ในบทความนี้ เราจะแนะนำคุณเกี่ยวกับวิธีเรียกใช้อิมเมจในเทอร์มินัลโดยใช้ Docker CLI
วิธีเรียกใช้ Docker Image ใน Terminal
ในการเรียกใช้อิมเมจ Docker ในเทอร์มินัล จำเป็นต้องติดตั้ง Docker Desktop บนระบบของคุณก่อน ซึ่งรวมถึง Docker เวอร์ชัน GUI และ CLI
หากต้องการติดตั้ง Docker บน Windows โปรดดูข้อมูลที่เกี่ยวข้องของเรา บทความ . หลังจากนั้นให้เริ่ม Docker และรอจนกระทั่งเครื่องมือ Docker เริ่มทำงาน จากนั้น เรียกใช้อิมเมจ Docker ในเทอร์มินัลโดยใช้คำแนะนำที่ระบุไว้
ขั้นตอนที่ 1: สร้าง Dockerfile
ขั้นแรก สร้างไฟล์ Dockerfile อย่างง่ายที่มีคำแนะนำต่อไปนี้:
- “ จาก ” กำหนดอิมเมจฐานของคอนเทนเนอร์
- “ เวิร์คดีอาร์ ” กำหนดเส้นทางการทำงานของคอนเทนเนอร์หรือไดเร็กทอรี
- “ สำเนา ” คัดลอกไฟล์ต้นฉบับหรือรหัสไปยังเส้นทางของคอนเทนเนอร์ ตัวอย่างเช่น เราได้ระบุ “ main.go ” ไฟล์ที่มีโปรแกรม golang อย่างง่าย
- “ วิ่ง ” รันคำสั่งดังกล่าวที่ด้านบนของคอนเทนเนอร์
- “ เปิดเผย ” จัดสรรพอร์ตที่เปิดเผยของคอนเทนเนอร์
- “ จุดเริ่มต้น ” เพิ่มไฟล์ปฏิบัติการสำหรับคอนเทนเนอร์:
เวิร์คดีอาร์ / ไป / src / แอป
คัดลอกหลัก ไป .
วิ่ง ไปสร้าง - o เว็บเซิร์ฟเวอร์
เปิดเผย 8080 : 8080
จุดเริ่มต้น [ './เว็บเซิร์ฟเวอร์' ]
ขั้นตอนที่ 2: สร้างภาพใน Docker
จากนั้น สร้างอิมเมจ Docker ใหม่โดยใช้คำสั่งดังกล่าว ที่นี่ “ -t ” ตั้งค่าสถานะกำหนดชื่อรูปภาพหรือแท็ก:
> สร้างนักเทียบท่า - ทีโกแลง : เทือกเขาแอลป์
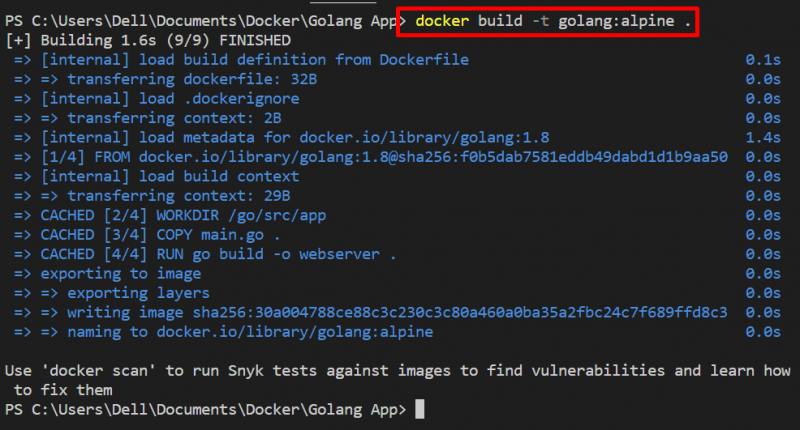
ขั้นตอนที่ 3: เรียกใช้ Docker Image ใน Terminal
จากนั้นเรียกใช้อิมเมจบนเทอร์มินัล Windows ตัวอย่างเช่น เรากำลังใช้เทอร์มินัล PowerShell ในโปรแกรมแก้ไขโค้ด VS เรียกใช้อิมเมจ Docker โดยใช้ ' เรียกใช้นักเทียบท่า ' สั่งการ:
> เรียกใช้นักเทียบท่า - มัน - ง - หน้า 8080 : 8080 โกลัง : เทือกเขาแอลป์
ในคำสั่งดังกล่าว:
- “ -d ” ตัวเลือกสร้างและเรียกใช้คอนเทนเนอร์ในโหมดเดี่ยว
- “ -หน้า ” ระบุพอร์ตที่เปิดเผยสำหรับคอนเทนเนอร์
- “ -มัน ” เป็นการรวมกันของสองตัวเลือกที่แตกต่างกัน “ -ฉัน ” เรียกใช้ภาพแบบโต้ตอบและ “ -t ” จัดสรรเทอร์มินัลหลอก TTY:

สำหรับการตรวจสอบว่าอิมเมจถูกดำเนินการหรือไม่ ให้นำทางพอร์ตที่เปิดเผยของคอนเทนเนอร์บนโลคัลโฮสต์:
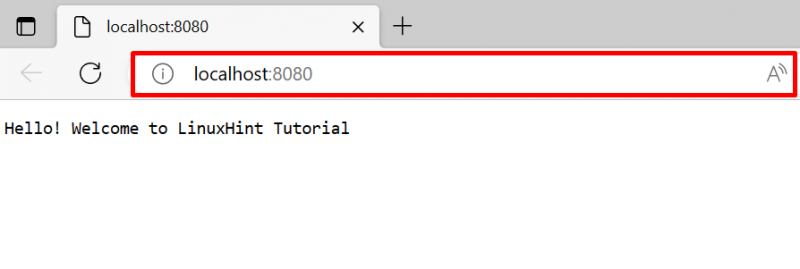
ตัวเลือกต่างๆ สำหรับคำสั่ง “docker run”
ตามที่เราได้อธิบายไว้ Docker CLI สามารถควบคุมส่วนประกอบ Docker ได้มากขึ้น มีตัวเลือกต่าง ๆ ในการเรียกใช้อิมเมจ Docker ในลักษณะที่แตกต่างกัน เพื่อจุดประสงค์นี้ เราได้จัดเตรียมตัวอย่างเพื่อเรียกใช้อิมเมจในเทอร์มินัลด้วยตัวเลือกต่างๆ
ตัวอย่างที่ 1: เรียกใช้อิมเมจในโหมดสิทธิพิเศษ
ดำเนินการภาพในโหมดสิทธิพิเศษด้วยความช่วยเหลือของ ' – สิทธิพิเศษ ' ตัวเลือก. สิ่งนี้จะสร้างและเรียกใช้คอนเทนเนอร์ด้วยสิทธิ์รูท:

ตัวอย่างที่ 2: เมานต์ไดรฟ์ข้อมูลภายนอกด้วยคอนเทนเนอร์ขณะดำเนินการ Docker Image
ในการรันอิมเมจที่สร้างคอนเทนเนอร์นักเทียบท่าใหม่ตามชื่อ และต่อเชื่อมไดรฟ์ข้อมูลภายนอกหรือระบบไฟล์ด้วยคอนเทนเนอร์ ให้ใช้คำสั่งที่ให้ไว้:
ที่นี่:
- “ -ชื่อ ” เป็นการระบุชื่อคอนเทนเนอร์
- “ – ภูเขา ” ตัวเลือกเมานต์ไดรฟ์ข้อมูลนักเทียบท่า
- “ แหล่งที่มา ' และ ' เป้า ” เป็นตัวแปรที่สนับสนุนโดย “ – ภูเขา ' ตัวเลือก. ใช้เพื่อระบุเส้นทางต้นทางและปลายทางของไดรฟ์ข้อมูล:

นั่นคือวิธีที่คุณสามารถเรียกใช้อิมเมจ Docker ในเทอร์มินัล
บทสรุป
ในการเรียกใช้อิมเมจ Docker บนเทอร์มินัล ก่อนอื่นให้สร้างไฟล์ Docker อย่างง่ายและดำเนินการผ่าน ' สร้างนักเทียบท่า ' สั่งการ. คำสั่งนี้จะสร้างอิมเมจ Docker ใหม่ หลังจากนั้น เรียกใช้ภาพโดยใช้ปุ่ม “ นักเทียบท่าเรียกใช้ <ตัวเลือก> <รูปภาพ> ' สั่งการ. บทความนี้ได้สาธิตวิธีเรียกใช้อิมเมจในเทอร์มินัล