ช่อง Discord Stage เป็นช่องคำพูดรูปแบบหนึ่งที่คุณสามารถเพิ่มลงในเซิร์ฟเวอร์โซเชียลของคุณได้ ช่องเหล่านี้ใช้สำหรับการสนทนาแบบใช้เสียงเท่านั้น ซึ่งผู้เข้าร่วมสามารถพูดในขณะที่ผู้ฟังฟัง ซึ่งทำงานคล้ายกับคลับเฮาส์ ช่องเวทีเป็นวิธีการที่ยอดเยี่ยมในการช่วยเหลือและจัดการกิจกรรมเสียง ถ้าคุณต้องการให้คนกลุ่มเล็กๆ พูดพร้อมกันและให้ผู้ชมที่เหลืออยู่ในโหมดฟัง
โพสต์นี้จะแสดงให้เห็น:
- วิธีสร้างช่องสเตจสไตล์คลับเฮาส์บน Discord
- จะใช้ Stage Channel สไตล์ Clubhouse บน Discord ได้อย่างไร?
- จะออกจาก / ยกเลิกการเชื่อมต่อ Stage Clubhouse-Style บน Discord ได้อย่างไร
วิธีสร้างช่องสเตจสไตล์คลับเฮาส์บน Discord
หากต้องการสร้างช่องสไตล์คลับเฮาส์บน Discord ผู้ใช้ต้องลองทำตามคำแนะนำที่ให้ไว้
ขั้นตอนที่ 1: เปิดความขัดแย้ง
เริ่มแรก ให้เปิดแอปพลิเคชั่น Discord โดยใช้เมนู Start:
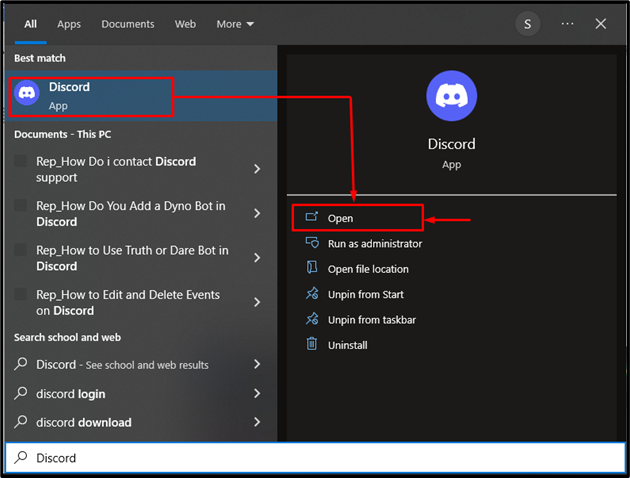
ขั้นตอนที่ 2: เปิดเซิร์ฟเวอร์ Discord
เลือกเซิร์ฟเวอร์ Discord จากหน้าจอหลัก ในการทำเช่นนั้น เราจะเลือก “ ทีเอสแอลเซิร์ฟเวอร์ ” เพื่อเปิดบนหน้าจอ Discord:
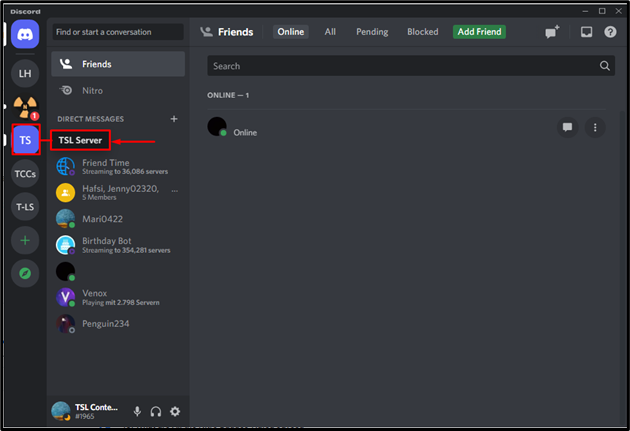
ขั้นตอนที่ 3: สร้างช่อง
จากนั้นเปิดเมนู Discord แล้วแตะที่ “ สร้างช่อง ” สำหรับการประมวลผลเพิ่มเติม:
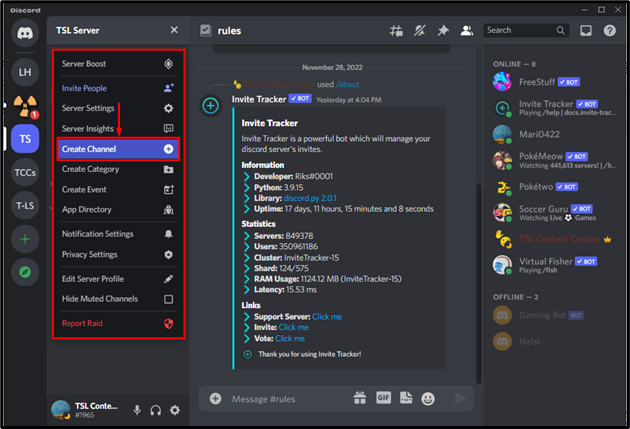
ขั้นตอนที่ 4: เลือกประเภทช่อง
เลือกประเภทช่องที่จะสร้าง เช่น เราจะเลือก “ เวที ” ประเภทช่องโดยทำเครื่องหมายที่ปุ่มตัวเลือก:
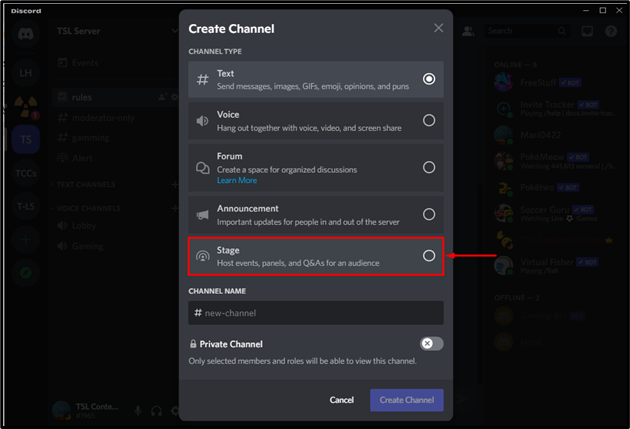
ขั้นตอนที่ 5: ระบุชื่อช่อง
หลังจากเลือกประเภทช่องแล้ว ให้ระบุชื่อช่องในช่องที่ต้องการ ในกรณีของเรา เราจะเพิ่ม “ ช่องเวทีของฉัน ” ในฟิลด์การตั้งชื่อแล้วแตะที่ “ ถัดไป ' ดำเนินการต่อไป:
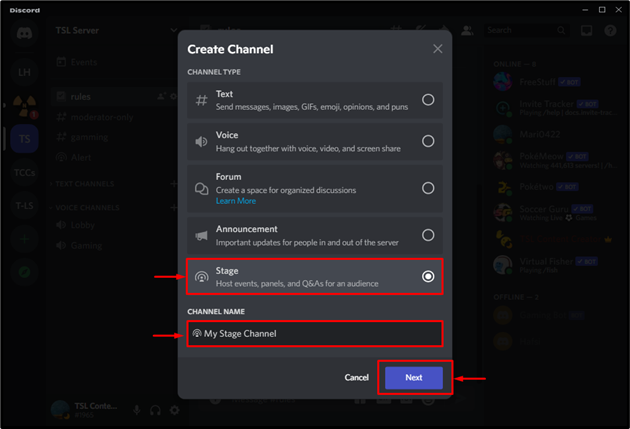
ขั้นตอนที่ 6: เพิ่มผู้ดูแลด่าน
คุณสามารถข้ามขั้นตอนนี้หากคุณไม่สนใจที่จะตั้งค่าบทบาทของผู้ดูแล ในทางกลับกัน ให้เพิ่มผู้ดูแลด่านที่จะจัดการกิจกรรมแชนเนลของด่านบนเซิร์ฟเวอร์ที่เลือก:
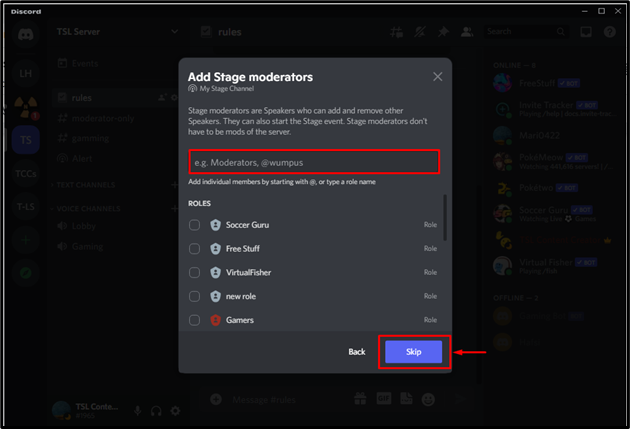
ตัวอย่างเช่น เราจะตั้งค่า “ มหาสมุทร ” เป็นผู้ดูแล และกดปุ่ม “ สร้างช่อง ' ปุ่ม:
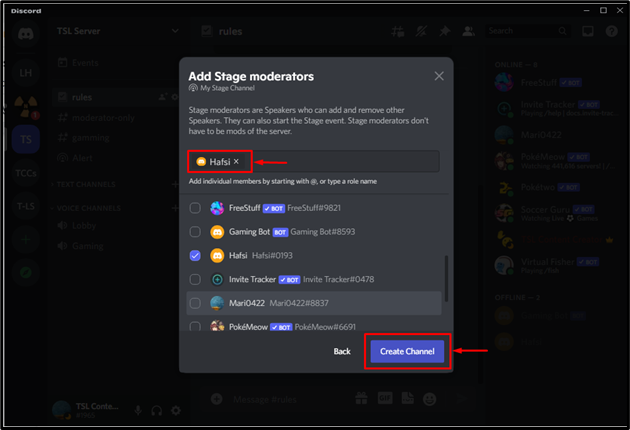
ขั้นตอนที่ 7: ตรวจสอบช่องที่สร้าง
สังเกตได้ว่าช่องสเตจถูกสร้างขึ้นสำเร็จในเซิร์ฟเวอร์ Discord ที่เลือก:
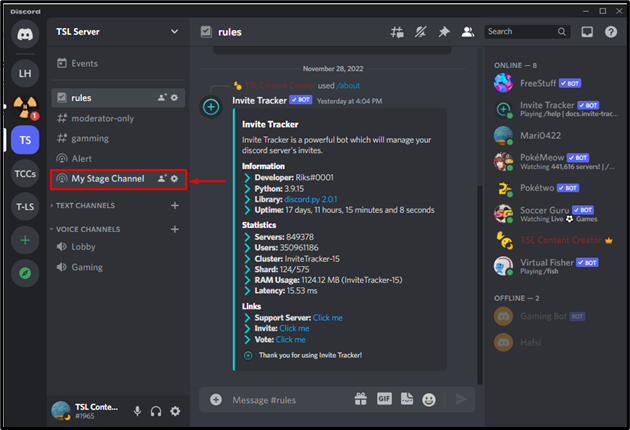
ไปที่ส่วนถัดไปเพื่อใช้ช่องสเตจ
จะใช้ Stage Channel บน Discord ได้อย่างไร?
หากต้องการใช้สเตจแชนเนลบน Discord ให้ทำตามขั้นตอนที่ระบุไว้ด้านล่าง
ขั้นตอนที่ 1: เริ่มการโทรด้วยเสียง
คลิกที่ ' ช่องเวทีของฉัน ” เพื่อเปิดช่องบนหน้าจอ Discord ดังนั้น การโทรด้วยเสียงจะเริ่มต้นโดยอัตโนมัติเนื่องจากเป็นช่องสัญญาณเสียง:
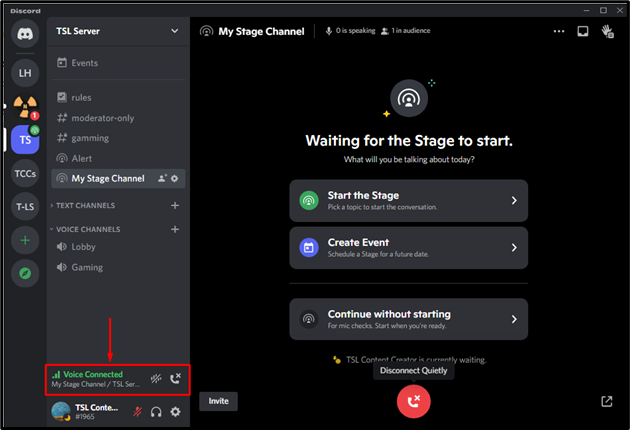
ขั้นตอนที่ 2: เริ่มเวที
คุณสามารถเปิดเวทีได้โดยคลิกที่ “ เริ่มเวที ' ตัวเลือก:
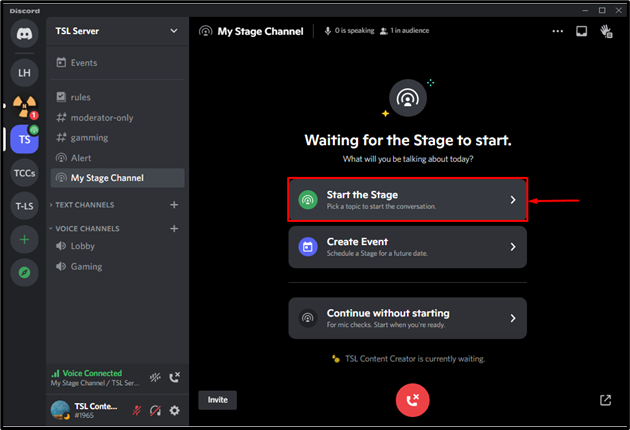
ขั้นตอนที่ 3: สร้างกิจกรรม
แตะที่ “ สร้างกิจกรรม ” พื้นที่ที่ไฮไลต์เพื่อสร้างกิจกรรม:
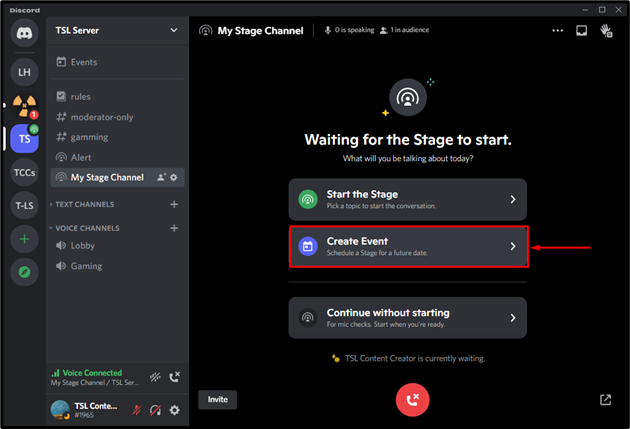
ขั้นตอนที่ 4: ระบุตำแหน่งเหตุการณ์
เลือกปุ่มตัวเลือกเพื่อเลือกตำแหน่งที่จะสร้างกิจกรรม ในกรณีของเรา เราจะสร้างเหตุการณ์ใน “ ช่องเวที ” และคลิกที่ “ ถัดไป ” ปุ่มเพื่อเดินหน้า:
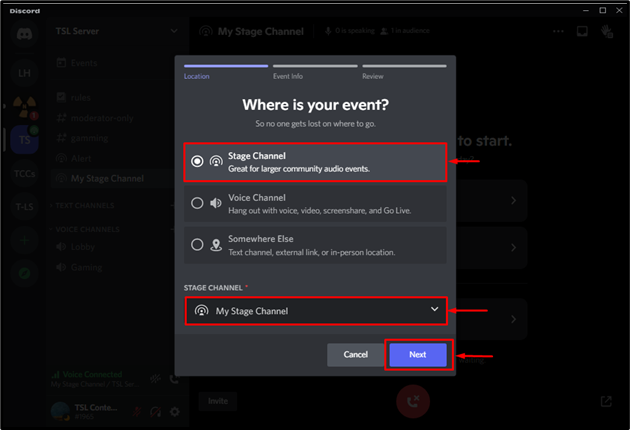
ขั้นตอนที่ 5: เพิ่มข้อมูลกิจกรรม
เพิ่มข้อมูลที่จำเป็นที่เกี่ยวข้องกับเหตุการณ์ รวมถึง “ หัวข้อกิจกรรม ”, “ วันที่เริ่มต้น ”, “ วันที่สิ้นสุด ', และ ' คำอธิบาย ” ดังนี้
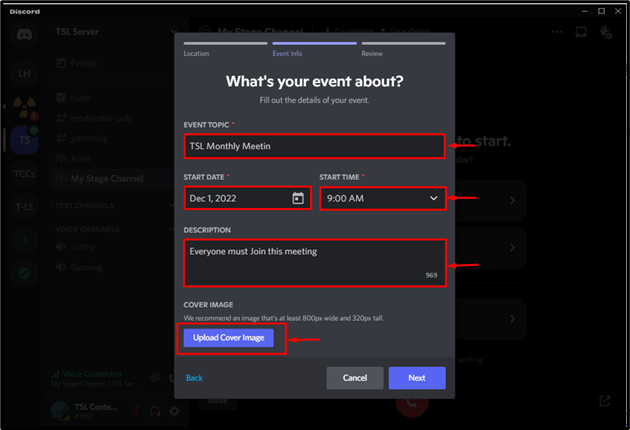
ขั้นตอนที่ 6: อัปโหลดภาพหน้าปก
เลือกภาพใดก็ได้จากระบบภายในเครื่องของคุณเป็นภาพหน้าปกและคลิกที่ “ เปิด ' ที่จะอัปโหลด:
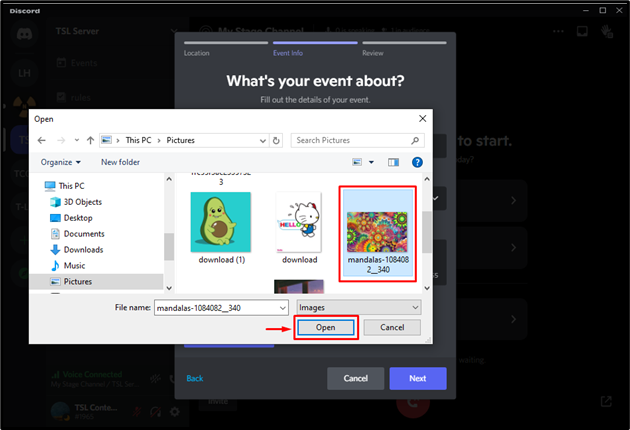
ปรับหรือแก้ไขภาพตามความต้องการของคุณแล้วคลิกที่ “ นำมาใช้ ' ปุ่ม:
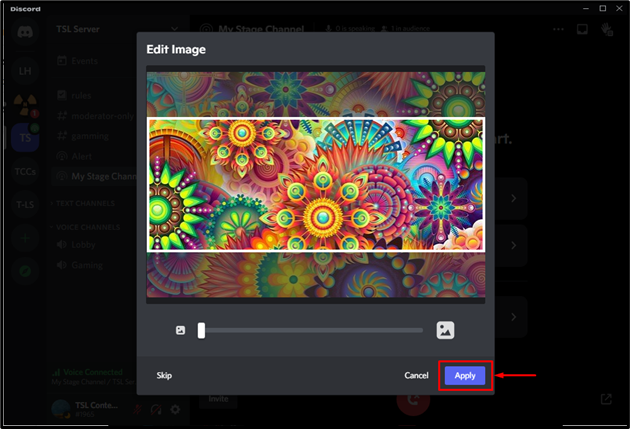
หลังจากเพิ่มข้อมูลทั้งหมดแล้ว ให้แตะที่ “ ถัดไป ' ปุ่ม:
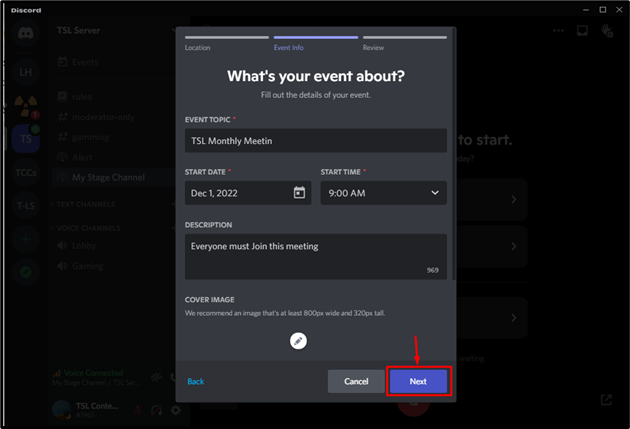
ตัวอย่างเหตุการณ์จะปรากฏขึ้น ยืนยันโดยคลิกที่ “ สร้างกิจกรรม ' ปุ่ม:
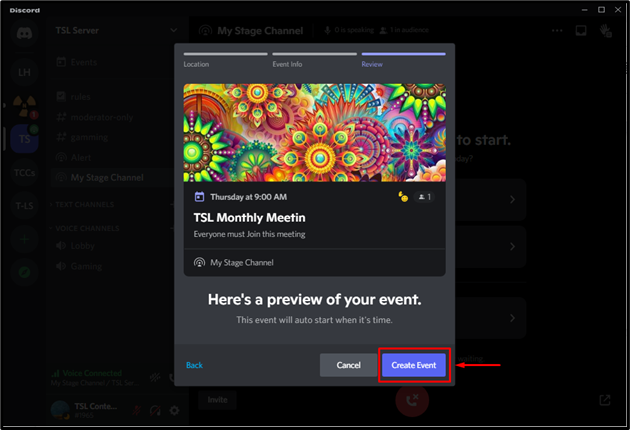
เอาต์พุต
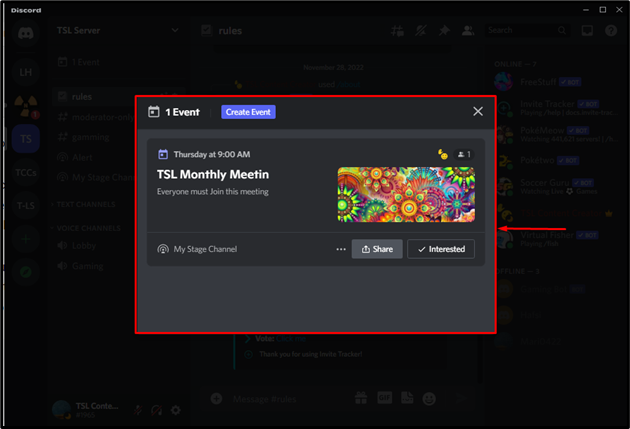
จะออกจาก/ตัดการเชื่อมต่อ Stage Channel สไตล์ Clubhouse ได้อย่างไร
หากต้องการออกจาก Clubhouse-Style Stage Channel ให้คลิกที่ไฮไลท์ “ ออกจากเวที ' ปุ่ม:
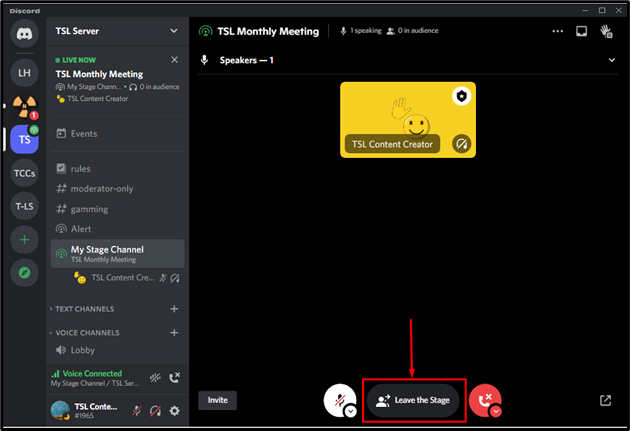
คลิกที่ปุ่มสีแดงที่ไฮไลต์เพื่อยกเลิกการเรียกบนเวทีอย่างเงียบๆ:
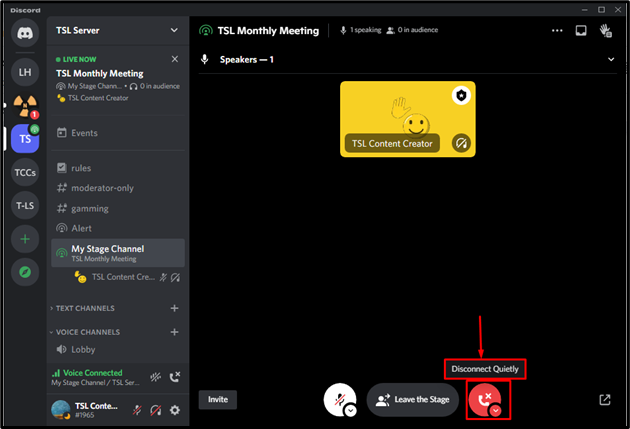
คลิกที่ ' ตัดการเชื่อมต่อและสิ้นสุด ” เพื่อยืนยัน:
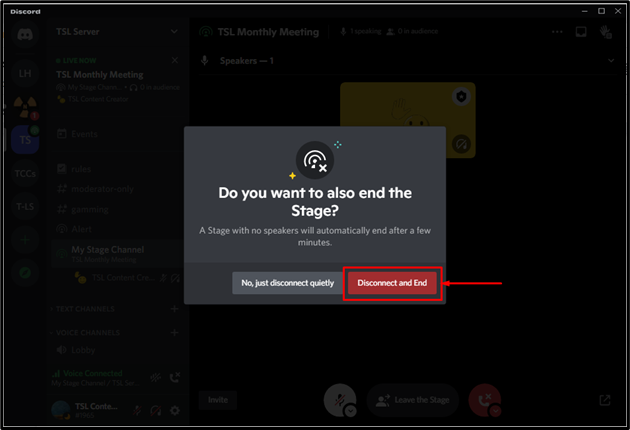
คุณได้เรียนรู้ขั้นตอนทั้งหมดสำหรับการใช้ช่อง Clubhouse-Style Stage
บทสรุป
หากต้องการสร้างกิจกรรมในช่องเวทีสไตล์คลับเฮาส์ ก่อนอื่นให้สร้างช่องเวทีในเซิร์ฟเวอร์ Discord ในการดำเนินการดังกล่าว ให้เปิดใช้ “ เซิร์ฟเวอร์ Discord> สร้างช่องใหม่> ประเภทช่อง> ระบุชื่อ> เพิ่มข้อมูลช่อง> สร้างกิจกรรม '. โพสต์นี้สาธิตขั้นตอนการสร้าง ใช้งาน และออกจากสเตจสไตล์ Clubhouse บน Discord