สนใจที่จะทดสอบ distro ใหม่หรือไม่? แทนที่จะติดตั้งบนระบบปัจจุบัน ให้ลองใช้ระบบก่อนโดยใช้ VirtualBox จำเป็นต้องมีระบบปฏิบัติการหลายระบบทำงานพร้อมกันหรือไม่? VirtualBox ช่วยคุณได้ เกือบทุกด้านของเครื่องเสมือนสามารถปรับแต่งได้
คู่มือนี้จะแสดงวิธีการติดตั้งและใช้งาน VirtualBox ใน Ubuntu 20.04
VirtualBox ใน Ubuntu
มีสองสามวิธีในการติดตั้ง VirtualBox ใน Ubuntu 20.04 วิธีที่ง่ายที่สุดในการติดตั้ง VirtualBox คือรับโดยตรงจาก repos ซอฟต์แวร์ของ Ubuntu ปัญหาเดียวของวิธีนี้คือคุณอาจไม่ได้รับ VirtualBox เวอร์ชันล่าสุด
คุณยังสามารถทำการติดตั้ง VirtualBox ด้วยตนเองได้อีกด้วย คุณสามารถคว้าแพ็คเกจ VirtualBox DEB อย่างเป็นทางการสำหรับ Debian/Ubuntu และติดตั้งโดยใช้ APT ข้อเสียของวิธีนี้คือ คุณต้องอัปเดต VirtualBox ด้วยตนเองเมื่อมีการเผยแพร่เวอร์ชันใหม่ สามารถหลีกเลี่ยงได้โดยการเพิ่ม Oracle repo
สุดท้าย คุณสามารถติดตั้ง VirtualBox ได้โดยตรงจากซอร์สโค้ด วิธีนี้ช่วยให้คุณสร้าง VirtualBox จากแหล่งที่มาได้ แต่อาจเป็นกระบวนการที่ยาวกว่าและซับซ้อนกว่า ไม่แนะนำให้ติดตั้ง VirtualBox โดยใช้วิธีนี้ เนื่องจากคุณจะต้องปฏิบัติตามอีกครั้งเพื่ออัปเดต VirtualBox แต่วิธีนี้สามารถใช้ได้โดยผู้ใช้ขั้นสูงที่ต้องการสร้างโปรแกรมจากซอร์สโค้ด
เราเริ่มต้นกันเลย!
ติดตั้ง VirtualBox จากที่เก็บ Ubuntu
นี่เป็นวิธีการเริ่มต้นสำหรับการติดตั้ง VirtualBox สิ่งที่คุณต้องทำคือบอก APT ให้รับแพ็คเกจ VirtualBox จาก repos ของ Ubuntu ที่เป็นค่าเริ่มต้น
เปิดเครื่องเทอร์มินัลและเรียกใช้คำสั่งต่อไปนี้:
$sudoapt update&& sudoฉลาดติดตั้งvirtualbox virtualbox-ext-pack-และ 
เมื่อได้รับพร้อมท์สำหรับการกำหนดค่า virtualbox-ext-pack ให้เลือก ตกลง

ยอมรับใบอนุญาต VirtualBox PUEL
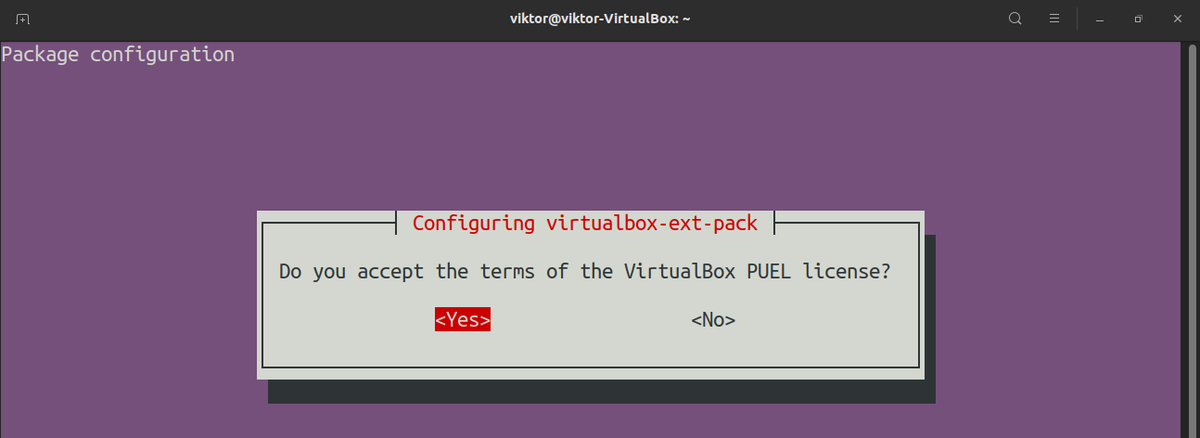
virtualbox-ext-pack จะดาวน์โหลดและติดตั้งชุดส่วนขยาย VirtualBox โดยอัตโนมัติ
ติดตั้ง VirtualBox จาก Oracle Repository
วิธีนี้มีประโยชน์หากคุณต้องการ VirtualBox เวอร์ชันล่าสุด ในการดำเนินการนี้ คุณต้องทำการกำหนดค่าครั้งเดียวของ Oracle repo หลังจากนั้น APT ก็จัดการส่วนที่เหลือได้
เปิดเครื่องเทอร์มินัล รับรองว่ามี wget ติดตั้ง
$sudoapt update&& sudoฉลาดติดตั้ง wget -และ 
หยิบและเพิ่มคีย์ Oracle VirtualBox repo GPG
$wget -NShttps://www.virtualbox.org/ดาวน์โหลด/oracle_vbox_2016.asc-หรือ- |sudo apt-key เพิ่ม-

| sudo apt-key เพิ่ม-

ตอนนี้เพิ่ม repo
$sudoadd-apt-repository'deb [arch=amd64] http://download.virtualbox.org/virtualbox / debian$(lsb_release -cs)มีส่วนร่วม'

อัปเดตแคช APT
$sudoapt update 
สุดท้าย ติดตั้ง VirtualBox ในขณะที่เขียนบทความนี้ VirtualBox เวอร์ชันล่าสุดคือ v6.1.12
$sudoฉลาดติดตั้งกล่องเสมือน-6.1 
ติดตั้ง VirtualBox จากซอร์สโค้ด
ซอร์สโค้ดของ VirtualBox มีให้บริการฟรี ซึ่งช่วยให้สามารถสร้าง VirtualBox ได้ด้วยตนเองจากแหล่งที่มา นี่เป็นกระบวนการที่ค่อนข้างยาวและซับซ้อนซึ่งต้องใช้ทรัพยากรฮาร์ดแวร์และความพยายามมากขึ้น ไม่แนะนำให้ติดตั้ง VirtualBox โดยใช้วิธีนี้ เนื่องจากคุณจะต้องปฏิบัติตามอีกครั้งเพื่ออัปเดต VirtualBox ดูข้อมูลทั้งหมดเกี่ยวกับการสร้าง VirtualBox บน Linux ได้ที่ หน้าวิกิ VirtualBox .
ขั้นแรก ติดตั้งการพึ่งพาบิลด์
$sudoฉลาดติดตั้ง$ acpica-tools chrpath doxygen g++-multilib libasound2-dev libcap-dev
$ libcurl4-openssl-dev libdevmapper-dev libidl-dev libopus-dev libpam0g-dev
$ libpulse-dev libqt5opengl5-dev libqt5x11extras5-dev libsdl1.2-dev libsdl-ttf2.0-dev
$ libssl-dev libvpx-dev libxcursor-dev libxinerama-dev libxml2-dev libxml2-utils
$ libxmu-dev libxrandr-devทำ nasmpython3-dev python-dev qttools5-dev-tools
$ texlive texlive-fonts-extra texlive-latex-extraเปิดเครื่องรูดxsltproc
$ default-jdk libstdc++5libxslt1-dev linux-kernel-headers makeself
$ mesa-common-dev การโค่นล้ม yasm zlib1g-dev

ควรติดตั้งการขึ้นต่อกันของบิลด์ต่อไปนี้หากคุณใช้ Ubuntu เวอร์ชัน 64 บิต
$sudoฉลาดติดตั้งlib32z1 libc6-dev-i386 lib32gcc1 lib32stdc++6 
สำหรับการแฮ็ก Python ให้พิจารณาติดตั้งแพ็คเกจต่อไปนี้ด้วย
$sudoฉลาดติดตั้งpylint python3-psycopg2 python3-willow python-pil 
การสร้าง VirtualBox บนระบบโฮสต์ 64 บิตยังคงต้องการไลบรารี 32 บิตและเครื่องมือสร้างทั้งหมด ในกรณีของ Ubuntu เวอร์ชัน 64 บิต มีไลบรารีที่ใช้ร่วมกันขาดหายไปบางส่วน เรียกใช้คำสั่งต่อไปนี้เพื่อแก้ไข
$sudo ln -NSlibX11.so.6/usr/lib32/libX11.so 





ดาวน์โหลดซอร์สโค้ดล่าสุดของ VirtualBox ที่นี่.

แยกไฟล์เก็บถาวรที่บีบอัด
$ทาร์ -xvfVirtualBox-6.1.12a.tar.bz2 
เปลี่ยนไดเร็กทอรีปัจจุบันเป็นแหล่งที่แยกออกมาและรันสคริปต์การกำหนดค่า โปรดทราบว่าไม่ควรใช้แฟล็ก –disable-hardening หากคุณตั้งใจจะแจกจ่ายซ้ำหรือใช้บิลด์สำหรับการผลิต
$./กำหนดค่า--ปิดการใช้งาน-ชุบแข็ง 
โหลดสคริปต์การตั้งค่าสภาพแวดล้อม
$แหล่งที่มา./env.sh 
ในที่สุดก็ถึงเวลาสร้าง VirtualBox เรียกใช้คำสั่งต่อไปนี้เพื่อสร้างแพ็คเกจวางจำหน่ายของ VirtualBox
$kmk ทั้งหมด 
หากบิลด์ไม่แข็งตัว สามารถรัน VirtualBox จากไดเร็กทอรี out/linux.amd64/release/bin ภายใต้ไดเร็กทอรีซอร์สโค้ด อย่างไรก็ตาม ต้องสร้างและติดตั้งโมดูลเคอร์เนล VirtualBox ก่อน โดยป้อนรหัสต่อไปนี้
$ซีดีออก/linux.amd64/ปล่อย/เป็น/src 


โหลดโมดูล
$modprobe vboxdrvสุดท้าย เปิด VirtualBox
$./VirtualBoxการใช้ VirtualBox
VirtualBox นั้นใช้งานง่ายมาก ฟังก์ชันทั้งหมดนั้นเรียบง่าย แต่ VirtualBox ให้การควบคุมเต็มรูปแบบในเกือบทุกด้านของเครื่องเสมือน ที่นี่ เราจะตรวจสอบวิธีสร้างและเปิดใช้เครื่องเสมือน VirtualBox
ก่อนสร้างเครื่องเสมือน ให้ติดตั้งชุดส่วนขยาย VirtualBox ดาวน์โหลดจากหน้าดาวน์โหลด VirtualBox ที่นี่.

เมื่อดาวน์โหลดแพ็คเกจแล้ว ให้ติดตั้งแพ็คเกจโดยใช้คำสั่งต่อไปนี้
$sudoVBoxManage extpackติดตั้งOracle_VM_VirtualBox_Extension_Pack-6.1.12.vbox-extpack 
การติดตั้งจะขอข้อตกลงใบอนุญาต PUEL ป้อน y เพื่อดำเนินการต่อ

การติดตั้งควรเสร็จสมบูรณ์โดยไม่มีปัญหาใดๆ

ถึงเวลาสร้างเครื่องเสมือนแล้ว เปิด VirtualBox

คลิกใหม่เพื่อสร้างเครื่องเสมือนใหม่

ตั้งชื่อที่เหมาะสมให้กับเครื่องเสมือนใหม่ ในตัวอย่างนี้ ฉันจะสร้างเครื่องเสมือนของ Ubuntu ดังนั้นฉันจะเลือก Type เป็น Linux และเวอร์ชันเป็น Ubuntu_64
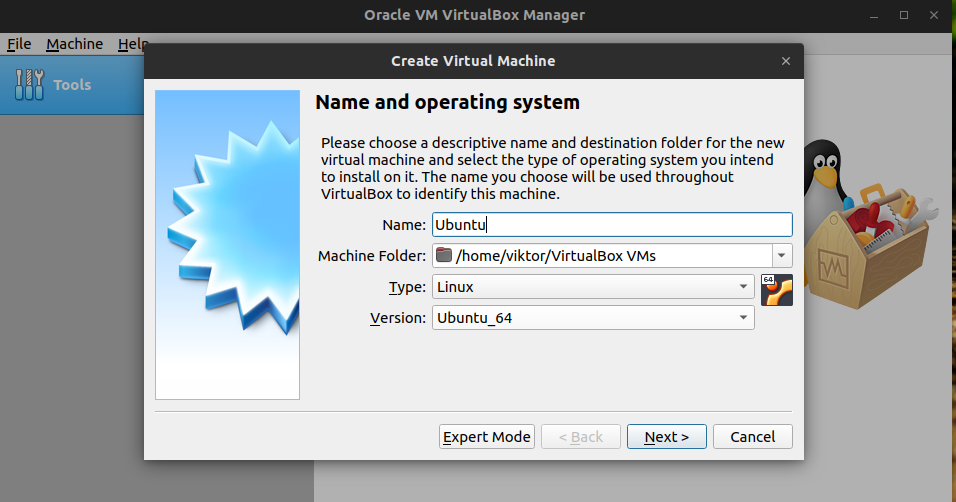
ถัดไป กำหนดจำนวนพื้นที่ RAM ที่คุณต้องการให้เครื่องเสมือนใช้ ขอแนะนำให้กำหนด RAM 4GB

VirtualBox จะขอสร้างไฟล์ฮาร์ดดิสก์สำหรับเครื่องเสมือน ไฟล์จะทำหน้าที่เป็นที่เก็บข้อมูลจริง เลือกสร้างฮาร์ดดิสก์เสมือนทันที

คุณจะถูกถามถึงประเภทไฟล์ของฮาร์ดดิสก์เสมือน สำหรับส่วนใหญ่ รูปแบบ VDI จะมากเกินพอ

VirtualBox จะถามว่าไฟล์จัดเก็บข้อมูลเสมือนจะถูกสร้างขึ้นอย่างไร หากเลือกการจัดสรรแบบไดนามิก ไฟล์หน่วยเก็บข้อมูลจะเพิ่มขึ้นตามที่มีการใช้งานมากขึ้น หากเลือกขนาดคงที่ ไฟล์จะใช้พื้นที่เก็บข้อมูลสูงสุดบนฟิสิคัลไดรฟ์ ประโยชน์ของตัวเลือกที่สองคือมีประสิทธิภาพมากขึ้นสำหรับเครื่องเสมือน

เลือกขนาดและตำแหน่งของไฟล์ฮาร์ดดิสก์เสมือน

เครื่องเสมือนพร้อมที่จะบูตแล้ว! คุณจะต้องมีไฟล์อิมเมจ Ubuntu อยู่ในมือ เนื่องจากเครื่องจะขออุปกรณ์สำหรับบู๊ต/อิมเมจ สำหรับส่วนที่เหลือของการติดตั้ง โปรดดูคู่มือที่ยอดเยี่ยมนี้เกี่ยวกับ วิธีการติดตั้ง Ubuntu 20.04 บน VirtualBox ที่นี่.

ความคิดสุดท้าย
มีตัวเลือกมากมายในการปรับแต่งการทำงานของ VirtualBox และเครื่องเสมือน รู้สึกอิสระที่จะสำรวจเหล่านี้ มีสื่อออนไลน์มากมายเกี่ยวกับวิธีการใช้ VirtualBox อย่างเต็มประสิทธิภาพ
สนุก!