ในบทความนี้ เราจะดูแลคุณเกี่ยวกับวิธีแก้ไขปัญหาการใช้ดิสก์ใน Windows 10
วิธีแก้ปัญหาการใช้ดิสก์ Windows 100% ในตัวจัดการงาน
หากต้องการแก้ไขปัญหาการใช้ดิสก์ Windows 100% ในตัวจัดการงาน ให้ลองแก้ไขต่อไปนี้:
- ปิดใช้งาน SuperFetch
- สร้างดัชนีการค้นหาใหม่
- ลบไฟล์เพจที่ทำงานผิดปกติ
- ลบไฟล์ชั่วคราว
- รีเซ็ตเครื่องมือซิงโครไนซ์
วิธีที่ 1: ปิดใช้งาน Superfetch
“ ซุปเปอร์ดึงข้อมูล ” ใช้เพื่อโหลดแอปพลิเคชันที่ใช้บ่อยในระบบของเรา โดยเฉพาะอย่างยิ่ง การปิดใช้งานยังช่วยลดการใช้ดิสก์ได้อีกด้วย
ขั้นตอนที่ 1: เรียกใช้กล่องเรียกใช้
กด ' Windows + R ” สำหรับการเรียกใช้กล่อง Run:
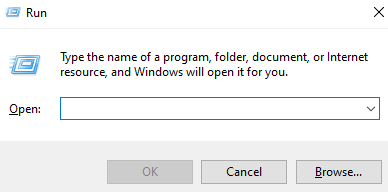
ขั้นตอนที่ 2: เปิดบริการ
จากนั้นเขียน บริการ.msc ” เพื่อเปิดบริการระบบ:
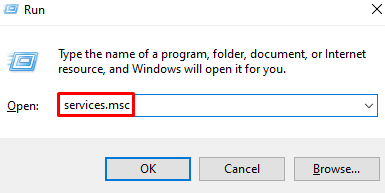
ขั้นตอนที่ 3: ค้นหา “SysMain”
เลื่อนไปรอบๆ เพื่อค้นหา “ ระบบหลัก ” และดับเบิลคลิกเพื่อเปิด “ คุณสมบัติ ”:
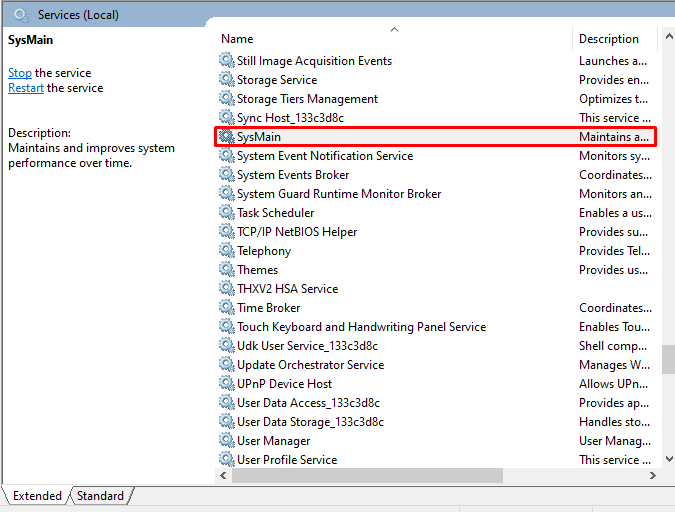
ขั้นตอนที่ 4: กำหนดค่าประเภทการเริ่มต้น
ตั้งค่าประเภทการเริ่มต้นเป็น “ พิการ ”:
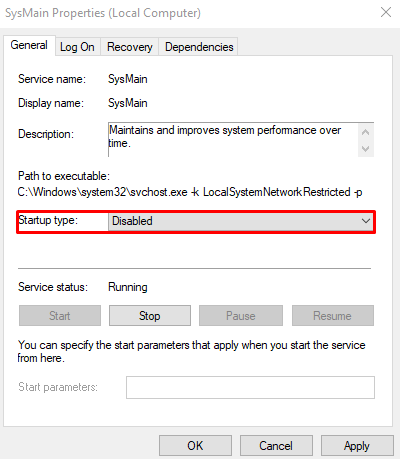
วิธีที่ 2: สร้างดัชนีการค้นหาใหม่
ดัชนีการค้นหาช่วยเราในการค้นหาไฟล์และโฟลเดอร์ จะสแกนฮาร์ดดิสก์ทั้งหมดของเราซึ่งอาจเป็นสาเหตุของปัญหาการใช้งานดิสก์ 100% ดังนั้น สร้างดัชนีการค้นหาใหม่โดยทำตามขั้นตอนที่ให้ไว้
ขั้นตอนที่ 1: เปิดตัวเลือกการทำดัชนี
ค้นหา ' การจัดทำดัชนี ” ในช่องค้นหาแล้วกด Enter:

ขั้นตอนที่ 2: เลือกขั้นสูง
กดปุ่ม “ ขั้นสูง ' ปุ่ม:
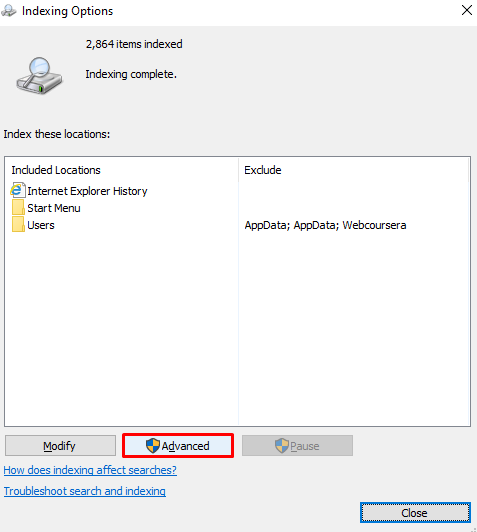
ขั้นตอนที่ 3: เลือกสร้างใหม่
เลือก ' สร้างใหม่ ” ถัดจากการแก้ไขปัญหา:
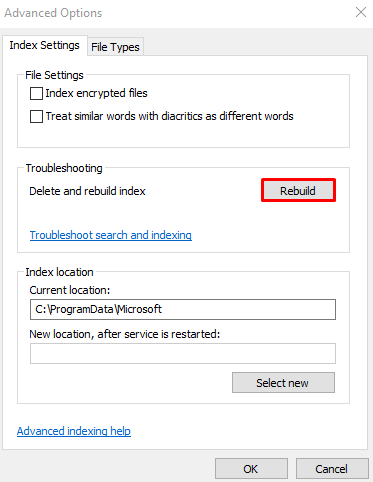
วิธีที่ 3: ลบไฟล์เพจที่ทำงานผิดปกติ
ระบบของเราใช้ RAM เพื่อจัดเก็บไฟล์ที่มีการเข้าถึงบ่อย โดยเฉพาะอย่างยิ่ง ไฟล์เพจจะถูกใช้เป็นส่วนขยายเมื่อระบบของคุณมี RAM ไม่เพียงพอ ลบไฟล์เพจที่เสียหายหรือทำงานผิดปกติโดยทำตามคำแนะนำด้านล่าง
ขั้นตอนที่ 1: เปิดคุณสมบัติของระบบ
เขียน ' sysdm.cpl ” ในช่อง Run แล้วกด Enter:
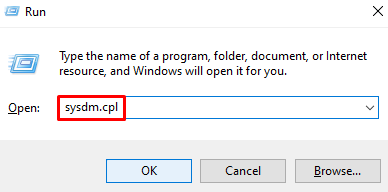
ขั้นตอนที่ 2: คลิกที่แท็บ 'ขั้นสูง'
สลับไปที่แท็บที่ไฮไลต์ด้านล่าง:
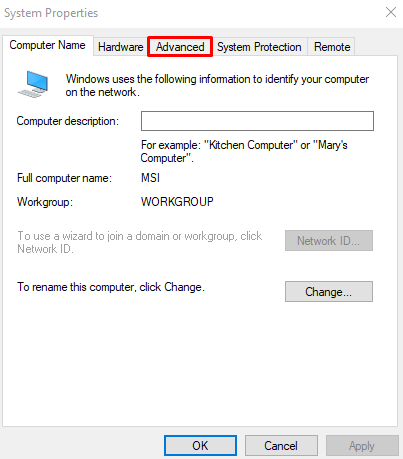
ขั้นตอนที่ 3: เลือกการตั้งค่าประสิทธิภาพ
กด ' การตั้งค่า ” ปุ่มถัดจาก “ ผลงาน ”:
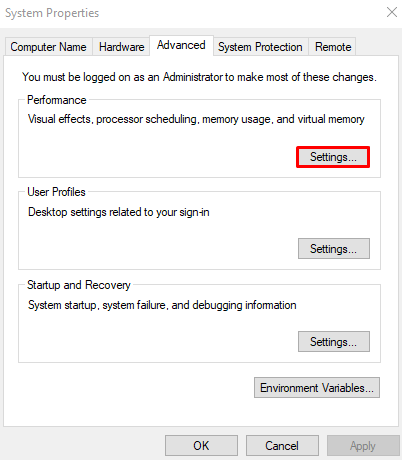
ขั้นตอนที่ 4: ไปที่ “ขั้นสูง”
เปิด ' ขั้นสูง ” แท็บ:
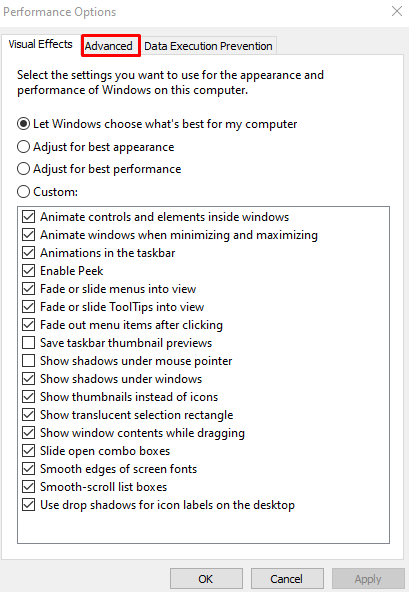
ขั้นตอนที่ 6: กดเปลี่ยน
แตะที่ “ เปลี่ยน ' ปุ่ม:
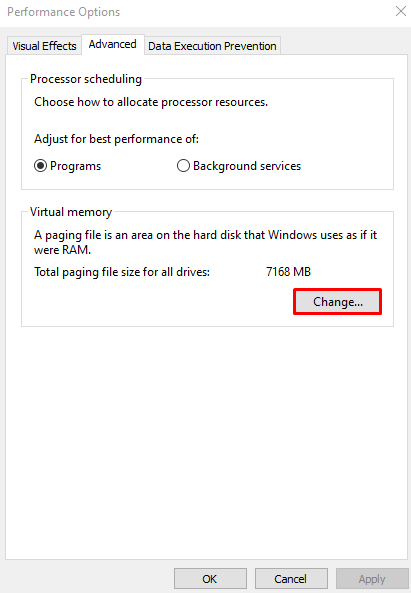
ขั้นตอนที่ 7: ยกเลิกการทำเครื่องหมายที่ช่องทำเครื่องหมาย
ยกเลิกการทำเครื่องหมายที่ช่องทำเครื่องหมายที่ไฮไลต์ด้านล่างเพื่อปิดใช้งานการจัดการขนาดไฟล์เพจจิ้งโดยอัตโนมัติ:
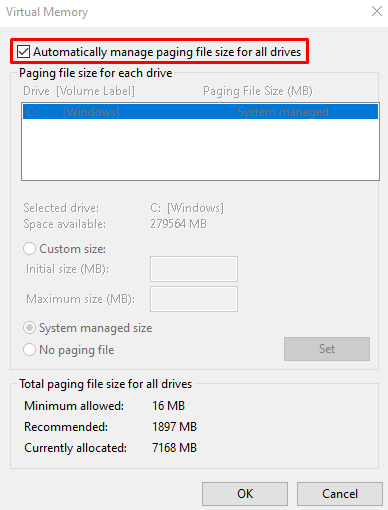
ขั้นตอนที่ 8: ทำเครื่องหมายที่ตัวเลือก “ไม่มีไฟล์เพจ”
เลือก “ ไม่มีไฟล์เพจ ” ปุ่มตัวเลือก:
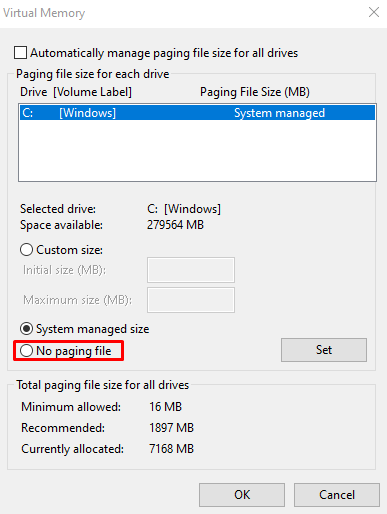
วิธีที่ 4: ลบไฟล์ชั่วคราว
ไฟล์ชั่วคราวถูกสร้างขึ้นเพื่อเก็บข้อมูลและข้อมูลในระยะเวลาที่จำกัดเพื่อประหยัดหน่วยความจำด้วยเหตุผลอื่นๆ ลบไฟล์ชั่วคราวโดยทำตามคำแนะนำทีละขั้นตอนด้านล่าง
ขั้นตอนที่ 1: เปิดโฟลเดอร์ชั่วคราว
เข้า ' %อุณหภูมิ% ” และกด Enter:

ขั้นตอนที่ 2: ลบเนื้อหาโฟลเดอร์ชั่วคราว
กด ' Ctrl + A ” เพื่อเลือกทุกอย่างแล้วกดปุ่ม “ Shift + Del ” กุญแจที่จะลบทุกอย่างอย่างถาวร จากนั้นทำเครื่องหมายที่ “ ทำเช่นนี้สำหรับรายการปัจจุบันทั้งหมด ” ช่องทำเครื่องหมายแล้วแตะ “ ดำเนินการต่อ ”:
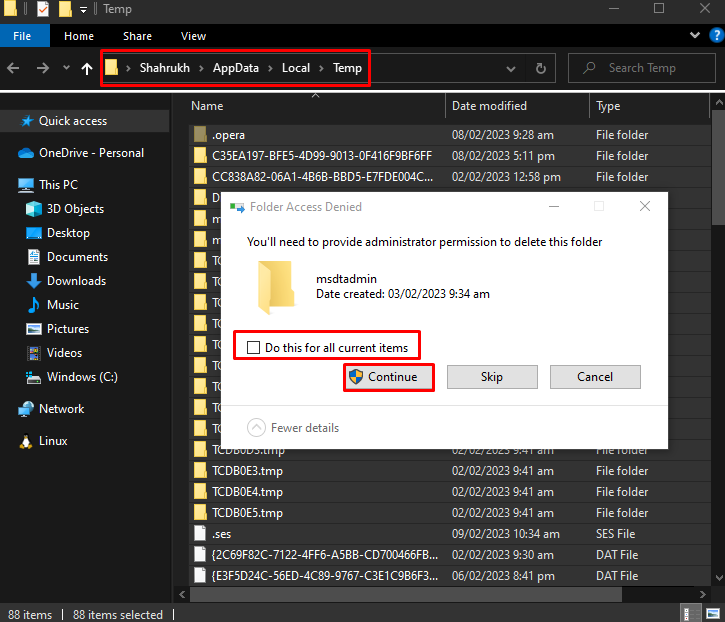
วิธีที่ 5: รีเซ็ตเครื่องมือซิงโครไนซ์
หากต้องการรีเซ็ตเครื่องมือซิงโครไนซ์เช่น Microsoft “ วันไดรฟ์ ” เริ่มช่อง Run ตามที่กล่าวไว้ก่อนหน้า พิมพ์ “ %localappdata%\Microsoft\OneDrive\onedrive.exe /รีเซ็ต ” และกด Enter:
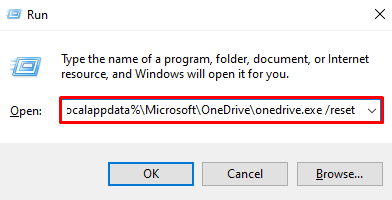
หลังจากกด “ตกลง” และรีเซ็ตเครื่องมือซิงโครไนซ์แล้ว ให้ตรวจสอบการใช้ดิสก์อีกครั้งโดยใช้ตัวจัดการงาน
บทสรุป
ปัญหาการใช้งานดิสก์ Windows 10 100% ในตัวจัดการงานสามารถแก้ไขได้โดยทำตามวิธีการต่างๆ วิธีการเหล่านี้รวมถึงการปิดใช้งาน Superfetch การสร้างดัชนีการค้นหาใหม่ การลบไฟล์เพจที่ทำงานผิดปกติ การลบไฟล์ชั่วคราวทั้งหมด หรือการรีเซ็ตเครื่องมือซิงโครไนซ์ โพสต์นี้แนะนำเกี่ยวกับการแก้ไขการใช้งานดิสก์ 100%