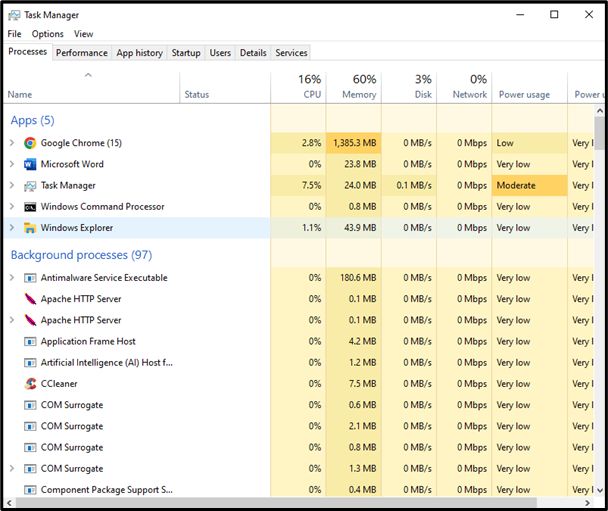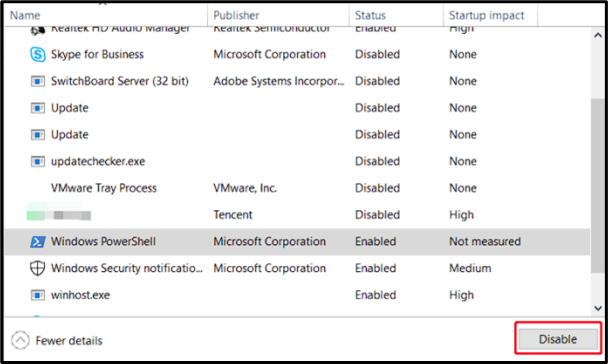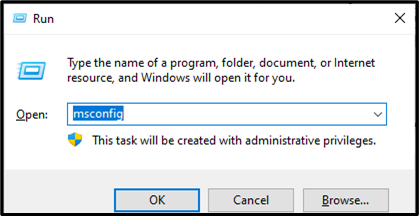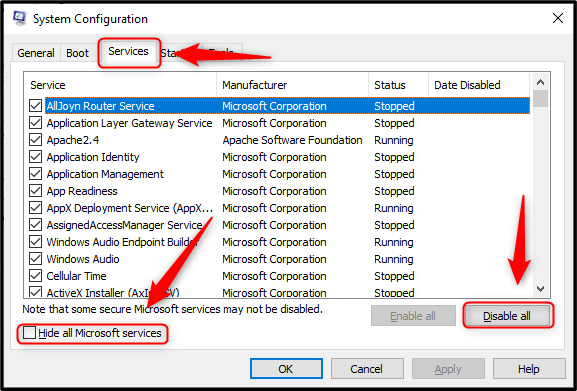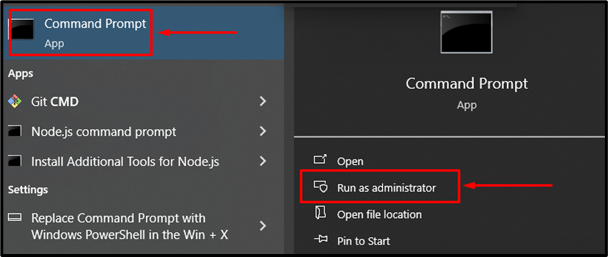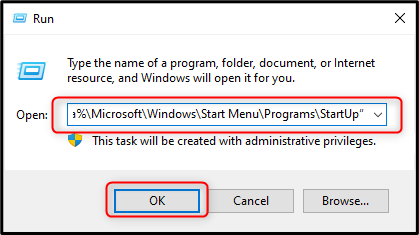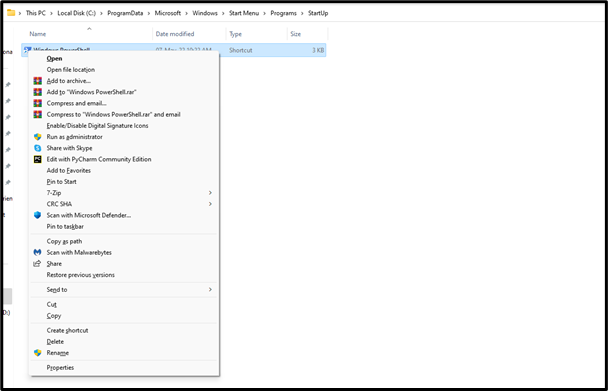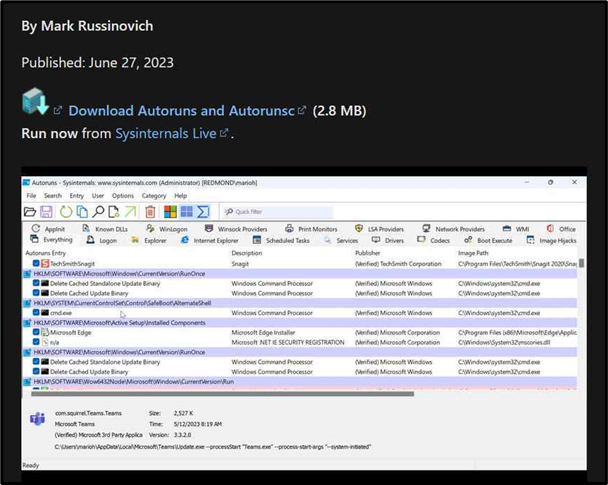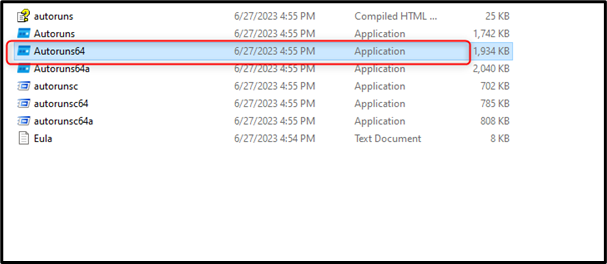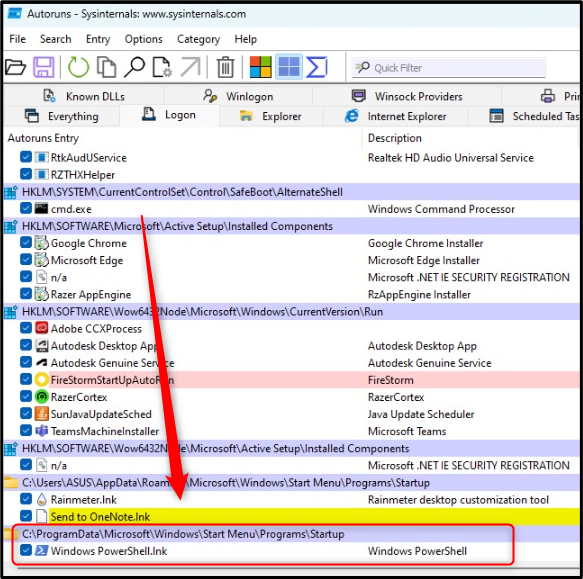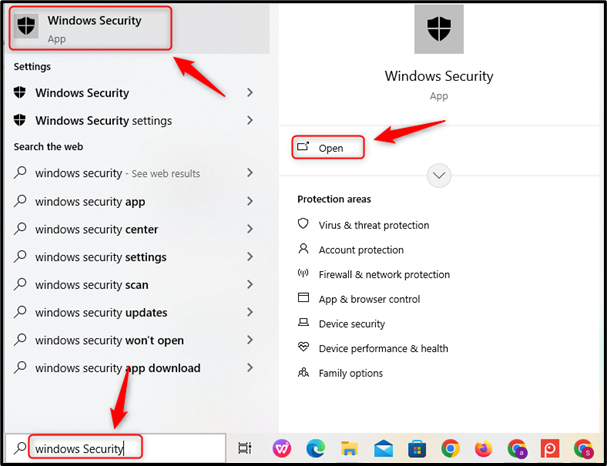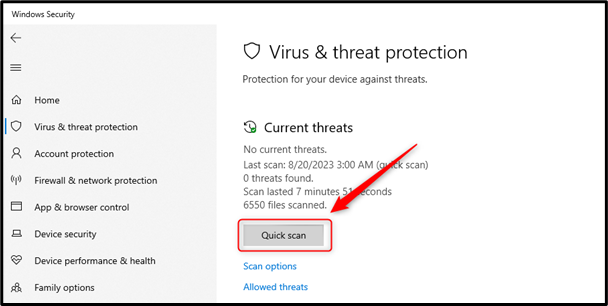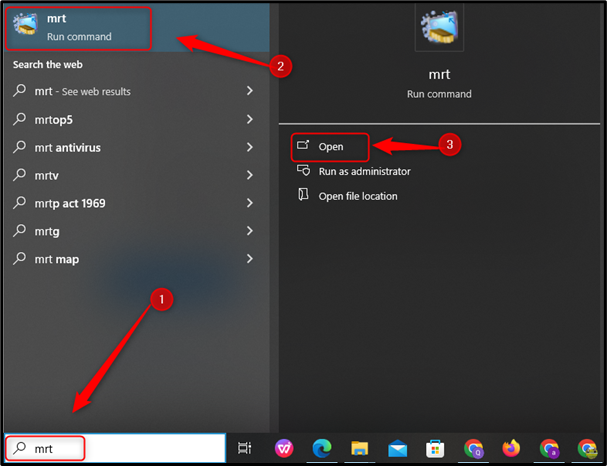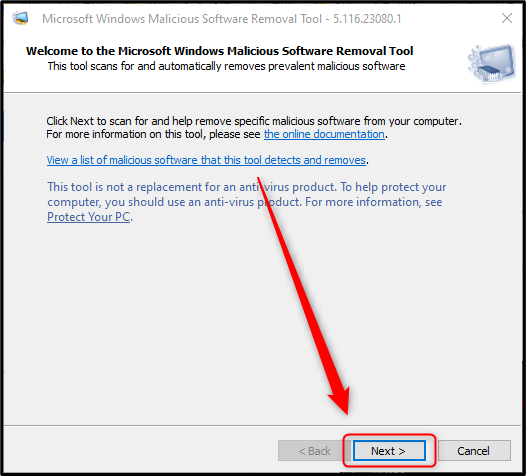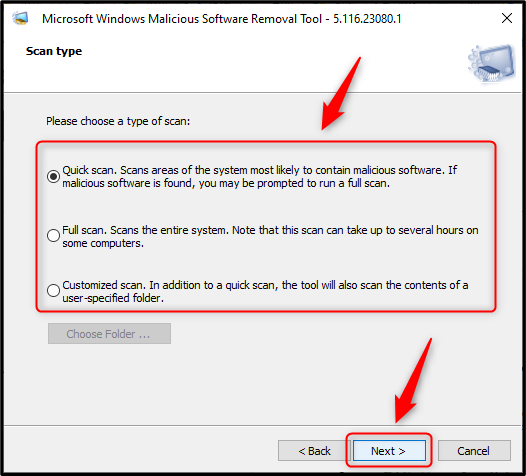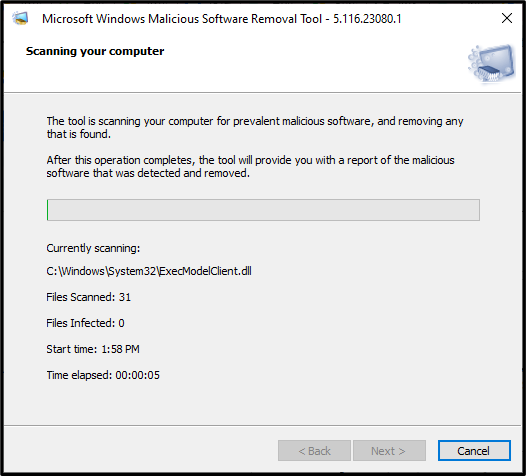วินโดว์ PowerShell เป็นโปรแกรม Windows ที่มีประโยชน์ซึ่งสามารถช่วยทำงานต่างๆ ได้มากมาย ผู้ดูแลระบบเครือข่ายส่วนใหญ่ใช้ Windows พาวเวอร์เชลล์ เพื่อดำเนินงานต่างๆ อย่างไรก็ตาม การเปิด PowerShell แบบสุ่มสร้างความรำคาญและนำไปสู่ความหงุดหงิดมากขึ้น โดยเฉพาะอย่างยิ่งในขณะที่ทำงาน และคุณไม่รู้ว่าทำไม PowerShell ถึงปรากฏขึ้นแบบสุ่ม
ในบทความนี้ เราจะตรวจสอบปัญหาของ PowerShell เพิ่มเติมและวิธีการแก้ไข:
VIDEO
PowerShell คืออะไรและทำไมมันถึงโผล่ขึ้นมาเรื่อยๆ?
ชอบ พร้อมรับคำสั่ง , วินโดว์ PowerShell เป็นเครื่องมือที่สามารถใช้งานได้หลากหลายทั้งการติดตั้ง กำหนดค่า และถอนการติดตั้งซอฟต์แวร์โดยดำเนินการตามคำสั่ง อย่างไรก็ตาม ผู้ใช้จำนวนมากประสบปัญหาของ พาวเวอร์เชลล์ สุ่มขึ้นมาและปิดโดยเฉพาะอย่างยิ่งเมื่อระบบถูกบูทขึ้นมา
อาจมีสาเหตุหลายประการและสาเหตุที่พบบ่อยที่สุดบางส่วนถูกเปิดใช้งาน พาวเวอร์เชลล์ , ไวรัส , รายการรีจิสทรีเสียหาย ฯลฯ ผู้ใช้สามารถแก้ไขปัญหาได้โดยใช้วิธีการต่อไปนี้:
ปิดการใช้งาน PowerShell จากตัวจัดการงานของ Windows
ตรวจสอบว่ามีแอปใดใช้ PowerShell หรือไม่
วิธีที่ 1: ปิดใช้งาน PowerShell จากตัวจัดการงานของ Windows
เป็นไปได้มากว่า PowerShell จะถูกเปิดใช้งานเมื่อเริ่มต้นระบบจากตัวจัดการงาน ดังนั้นหากต้องการปิดการใช้งานคุณสามารถทำตามขั้นตอน:
ขั้นตอนที่ 1: เปิดตัวจัดการงาน
กด CTRL+SHIFT+Esc บนแป้นพิมพ์เพื่อเปิดตัวจัดการงาน
ขั้นตอนที่ 2: ปิดการใช้งานแอพเริ่มต้น
ภายใต้ แอพเริ่มต้น ตัวเลือกทางด้านซ้าย ปิดการใช้งานนี้โดยคลิกปุ่มขวาล่าง:
วิธีที่ 2: ตรวจสอบว่ามีแอปใดใช้ PowerShell หรือไม่
มีความเป็นไปได้ค่อนข้างมากที่แอปของบุคคลที่สามจะใช้ PowerShell ในการทำงาน หากต้องการตรวจสอบว่าแอปใดใช้ PowerShell หรือไม่ ให้ตรวจสอบสิ่งต่อไปนี้:
ตรวจสอบเอกสารประกอบเนื่องจากแอพจำนวนมากให้คำแนะนำและความสามารถเพื่อดูว่ามีแอพใดบ้างที่ใช้ฟังก์ชั่นดังกล่าว
หากเอกสารประกอบไม่ช่วยอะไร คุณสามารถลองเปิดแอปและทำงานที่คุณสนใจ และดูว่ามีข้อความหรือข้อความแจ้งปรากฏขึ้นบนหน้าจอที่อ้างอิงถึง PowerShell หรือไม่
ขอแนะนำให้ดูว่าแอปใดกำลังทำงานบน PowerShell เมื่อปรากฏขึ้นเนื่องจากอาจให้เบาะแสเกี่ยวกับสาเหตุที่ทำให้เกิดปัญหา
หรือคุณสามารถ รีสตาร์ทพีซีในโหมดคลีนบูต และปิดการใช้งานแอพโดยทำตามขั้นตอนเหล่านี้:
ขั้นตอนที่ 1: เปิดการกำหนดค่าระบบ
ที่ การกำหนดค่าระบบ เป็นยูทิลิตี้การแก้ไขปัญหาสำหรับ Microsoft Windows ที่คุณสามารถทริกเกอร์ได้ โหมดคลีนบูต หากต้องการทำเช่นนั้น ให้กดปุ่ม วินโดวส์ + อาร์ กุญแจพิมพ์ msconfig, และกดปุ่ม เข้า ปุ่ม:
ขั้นตอนที่ 2: ปิดการใช้งานบริการของ Microsoft ทั้งหมด
ใน ' การกำหนดค่าระบบ ” หน้าต่าง ใต้ “ บริการ แท็บ ” ทำเครื่องหมายที่ ซ่อนบริการทั้งหมดของ Microsoft เพื่อซ่อนบริการทั้งหมดของ Microsoft แล้วคลิกที่ ปิดการใช้งานทั้งหมด ปุ่มเพื่อปิดการใช้งาน:
ขั้นตอนที่ 3: รีบูทระบบ
หลังจากทำตามขั้นตอนข้างต้นทั้งหมดแล้ว ให้รีบูตระบบ จากนั้นระบบจะรีบูตเข้าสู่โหมดใหม่ทั้งหมดโดยที่แอปทั้งหมดถูกปิดใช้งาน วิธีนี้จะช่วยให้คุณสามารถระบุได้ว่าแอปกำลังทำงานในพื้นหลังที่กระตุ้นให้เกิดหรือไม่ พาวเวอร์เชลล์ .
วิธีที่ 3: ปิดใช้งาน PowerShell ชั่วคราว
หากวิธีการข้างต้นไม่ได้ผล ผู้ใช้สามารถปิดการใช้งานได้ชั่วคราว วินโดว์ PowerShell . สามารถปิดการใช้งานได้โดยใช้ Command Prompt ช่วยตัวเองตามคำแนะนำต่อไปนี้:
ขั้นตอนที่ 1: เปิดพรอมต์คำสั่ง
ใช้เมนู Windows Start เพื่อเปิด Command Prompt แล้วกด ทำงานในฐานะผู้ดูแลระบบ ตัวเลือกในการทำเช่นนั้น:
ขั้นตอนที่ 2: ปิดการใช้งาน Windows PowerShell ชั่วคราว
ใน Command Prompt ให้รันคำสั่งนี้เพื่อปิดการใช้งาน วินโดว์ PowerShell : :
ธ.ค / ออนไลน์ / ปิดการใช้งานคุณลักษณะ / ชื่อคุณลักษณะ: 'Microsoft WindowsPowerShellV2Root'
บันทึก: หลังจากดำเนินการคำสั่งแล้ว ให้รีบูตระบบ
ขั้นตอนที่ 3: เปิดใช้งาน PowerShell
หากคุณต้องการเปิดใช้งาน PowerShell ให้ดำเนินการคำสั่งต่อไปนี้:
ธ.ค / ออนไลน์ / เปิดใช้งานคุณลักษณะ / ชื่อคุณลักษณะ: 'Microsoft WindowsPowerShellV2Root'
วิธีที่ 4: ลบทางลัด Windows PowerShell จากโฟลเดอร์เริ่มต้น
ในทุกระบบ จะมีโฟลเดอร์เริ่มต้นซึ่งมีบางแอปและทางลัดบางส่วน ดังนั้นเมื่อใดก็ตามที่ระบบทำงาน แอปเหล่านั้นจะเริ่มทำงานโดยอัตโนมัติ ทางลัดของ PowerShell อาจถูกวางไว้ในโฟลเดอร์ดังนั้นจึงเริ่มต้นทุกครั้งที่บูตระบบ:
วิธีแก้ไขคือการลบทางลัดออกจากโฟลเดอร์ ซึ่งแสดงไว้ในขั้นตอนด้านล่าง:
ขั้นตอนที่ 1: เปิดโฟลเดอร์เริ่มต้น
กด วินโดวส์ + อาร์ และวางคำสั่งด้านล่างเพื่อเปิด โฟลเดอร์เริ่มต้นของ Windows : :
'%ProgramData%\Microsoft\Windows\Start เมนู\Programs\StartUp'
ขั้นตอนที่ 2: ลบทางลัด PowerShell
คลิกขวาที่ PowerShell และใช้ไฟล์ ลบ ตัวเลือกในการลบ พาวเวอร์เชลล์ ทางลัดจาก สตาร์ทอัพ โฟลเดอร์:
วิธีที่ 5: ปิดใช้งาน/ปิดสถานะการเริ่มต้น PowerShell โดยใช้โปรแกรม Microsoft Autoruns
บางครั้งมันก็ยากที่จะค้นหาว่า พาวเวอร์เชลล์ ได้รับการกำหนดค่าให้ทำงานเมื่อบูต Windows เพื่อแก้ไขปัญหานี้ แอปของบุคคลที่สามจึงถูกเรียก การทำงานอัตโนมัติ ถูกนำมาใช้. แอพนี้ช่วยในการค้นหาแอพที่ทำงานโดยอัตโนมัติเมื่อระบบทำงาน โดยทำตามขั้นตอนเหล่านี้:
ขั้นตอนที่ 1: ดาวน์โหลดการทำงานอัตโนมัติ
ดาวน์โหลดการทำงานอัตโนมัติจาก เว็บไซต์อย่างเป็นทางการของ Microsoft : :
ขั้นตอนที่ 2: เรียกใช้แอปพลิเคชัน
หลังจากดาวน์โหลดแอปพลิเคชันแล้ว ให้เปิดใช้งานจากค่าเริ่มต้น ดาวน์โหลด โฟลเดอร์:
ขั้นตอนที่ 3: ยกเลิกการเลือก PowerShell
ค้นหาตัวเลือก PowerShell และยกเลิกการเลือก
บันทึก : ปิดแอปพลิเคชันและรีสตาร์ทระบบเพื่อทำการเปลี่ยนแปลง
วิธีที่ 6: สแกนหามัลแวร์
บางครั้งข้อผิดพลาดนี้เกิดขึ้นเนื่องจากมัลแวร์ในระบบของคุณ เนื่องจากอาชญากรไซเบอร์ส่วนใหญ่ใช้สคริปต์เพื่อทำงานในเบื้องหลังและขโมยข้อมูลของคุณ Windows มีระบบรักษาความปลอดภัยที่รับผิดชอบในการป้องกันไวรัสหรือมัลแวร์ของระบบ
หากต้องการเรียกใช้ระบบความปลอดภัยของ Windows ให้ทำตามขั้นตอนด้านล่างนี้:
ขั้นตอนที่ 1: เปิดแอปความปลอดภัยของ Windows
เปิดจุดเริ่มต้นและพิมพ์ ความปลอดภัยของวินโดวส์ ในแถบค้นหา หลังจากนั้นคลิกเพื่อเปิด:
ขั้นตอนที่ 2: สแกนระบบเพื่อหาไวรัส
ใน ความปลอดภัยของวินโดวส์ , ใช้ สแกนอย่างรวดเร็ว ปุ่มเพื่อเริ่มการสแกนไวรัสในระบบ:
วิ่งรถไฟฟ้า MRT
เครื่องมือกำจัดซอฟต์แวร์ที่เป็นอันตรายของ Microsoft เป็นเครื่องมือป้องกันมัลแวร์ที่ทำงานอยู่เบื้องหลัง มันทำงานได้อย่างมีประสิทธิภาพมากเมื่อระบบติดไวรัสแล้ว เพื่อเรียกใช้ เอ็มอาร์ที และตรวจจับ/ลบระบบมัลแวร์ ให้ปฏิบัติตามขั้นตอนต่อไปนี้:
ขั้นตอนที่ 1: เปิด mrt
เปิด รถไฟฟ้าใต้ดิน จากเมนู Start และคลิกเพื่อเปิด:
ขั้นตอนที่ 2: สแกนระบบเพื่อหามัลแวร์
หลังจาก รถไฟฟ้าใต้ดิน เปิดตัวแล้วโดน ต่อไป ปุ่มเพื่อเริ่มกระบวนการสแกน:
ขั้นตอนที่ 3: เลือกประเภทของการสแกน
หลังจากนั้นให้เลือกประเภทการสแกนแล้วคลิกที่ ต่อไป ปุ่มเพื่อเริ่มการตรวจสอบมัลแวร์:
เคล็ดลับสำหรับมือโปร: หากคุณใช้ Windows ละเมิดลิขสิทธิ์ มีความเป็นไปได้สูงที่ผู้ที่ถอดรหัส Windows จะเพิ่มมัลแวร์ที่สามารถขโมยข้อมูลสำคัญของคุณได้ ดังนั้นการใช้ Windows อย่างเป็นทางการจึงคุ้มค่า
บทสรุป
ประเด็นของ พาวเวอร์เชลล์ การป๊อปอัปอย่างต่อเนื่องได้รับการแก้ไขโดยการปิดการใช้งาน ลบ/ถอนการติดตั้งแอพที่ทริกเกอร์มัน และไฟล์ที่เป็นอันตรายที่รันสคริปต์อย่างต่อเนื่องในเบื้องหลัง อย่างไรก็ตาม ในบางกรณี พาวเวอร์เชลล์ ได้รับการกำหนดค่าให้ทำงานเมื่อบูต Windows และถูกปิดใช้งานผ่านทาง ตัวจัดการงานของ Windows หรือลบทางลัดออกจาก การเริ่มต้น โฟลเดอร์