บล็อกนี้จะกล่าวถึงวิธีแก้ปัญหาในการรับมือกับ “ ไม่สามารถเข้าถึงโฟลเดอร์ WindowsApps ” ข้อจำกัด
วิธีแก้ไขปัญหา “ไม่สามารถเข้าถึงโฟลเดอร์ WindowsApps” ใน Windows 10
ในการเข้าถึง “ WindowsApps ” เปลี่ยนผู้ใช้และกำหนดค่าสิทธิ์โดยทำตามขั้นตอนด้านล่าง
ขั้นตอนที่ 1: ไปที่ “ไฟล์โปรแกรม”
ก่อนอื่น กดปุ่ม “ วินโดวส์ + อี ” ปุ่มลัดเพื่อเปิด “ ไฟล์เอ็กซ์พลอเรอร์ ” และไปที่ “ พีซีเครื่องนี้-> C: ' ขับ:
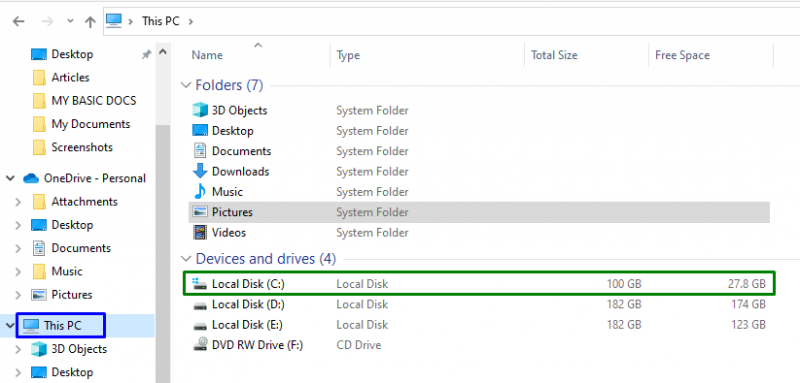
ตอนนี้เปิด ' ไฟล์โปรแกรม ” ไดเร็กทอรี:
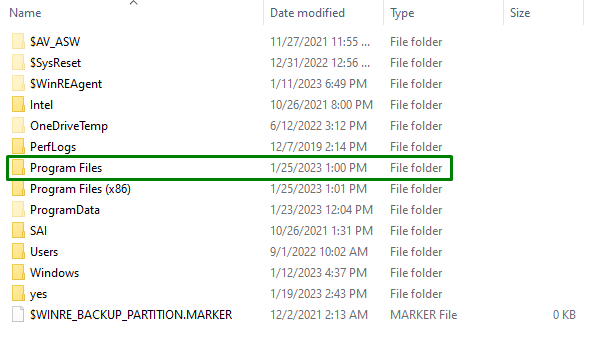
ขั้นตอนที่ 2: ยกเลิกการซ่อนไฟล์/โฟลเดอร์
ในฐานะที่ “ WindowsApps ” โฟลเดอร์ถูกซ่อนอยู่ ดังนั้น ยกเลิกการซ่อนโดยเปลี่ยนเป็น ' ดู แท็บ ” และทำเครื่องหมายในช่องทำเครื่องหมายที่ไฮไลต์:

เมื่อทำเช่นนั้น โฟลเดอร์ดังกล่าวจะปรากฏชัด
ขั้นตอนที่ 3: ไปที่คุณสมบัติ “WindowsApps”
ตอนนี้ คลิกขวาที่โฟลเดอร์ที่ระบุแล้วกด “ คุณสมบัติ ”:
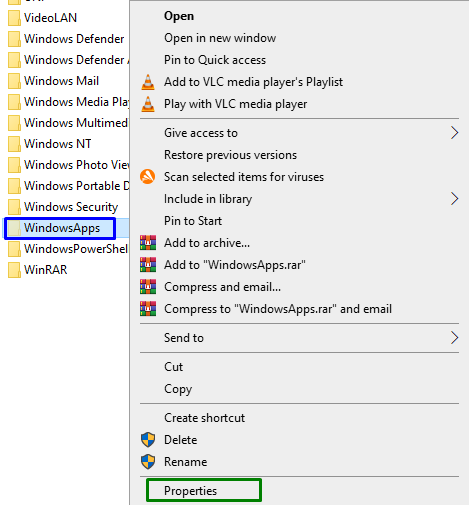
ขั้นตอนที่ 4: เปลี่ยนเป็นการตั้งค่า 'ขั้นสูง'
หลังจากนั้นให้เปลี่ยนไปที่ “ ความปลอดภัย แท็บ ” และเรียกใช้ปุ่มที่ไฮไลต์เพื่อสลับไปที่ “ ขั้นสูง ' การตั้งค่า:
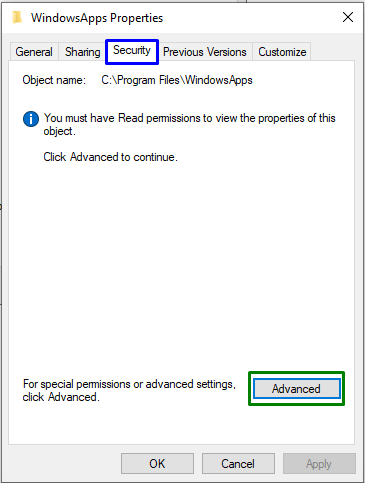
ในป๊อปอัปต่อไปนี้ ทริกเกอร์ปุ่มที่ไฮไลต์ซึ่งจะต้องใช้ “ สิทธิพิเศษทางการบริหาร ”:
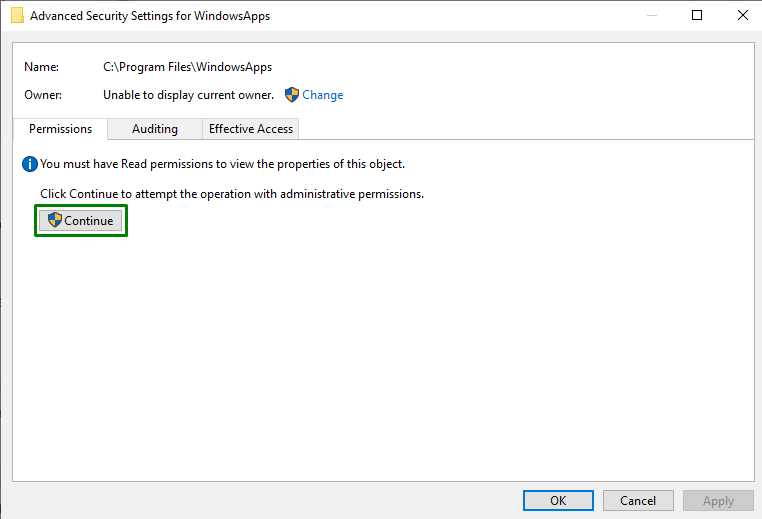
ขั้นตอนที่ 5: เปลี่ยนเจ้าของ
ที่นี่ คลิกที่ “ เปลี่ยน ” ลิงค์เพื่อเปลี่ยนเจ้าของ:
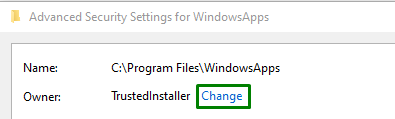
ในป๊อปอัปด้านล่าง ให้ป้อน ' ชื่อผู้ใช้ '. หลังจากนั้นให้กดปุ่ม “ ตรวจสอบชื่อ ” ปุ่มและทริกเกอร์ “ ตกลง ”:
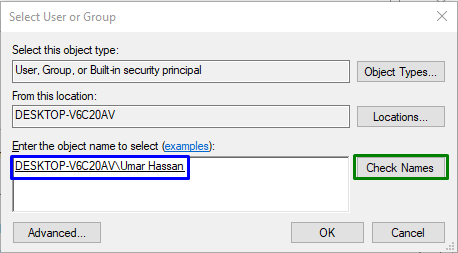
เมื่อทำเช่นนั้น คุณจะถูกนำไปยังโฟลเดอร์ “ การตั้งค่าความปลอดภัยขั้นสูง ' ด้านล่าง. ในการตั้งค่าเหล่านี้ สังเกตได้ว่าเจ้าของได้รับการอัปเดตแล้ว ที่นี่ ทำเครื่องหมายช่องทำเครื่องหมายที่ไฮไลต์แล้วกด “ ใช้ -> ตกลง ”:

เมื่อดำเนินการนี้ ป๊อปอัปต่อไปนี้จะปรากฏขึ้นซึ่งจะเปลี่ยนความเป็นเจ้าของข้อมูลที่มีอยู่:
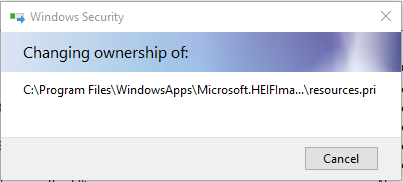
ตอนนี้ใน ' การตั้งค่าความปลอดภัยขั้นสูง ” หน้าต่าง ทริกเกอร์ “ เพิ่ม ” ปุ่ม และใน “ รายการสิทธิ์ ” หน้าต่าง เลือกใช้ “ เลือกครูใหญ่ '. สิ่งนี้จะส่งผลให้เปิดป๊อปอัปด้านล่าง ที่นี่ กดปุ่ม “ ขั้นสูง ' ปุ่ม:
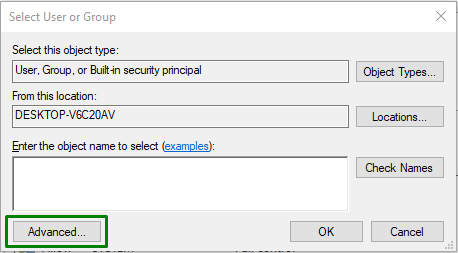
ขั้นตอนที่ 6: เลือกชื่อผู้ใช้
ที่นี่ กดปุ่มที่ไฮไลต์เพื่อค้นหาและเลือกรายการที่เพิ่มเข้ามา “ ชื่อผู้ใช้ ”:
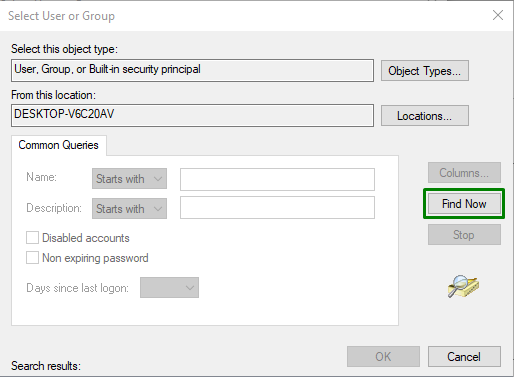
ในป๊อปอัปด้านล่าง เลือกชื่อที่คุณเพิ่ม:

เมื่อทำเช่นนั้น คุณจะถูกนำกลับไปที่ “ รายการอนุญาต ” สำหรับป๊อปอัป WindowsApps จากนั้นทำเครื่องหมายที่ “ ควบคุมทั้งหมด ” ช่องทำเครื่องหมายและทริกเกอร์ “ ตกลง ” เพื่อบันทึกการเปลี่ยนแปลงที่ทำ
หลังจากใช้ขั้นตอนเหล่านี้ทั้งหมด คุณจะสามารถเข้าถึง “ WindowsApps ” โฟลเดอร์ใน Windows 10
บทสรุป
เพื่อแก้ปัญหา “ ไม่สามารถเข้าถึงโฟลเดอร์ WindowsApps ” ข้อ จำกัด ใน Windows 10 เปลี่ยนผู้ใช้และกำหนดค่าการอนุญาต ซึ่งสามารถทำได้โดยการเลิกซ่อนโฟลเดอร์เฉพาะ ไปที่คุณสมบัติ เปลี่ยนความเป็นเจ้าของ และกำหนดค่าการอนุญาต บล็อกนี้ระบุวิธีการเข้าถึงโฟลเดอร์ WindowsApps