Arduino เผยแพร่ IDE 2.0 เวอร์ชันอัปเดตพร้อมการสนับสนุนการรวม Sketchbook ระยะไกล การใช้คุณสมบัตินี้ ภาพสเก็ตช์ที่สร้างขึ้นภายใน Arduino IDE หรือโปรแกรมแก้ไขเว็บ Arduino สามารถแชร์กับคอมพิวเตอร์หลายเครื่องหรือสามารถจัดเก็บแบบออนไลน์เพื่อเข้าถึงได้จากทุกที่
บทช่วยสอนนี้จะครอบคลุมขั้นตอนทั้งหมดเกี่ยวกับวิธีซิงโครไนซ์ภาพร่าง Arduino ระหว่าง IDE และ Arduino cloud web editor ก่อนที่เราจะก้าวต่อไป เรามาพูดถึงประโยชน์ของการทำเช่นนี้กันก่อน
- โปรแกรม Arduino ได้จากทุกที่
- โปรแกรม Arduino โดยใช้เบราว์เซอร์โดยไม่ต้องติดตั้ง IDE
- สำรองรหัสที่สมบูรณ์
- สามารถทำงานแบบออฟไลน์และซิงค์รหัส Arduino ในภายหลังเมื่อสร้างการเชื่อมต่อแล้ว
- แบ่งปันและเผยแพร่โค้ดได้ทุกที่ทุกเวลา
ซิงโครไนซ์ Sketch ระหว่าง IDE 2.0 และ Arduino Cloud
การซิงโครไนซ์ภาพร่าง Arduino ระหว่าง IDE และคลาวด์นั้นง่ายมาก เราเพียงแค่ต้องสร้างบัญชี Arduino และเชื่อมโยง IDE กับโปรแกรมแก้ไขเว็บคลาวด์ของ Arduino สรุปขั้นตอนที่เราจะปฏิบัติตาม
- สร้างภาพร่าง Arduino ในโปรแกรมแก้ไขระบบคลาวด์
- ตรวจสอบบัญชี Arduino และเชื่อมโยงกับ IDE 2.0
- ดึงภาพร่างจากคลาวด์
- แก้ไขรหัส Arduino แล้วส่งร่างกลับไปสู่ระบบคลาวด์อีกครั้ง
บันทึก : ตัวเลือกสมุดร่างระยะไกลไม่อนุญาตให้เราส่งร่าง Arduino ที่สร้างขึ้นภายใน Arduino IDE อนุญาตให้คุณดึงภาพร่างที่สร้างขึ้นภายในโปรแกรมแก้ไขเว็บเท่านั้น และหลังจากแก้ไขใน IDE อีกครั้งให้ส่งกลับไปที่คลาวด์ กล่าวโดยสรุปคือร่างต้นฉบับจะต้องสร้างขึ้นภายในโปรแกรมแก้ไขเว็บ Arduino
ตอนนี้ทำตามขั้นตอนทั้งหมดที่อธิบายด้านล่างเพื่อซิงโครไนซ์ภาพร่างระหว่าง IDE และคลาวด์
สร้างบัญชี Arduino
ขั้นตอนแรกคือการสร้างบัญชี Arduino สามารถสร้างได้อย่างง่ายดายโดยใช้อีเมลหรือเชื่อมโยงบัญชีเช่น Google หรือ GitHub
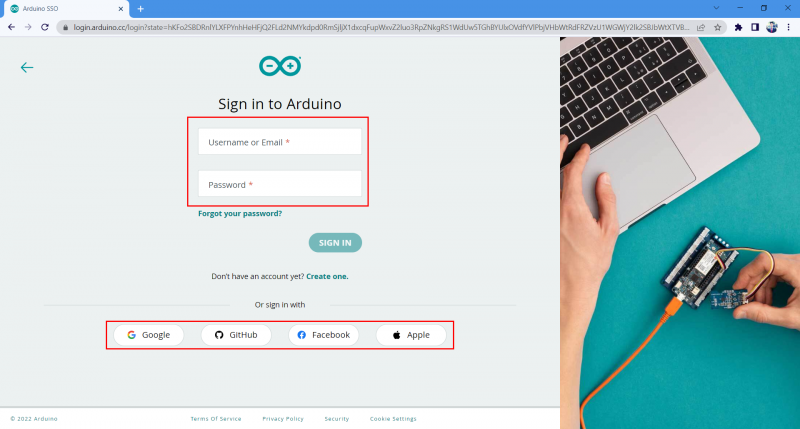
สร้าง Sketch ใน Arduino Cloud
หลังจากสร้างบัญชี Google แล้ว เราจะสร้างร่างใหม่และเขียนโค้ดลงไป ทำตามขั้นตอนเพื่อสร้างภาพร่างใหม่
ขั้นตอนที่ 1 : เปิด โปรแกรมแก้ไขเว็บ Arduino
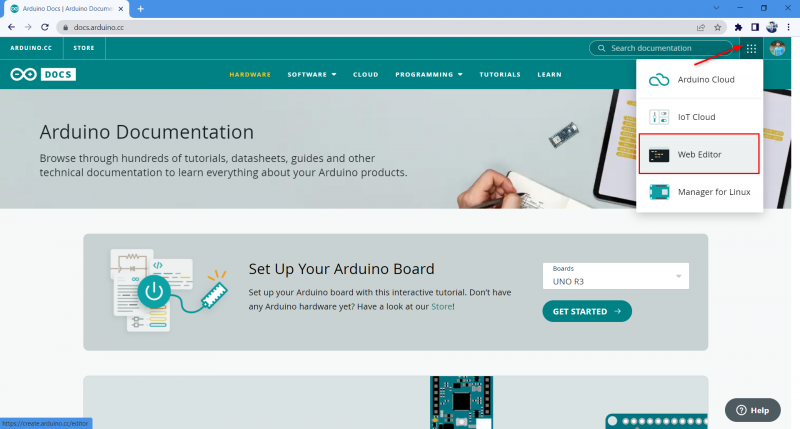
ขั้นตอนที่ 2 : เปิดก ร่างใหม่
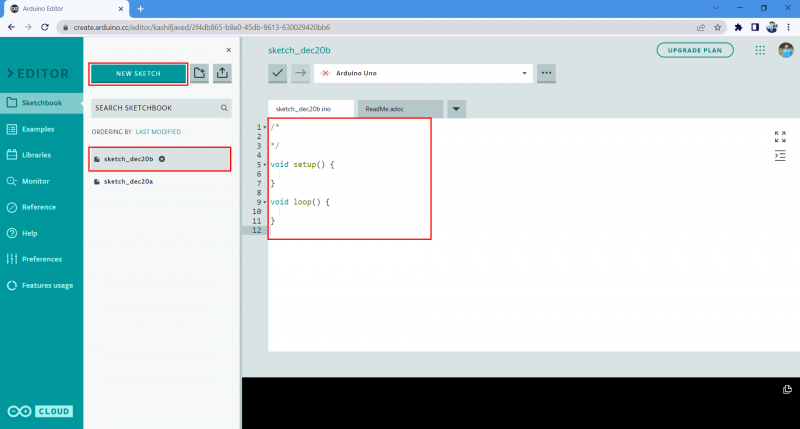
ขั้นตอนที่ 3 : หลังจากสร้างไฟล์ใหม่แล้ว ให้เขียนโค้ดตัวอย่างด้านล่างในหน้าต่างแก้ไข
int LED = 2 ;การตั้งค่าเป็นโมฆะ ( ) {
โหมดพิน ( LED, เอาต์พุต ) ;
}
วนเป็นโมฆะ ( ) {
ดิจิตอลเขียน ( LED, สูง ) ;
ล่าช้า ( 5,000 ) ;
ดิจิตอลเขียน ( LED, ต่ำ ) ;
ล่าช้า ( 5,000 ) ;
}
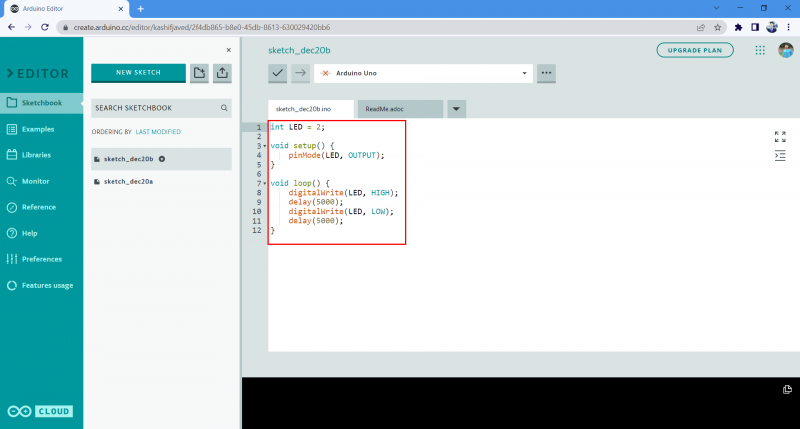
ขั้นตอนที่ 4 : เปลี่ยนชื่อสมุดร่าง ที่นี่เราเปลี่ยนเป็น Test_Web_Editor_Code สิ่งนี้จะช่วยในการระบุไฟล์ใน Arduino IDE ในกรณีที่เราเปิดภาพร่างหลายอันในโปรแกรมแก้ไขเว็บ
การเปิดใช้งาน Remote Sketchbook ใน Arduino IDE 2.0
หลังจากสร้างไฟล์ร่างใหม่แล้ว ขั้นตอนต่อไปคือการเชื่อมโยง Arduino IDE 2.0 กับ Arduino cloud web editor ทำตามขั้นตอนเพื่อเชื่อมโยง IDE 2.0 กับ Arduino cloud web editor
ขั้นตอนที่ 1 : ตอนนี้เปิด Arduino IDE แล้วไปที่ Sketchbook (1) จากนั้นเลือกตัวเลือก Sketchbook ระยะไกล (2) คลิกลงชื่อเข้าใช้ (3) ตัวเลือกนี้จะขออนุญาตเข้าสู่ระบบ Arduino cloud ใน IDE 2.0
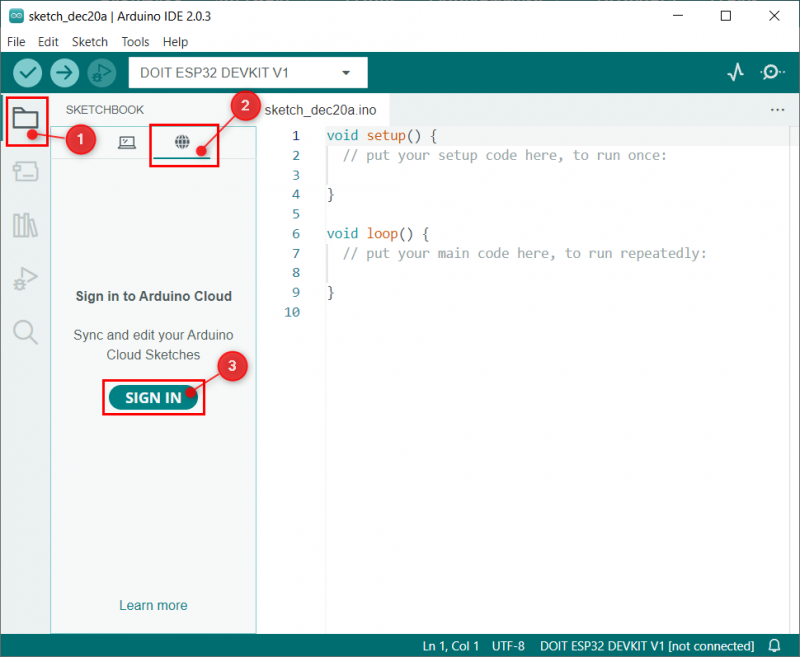
ขั้นตอนที่ 2 : หน้าต่างต่อไปนี้จะเปิดขึ้นในเบราว์เซอร์เริ่มต้นของพีซี หากบัญชี Arduino เปิดอยู่ในเบราว์เซอร์แล้ว ให้คลิก ยอมรับ . มิฉะนั้นให้ลงชื่อเข้าใช้บัญชี Arduino ก่อน
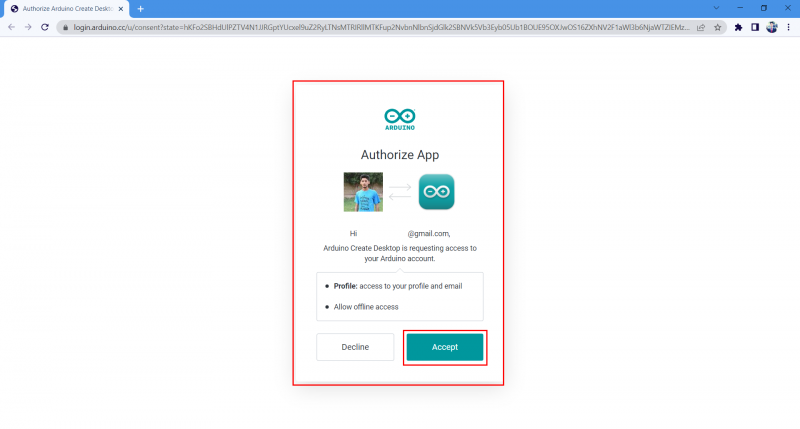
ขั้นตอนที่ 3 : เมื่อบัญชีเข้าสู่ระบบสำเร็จ ข้อความต่อไปนี้จะปรากฏขึ้นใกล้กับหน้าต่างเบราว์เซอร์หลังจากนั้น
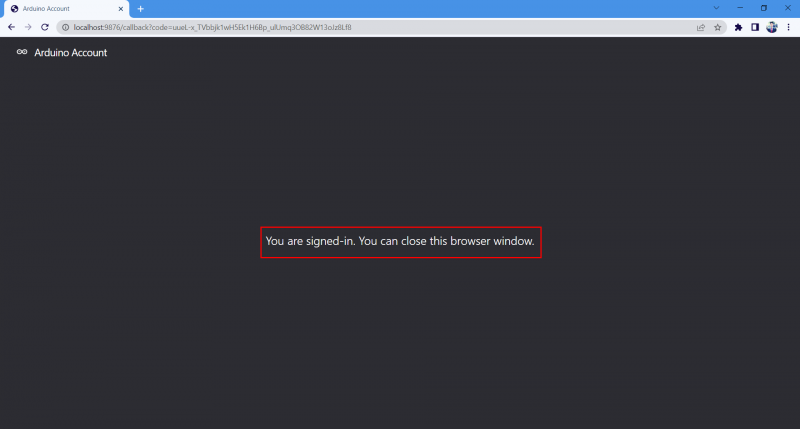
ขั้นตอนที่ 4 : ตอนนี้เปิดตัวเลือก Sketchbook ระยะไกล Arduino IDE ซึ่งเราสามารถดูสถานะการเชื่อมต่อของบัญชีของเรา
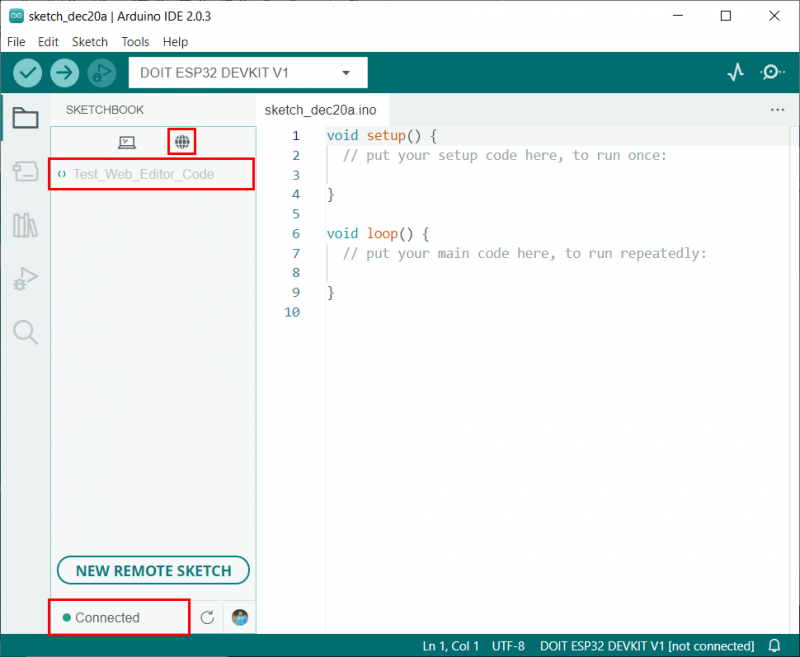
เราได้เชื่อมโยง Arduino IDE กับ Arduino cloud web editor เรียบร้อยแล้ว
การดึง การแก้ไข และการพุช Arduino Sketches
ก่อนที่เราจะดำเนินการต่อไป เราต้องรู้คำศัพท์ที่พบบ่อยซึ่งจะใช้ในการซิงโครไนซ์สเก็ตช์กับ Arduino IDE และโปรแกรมแก้ไขบนคลาวด์ ข้อกำหนดเหล่านี้คือ
- ดึง : หมายถึงการดาวน์โหลดหรือซิงโครไนซ์สเก็ตช์จาก Arduino cloud ไปยัง Arduino IDE
- แก้ไข : แก้ไขร่างที่เราต้องการดันหรือดึง
- ผลักดัน : หมายถึงการอัพโหลดหรือซิงโครไนซ์สเก็ตช์จาก Arduino IDE ไปยัง Arduino cloud editor
ตอนนี้สำหรับการซิงโครไนซ์เราจะดาวน์โหลดร่าง Arduino ที่สร้างขึ้นภายในตัวแก้ไขคลาวด์ ทำตามขั้นตอนที่กล่าวถึงด้านล่าง
ขั้นตอนที่ 1 : หลังจากที่ Arduino IDE เชื่อมต่อกับคลาวด์แล้ว เราจะเห็นสมุดสเก็ตช์ทั้งหมดที่สามารถดาวน์โหลดได้ คลิก ดึงร่าง ปุ่มเพื่อซิงโครไนซ์สมุดร่างจาก Arduino cloud กับ Arduino IDE
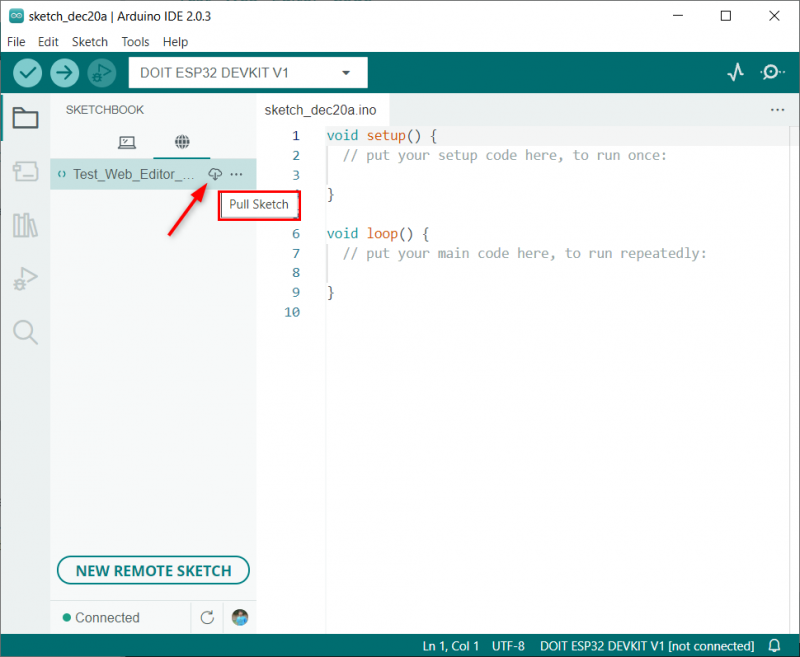
ขั้นตอนที่ 2 : เราสามารถเห็นรหัสเดียวกันกับที่เขียนใน Arduino web editor จะเปิดใน Arduino IDE
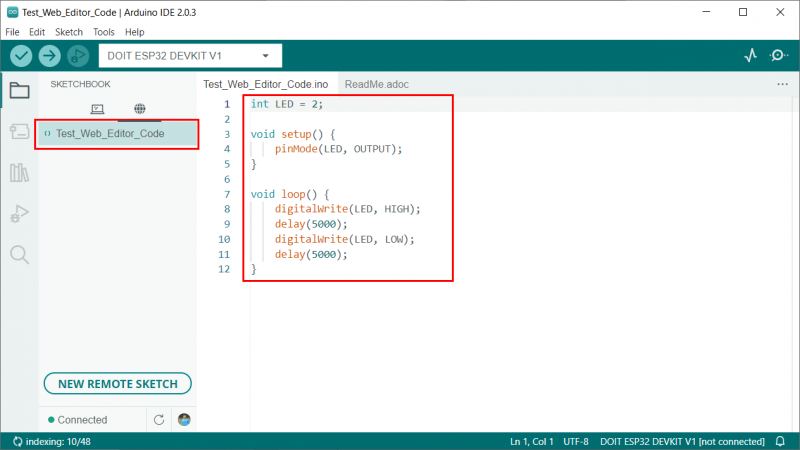
ขั้นตอนที่ 3 : ตอนนี้ทำการเปลี่ยนแปลงรหัส ที่นี่เราจะเปลี่ยนการหน่วงเวลาจาก 5 วินาทีเป็น 1 วินาที หลังจากเปลี่ยนแล้วให้เลือก กดร่าง ปุ่ม.
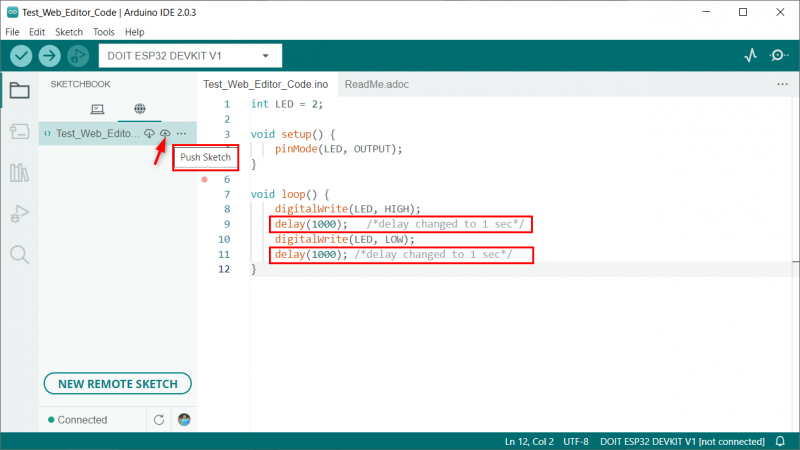
ขั้นตอนที่ 4 : Arduino IDE จะขออนุญาตดันร่าง เมื่ออนุญาตสิ่งนี้จะอัปโหลดการเปลี่ยนแปลงไปยังโปรแกรมแก้ไขคลาวด์ Arduino IDE
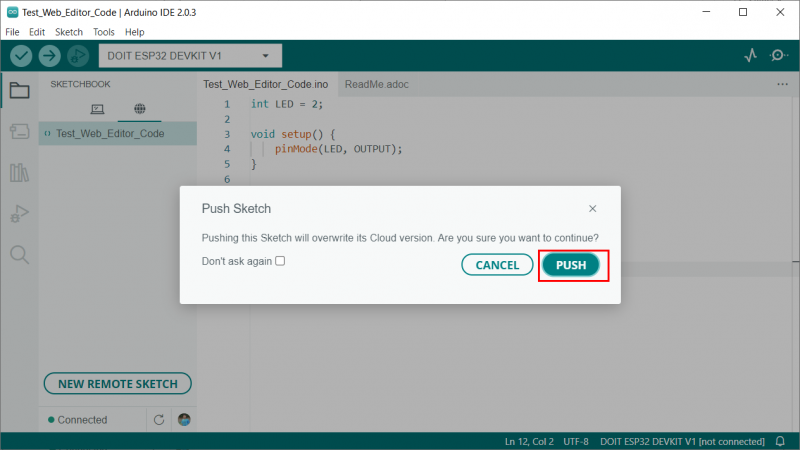
ขั้นตอนที่ 5 : เปิดตัวแก้ไขคลาวด์ Arduino และเราสามารถเห็นการเปลี่ยนแปลงเดียวกันกับที่เราทำใน Arduino IDE
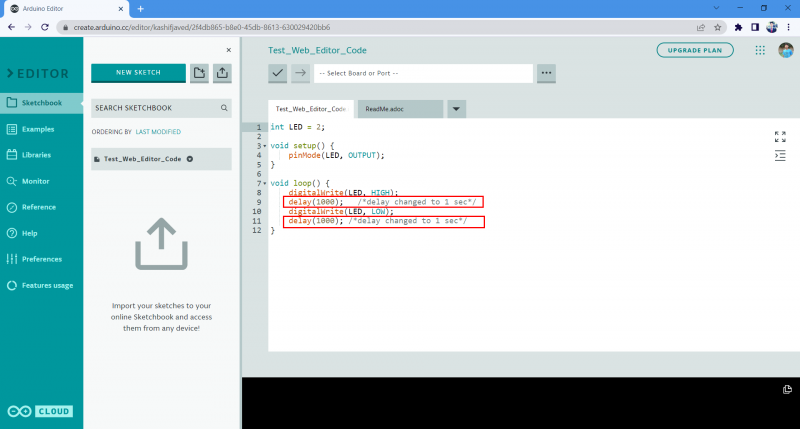
เราได้ซิงโครไนซ์สเก็ตช์ระหว่าง Arduino IDE และ Arduino cloud editor เรียบร้อยแล้ว
ปิดใช้งาน Remote Sketchbook
หากไม่ต้องการสมุดร่างระยะไกลของ Arduino ก็สามารถปิดใช้งานได้ง่ายโดยไปที่: ไฟล์ > ขั้นสูง > แสดง/ซ่อน Remote Sketchbook
บันทึก : หากต้องการเปิดใช้งานอีกครั้ง เพียงคลิกตัวเลือกนี้อีกครั้ง
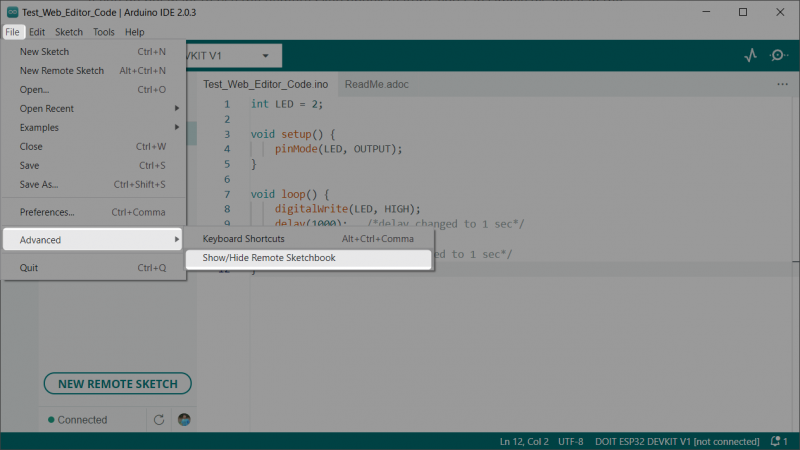
บทสรุป
การรวมสมุดสเก็ตช์ระยะไกลเข้ากับ Arduino IDE ทำให้เรามีโอกาสที่ยอดเยี่ยมและทำให้เราสามารถควบคุมการแก้ไขและดีบักโค้ด Arduino ได้อย่างเต็มที่ เราสามารถซิงค์สเก็ตช์ระหว่างอุปกรณ์ได้อย่างง่ายดาย บทความนี้จะช่วยในการตั้งค่า Arduino IDE ด้วยสมุดสเก็ตช์ระยะไกล อ่านบทความสำหรับรายละเอียดเพิ่มเติม