หากต้องการเข้าถึงระบบไฟล์ของ SSD, HDD หรือไดรฟ์ USB ในระบบ Linux จะต้องติดตั้งระบบดังกล่าว กระบวนการนี้ช่วยให้คุณเข้าถึงข้อมูลบนไดรฟ์ภายนอกและจัดการข้อมูลภายในระบบของคุณได้
เนื่องจากอาจมีไดรฟ์หลายตัวที่เชื่อมต่อกับระบบของคุณ รวมถึงไดรฟ์ภายในและภายนอก การกำหนดชื่อและเส้นทางเริ่มต้นของไดรฟ์ที่คุณต้องการติดตั้งก่อนจึงเป็นเรื่องสำคัญ บทความนี้แสดงวิธีการติดตั้งไดรฟ์ในระบบ Linux หลายวิธี
- เมานต์ไดรฟ์ใน Linux
- เมานต์ไดรฟ์ใน Linux ผ่าน GUI
- ติดตั้ง Drive ใน Linux ผ่านทาง Command-line Terminal
- บทสรุป
เมานต์ไดรฟ์ใน Linux
การติดตั้งไดรฟ์ไม่ใช่เรื่องยากในระบบ Linux ขึ้นอยู่กับขั้นตอนที่ต้องทำอย่างระมัดระวัง Linux นำเสนอสองแนวทางที่ช่วยในการเมานต์ระบบไฟล์จากไดรฟ์ และปล่อยให้ผู้ใช้เลือกว่าจะเลือกวิธีใดวิธีหนึ่ง
เมานต์ไดรฟ์ใน Linux ผ่าน GUI
วิธีที่ 1: หากคุณต้องการติดตั้งไดรฟ์ในระบบ Linux (Ubuntu) โดยใช้วิธี GUI วิธีการนั้นค่อนข้างง่าย
เปิด ดิสก์ ยูทิลิตี้โดยพิมพ์ Disks ในช่องค้นหากิจกรรมแล้วคลิกไอคอน Disks ที่ปรากฏขึ้น:
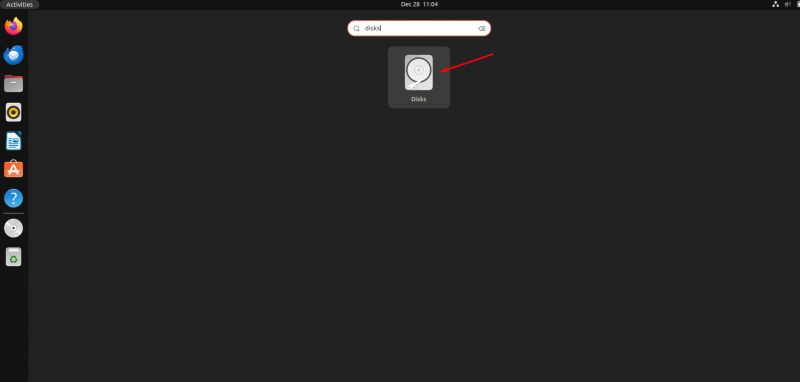
คุณจะได้รับไดรฟ์ที่แนบมาในแผงด้านซ้ายของ ดิสก์ ให้เลือกเครื่องมือที่คุณต้องการติดตั้งบนระบบ Ubuntu เมื่อคุณเลือกแล้ว ข้อมูลไดรฟ์ทั้งหมดจะแสดงต่อหน้าคุณ:
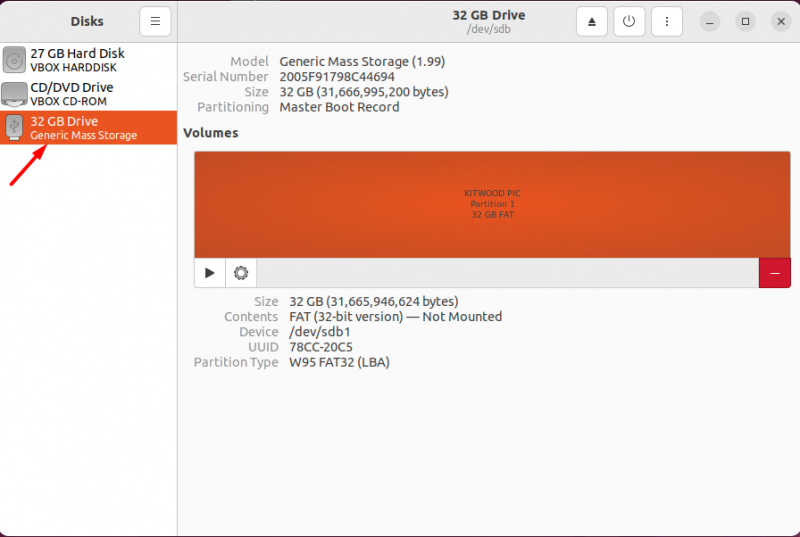
คุณจะเห็นปุ่มเล่นที่แสดงว่าไดรฟ์ไม่ได้ต่อเชื่อมอยู่ ให้คลิกที่ปุ่มเพื่อติดตั้งไดรฟ์:
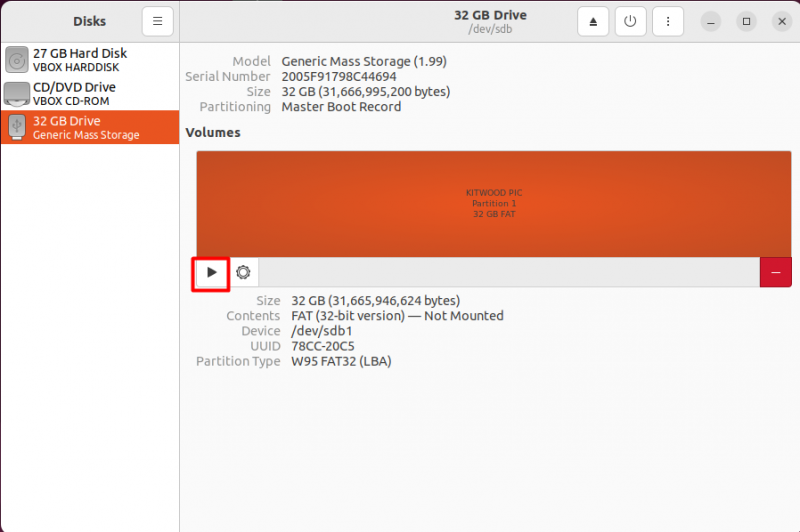
เมื่อคุณคลิกที่ปุ่มเล่น มันจะเริ่มทำการติดตั้ง ดังที่คุณเห็นในภาพหน้าจอด้านล่าง:
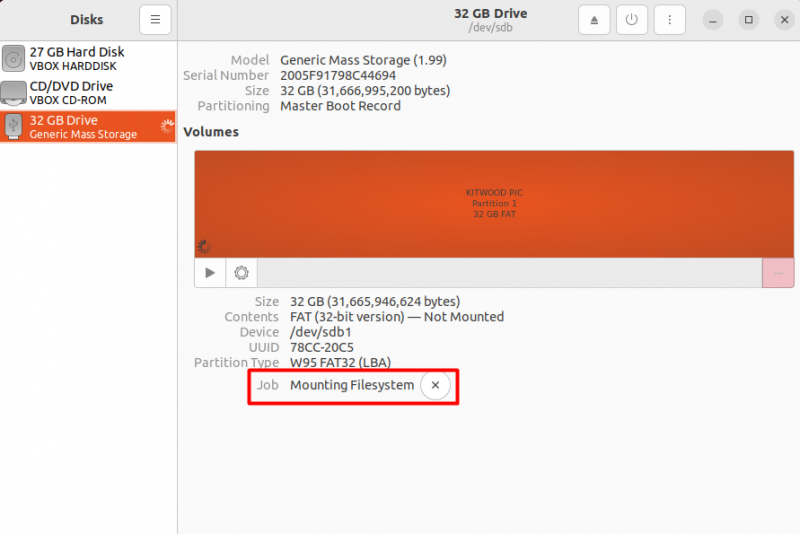
คุณจะเห็นปุ่มหยุด (สี่เหลี่ยม) เมื่อติดตั้งระบบไฟล์สำเร็จ มันจะแสดงไดเร็กทอรีที่ติดตั้งไดรฟ์ด้วย:
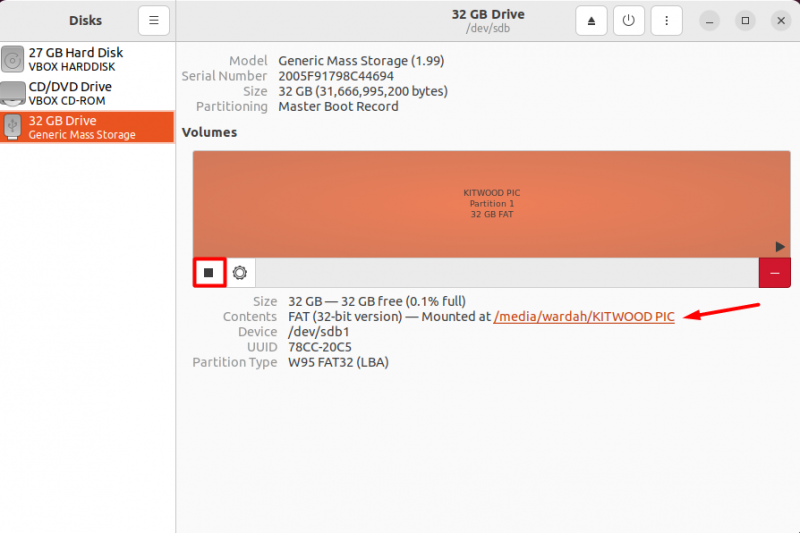
หากต้องการปรับแต่งการตั้งค่าการเมานท์ ให้คลิกไอคอนรูปเฟืองแล้วคลิก แก้ไขตัวเลือกการเมานต์ จากเมนูบริบท:
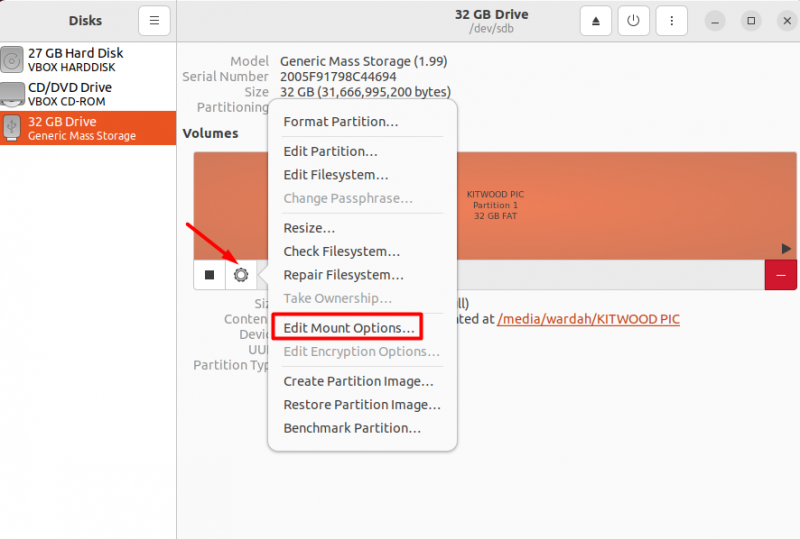
ใน ตัวเลือกเมานต์ หน้าต่าง มีตัวเลือกต่างๆ ในการแก้ไขการตั้งค่าเริ่มต้น ตัวเลือกเหล่านี้เกี่ยวข้องกับสิ่งต่อไปนี้:
- หากคุณต้องการติดตั้งทุกครั้งที่บู๊ต ให้ทำเครื่องหมายที่ “ เมานต์เมื่อเริ่มต้นระบบ ' ตัวเลือก.
- หากต้องการให้ไดรฟ์สามารถเข้าถึงได้สำหรับ File Explorer และอินเทอร์เฟซ GUI อื่นๆ ให้ทำเครื่องหมายที่ “ แสดงในส่วนติดต่อผู้ใช้ ' ตัวเลือก.
- คุณยังสามารถแก้ไขไฟล์ เมานต์พอยต์ หากจุดเริ่มต้นดูเหมือนยาก เพียงตรวจสอบให้แน่ใจว่ามีไดเร็กทอรีที่คุณตั้งไว้ในระบบ
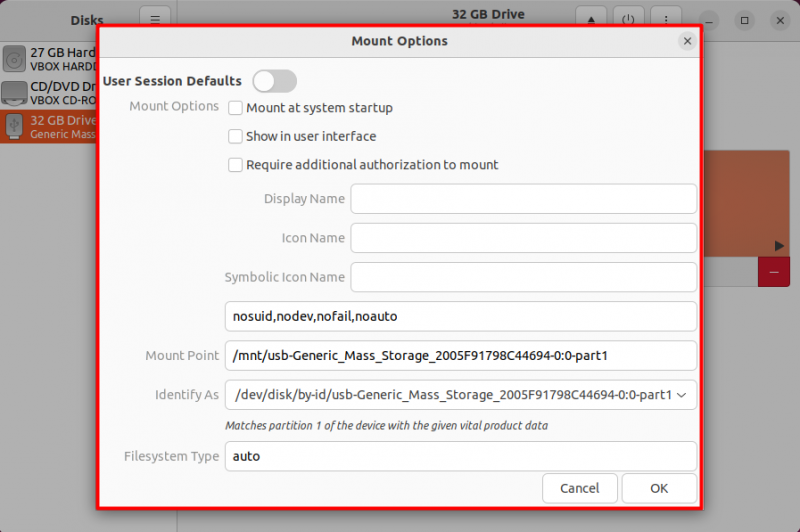
เมื่อคุณตั้งค่าการเมานต์เสร็จแล้ว ให้คลิก ตกลง ปุ่มเพื่อบันทึกการเปลี่ยนแปลง:
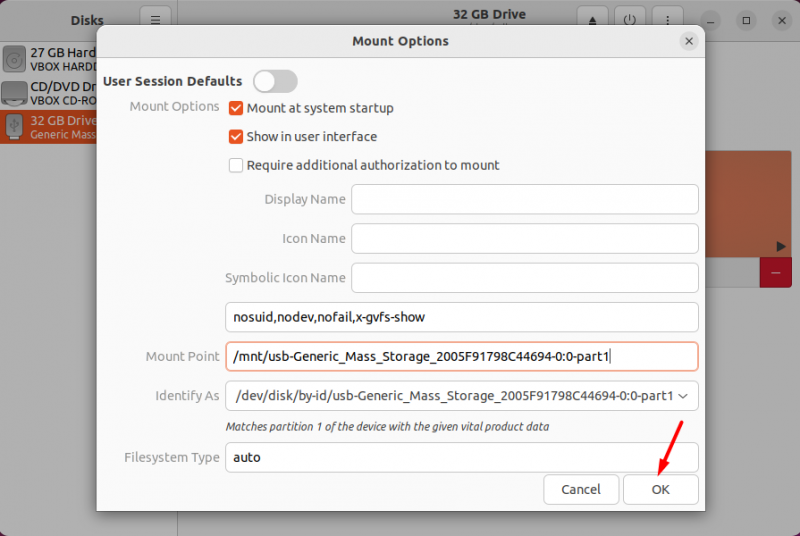
การแก้ไขนี้จำเป็นต้องมีการตรวจสอบสิทธิ์ผู้ใช้ พิมพ์รหัสผ่านระบบ Linux แล้วคลิก ตรวจสอบสิทธิ์ ปุ่ม:
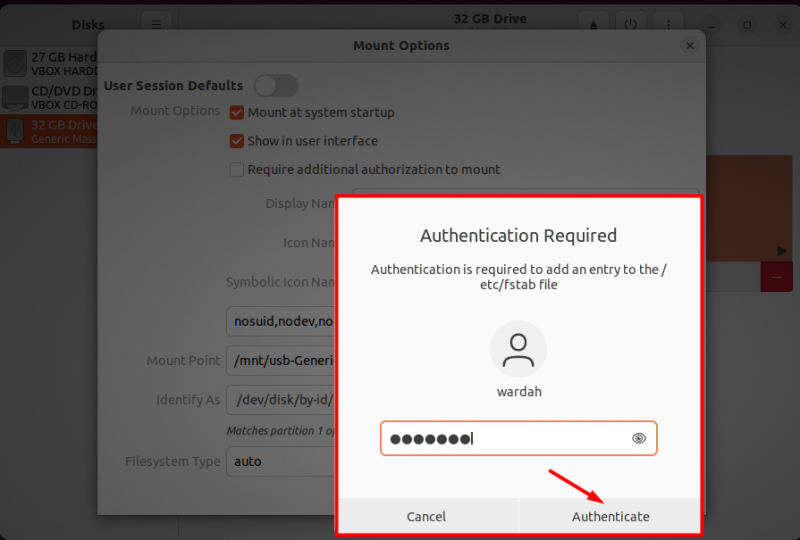
หากคุณต้องการยกเลิกการต่อเชื่อมไดรฟ์ ให้คลิกปุ่มหยุด (สี่เหลี่ยม):
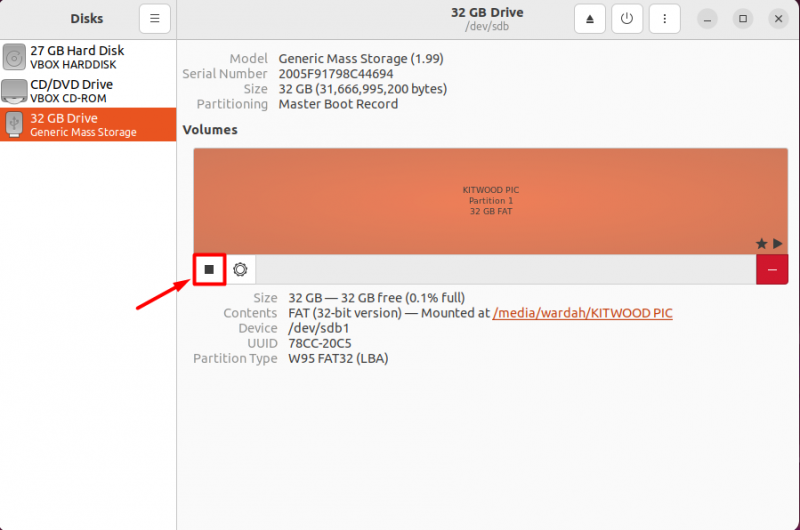
วิธีที่ 2: เปิดตัวสำรวจไฟล์เริ่มต้นของคุณและค้นหาฮาร์ดไดรฟ์ภายนอกที่เชื่อมต่อเพื่อติดตั้ง:
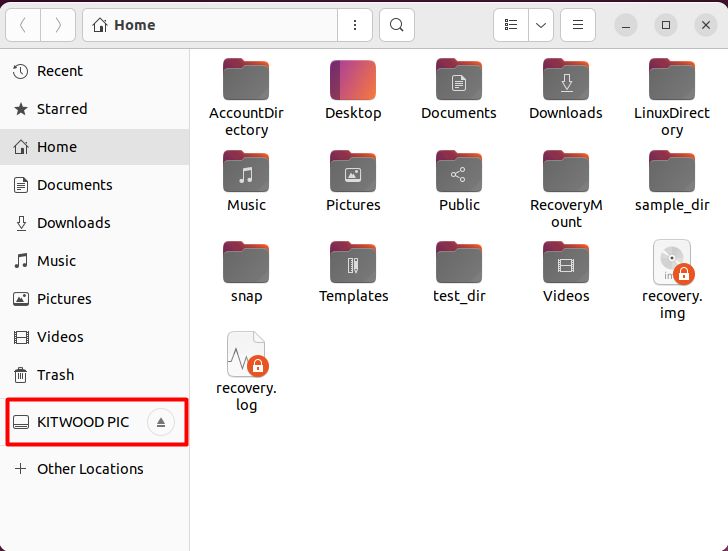
เลือกเพื่อติดตั้งอย่างสมบูรณ์และทำให้ระบบไฟล์สามารถเข้าถึงได้ในระบบ Ubuntu:
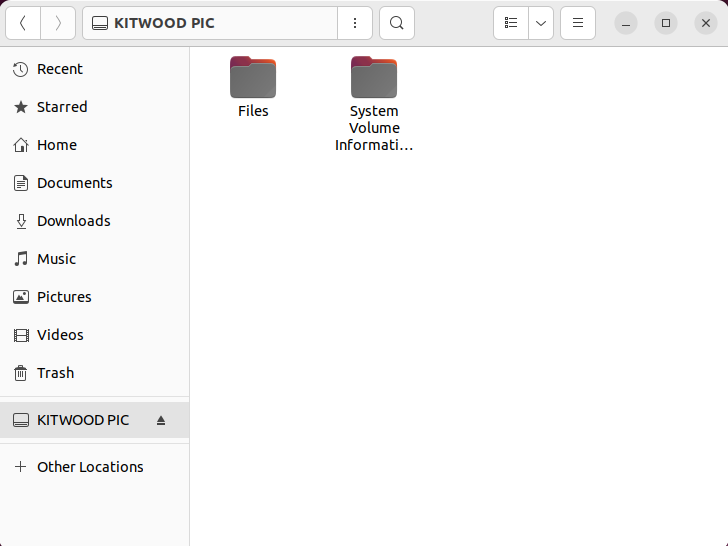
คุณยังสามารถยกเลิกการต่อเชื่อมได้โดยคลิกที่ไอคอนดีดออกที่แสดงถัดจากไอคอนไดรฟ์:
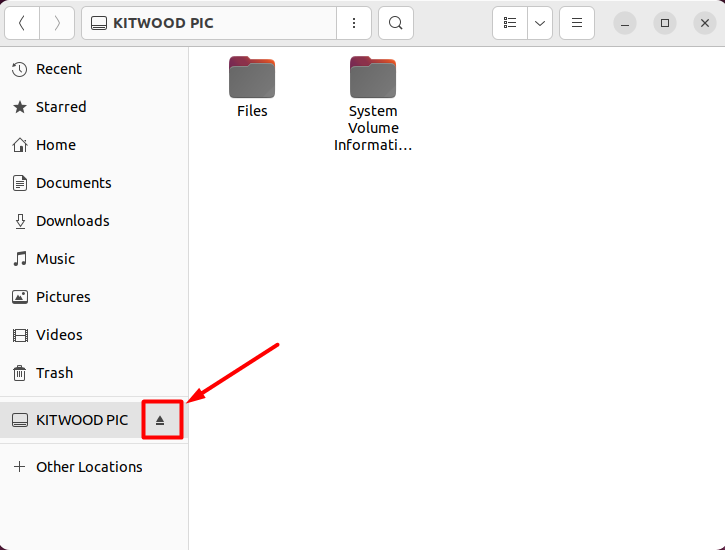
ติดตั้ง Drive ใน Linux ผ่านทาง Command-line Terminal
เทอร์มินัลเป็นอีกวิธีหนึ่งที่คุณสามารถเมานต์ไดรฟ์และเข้าถึงระบบไฟล์ได้
สำหรับสิ่งนี้ ให้ดำเนินการคำสั่ง lsblk เพื่อแสดงรายการไดรฟ์ภายในและภายนอกทั้งหมด คุณจะพบชื่อของไดรฟ์ภายนอกเป็น /dev/sdb, /dev/sdb1 หรือ /dev/sdb 2 เป็นต้น ขึ้นอยู่กับจำนวนไดรฟ์ที่เชื่อมต่อ:
lsblk 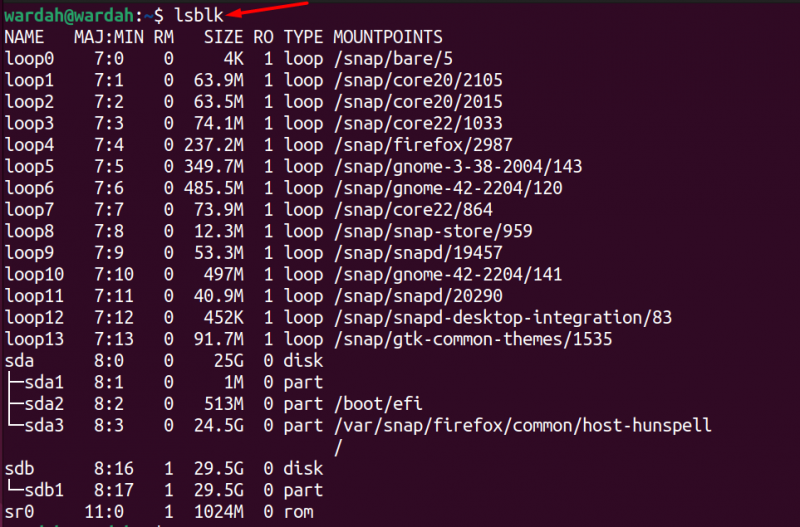
ตอนนี้สร้างจุดเมานต์ใหม่โดยการสร้างไดเร็กทอรีโดยใช้คำสั่ง mkdir ซึ่งคุณสามารถเมานต์ข้อมูลของไดรฟ์ได้ มาตั้งชื่อกันเถอะ” drive_mount ”:
mkdir drive_mountในขั้นตอนถัดไป คุณจะต้องติดตั้งไดรฟ์ในไดเร็กทอรีที่สร้างขึ้นใหม่ ไวยากรณ์ดังกล่าวจะถูกนำมาใช้:
ซูโดะ เมานต์ / ผู้พัฒนา / [ drive_name.. ] [ จุด_จุด.. ]สมมติว่าจะย้ายระบบไฟล์ออกจากไดรฟ์ เอสดีบี1 ไปที่ mount_drive ไดเรกทอรีคำสั่งจะเป็น:
ซูโดะ เมานต์ / ผู้พัฒนา / sdb1 ~ / drive_mount 
เรียกใช้ LS คำสั่งเพื่อตรวจสอบว่าไดรฟ์ sdb1 ได้รับการเมาท์บนจุดเมานท์ที่สร้างขึ้นใหม่สำเร็จหรือไม่ drive_mount : :
LS ~ / drive_mount / 
หากต้องการยกเลิกการต่อเชื่อมไดรฟ์จากไดเร็กทอรีให้ดำเนินการคำสั่งที่กำหนด:
ซูโดะ จำนวน ~ / drive_mount 
บทสรุป
จำเป็นต้องติดตั้งไดรฟ์เมื่อคุณต้องการเข้าถึงระบบไฟล์ภายในเครื่องของคุณ นี่ไม่ใช่งานที่ซับซ้อนเนื่องจากเราเพียงแค่ต้องทำไม่กี่ขั้นตอนแต่ต้องมีสมาธิ ในการติดตั้งไดรฟ์ เราจำเป็นต้องค้นหาชื่อเริ่มต้นและดำเนินการฟังก์ชันต่อไปตามวิธีที่กล่าวมาข้างต้น
คู่มือนี้ได้กล่าวถึงวิธีการต่างๆ มากมายในการติดตั้งไดรฟ์ วิธีการเหล่านี้รวมถึง GUI และอินเทอร์เฟซบรรทัดคำสั่ง ใน GUI เรามีอีกสองวิธีในการเข้าถึงระบบไฟล์โดยติดตั้งในระบบ Ubuntu