บทความนี้จะกล่าวถึงวิธีการต่างๆ ในการซ่อมแซมปัญหาการหยุดทำงานของ Microsoft Excel
วิธีแก้ไขปัญหา “Microsoft Excel ทำให้หยุดทำงานหรือไม่ตอบสนอง” ใน Windows 10
ปัญหาดังกล่าวสามารถแก้ไขได้โดยใช้วิธีการเหล่านี้:
- เริ่ม Microsoft Excel ในเซฟโหมด
- ปิดใช้งานกระบวนการที่ขัดแย้งกัน
- ติดตั้ง Microsoft office อีกครั้ง
- ปิดใช้งานภาพเคลื่อนไหว Microsoft Excel
- ล้างกฎการจัดรูปแบบตามเงื่อนไข
- ปิดใช้งาน Add-in จาก MS Excel
- ซ่อมแซมสำนักงาน Microsoft
แก้ไข 1: เริ่ม Microsoft Excel ในเซฟโหมด
เปิดตัว “ ไมโครซอฟต์ เอ็กเซล ' ใน ' โหมดปลอดภัย ” จะเปิดขึ้นโดยไม่มีข้อผิดพลาดใดๆ เมื่อใช้สิ่งนี้ คุณจะสามารถเข้าถึง Microsoft Excel เพื่อทำงานต่อและแก้ไขข้อผิดพลาดที่หยุดทำงาน
ขั้นตอนที่ 1: เปิดแอปเรียกใช้
ก่อนอื่น ไปที่เมนู Start ค้นหา และเปิด “ วิ่ง ' แอป:
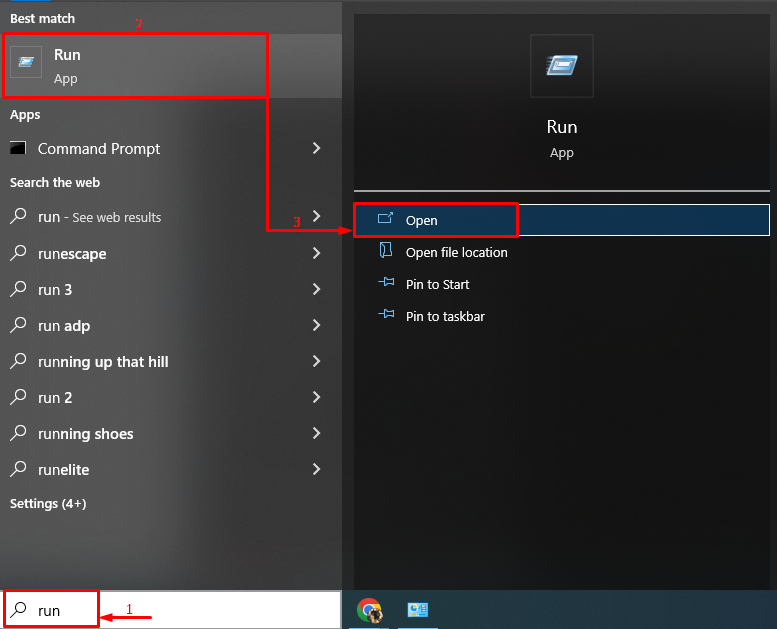
ขั้นตอนที่ 2: เปิดใช้ Microsoft Excel ในเซฟโหมด
เขียน ' excel.exe /เซฟ ” (ไม่มีเครื่องหมายจุลภาคกลับหัว) และคลิกที่ “ ตกลง ' ปุ่ม:
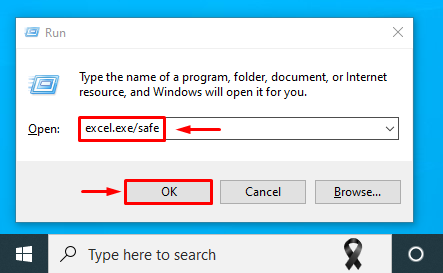
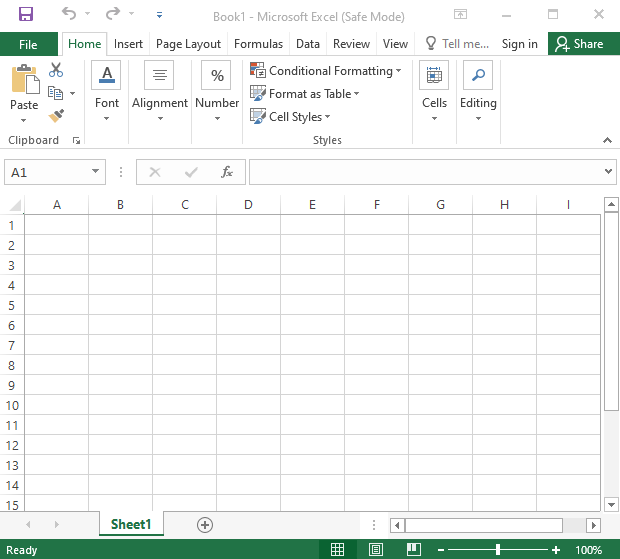
Microsoft Excel เปิดตัวใน Safe Mode และจะทำงานได้ดี
แก้ไข 2: ปิดใช้งานกระบวนการที่ขัดแย้งกัน
Microsoft Excel อาจหยุดทำงานเนื่องจากกระบวนการที่ขัดแย้งกันหรือแอปที่ทำงานในส่วนหลังของ Windows 10 ดังนั้น การปิดใช้งานแอปและกระบวนการที่ขัดแย้งกันสามารถช่วยแก้ไขปัญหาดังกล่าวได้
ขั้นตอนที่ 1: เปิดการกำหนดค่าระบบ
ก่อนอื่น ไปที่เมนู Start แล้วเปิด “ การกำหนดค่าระบบ ' จากมัน:
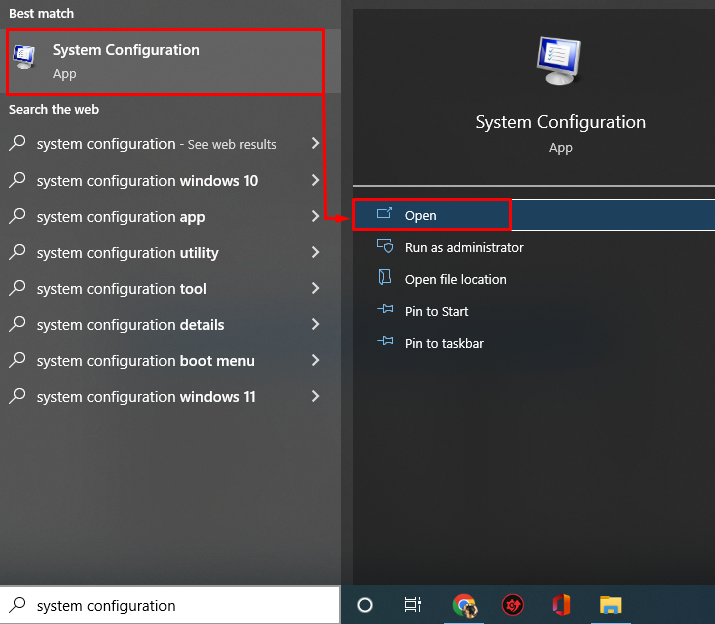
ขั้นตอนที่ 2: ปิดใช้งานบริการที่ไม่ใช่ของ Microsoft
- ตอนนี้ใน ' การกำหนดค่าระบบ ” หน้าต่าง ไปที่ “ บริการ ” แท็บ
- ตรวจสอบให้แน่ใจว่าได้ทำเครื่องหมายถูกที่ “ ซ่อนบริการทั้งหมดของ Microsoft ” ตัวเลือกช่องทำเครื่องหมาย
- หลังจากนั้นทริกเกอร์ “ ปิดการใช้งานทั้งหมด ' ปุ่ม.
- คลิกที่ ' ตกลง ปุ่ม ” เพื่อบันทึกการเปลี่ยนแปลง:
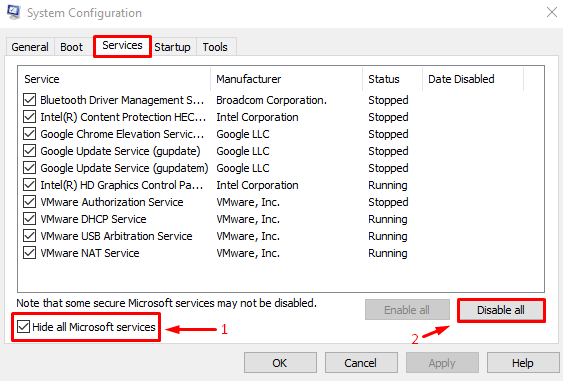
การดำเนินการนี้จะปิดใช้งานกระบวนการที่กำลังทำงานอยู่ ยกเว้น Microsoft Office
ขั้นตอนที่ 3: เปิดตัวจัดการงาน
หลังจากปิดใช้งานบริการที่ไม่ใช่ของ Microsoft แล้ว ให้เปิด “ ผู้จัดการงาน ”:
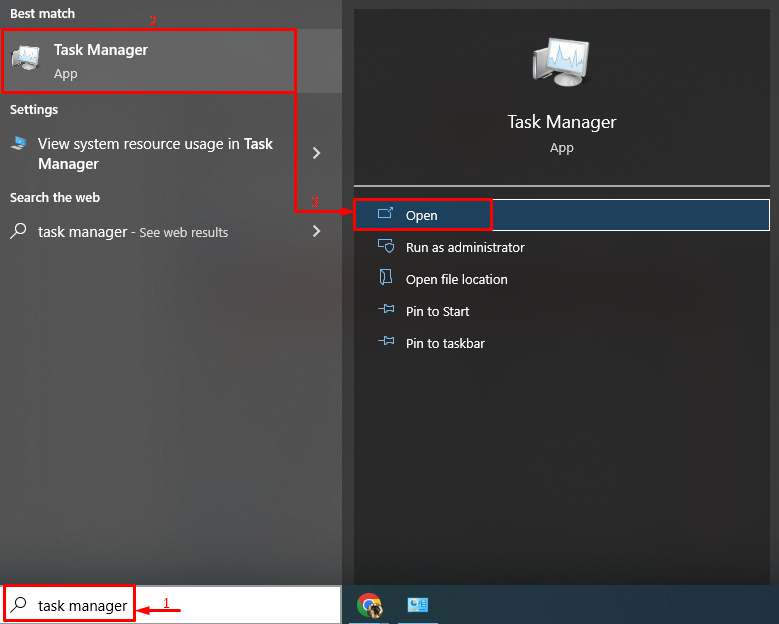
ขั้นตอนที่ 4: ปิดการใช้งานแอพ
ไปที่ “ สตาร์ทอัพ แท็บ ” และเริ่มปิดใช้งานแอปเริ่มต้นทีละรายการโดยคลิกขวาที่แอปเหล่านั้นแล้วเลือกปุ่ม “ ปิดการใช้งาน ' ปุ่ม:
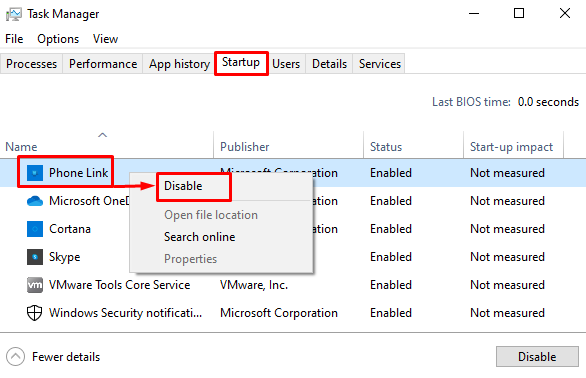
รีสตาร์ท Windows หลังจากปิดใช้งานแอปเริ่มต้นทั้งหมด และดูว่าสามารถแก้ไขปัญหาได้หรือไม่
แก้ไข 3: ติดตั้ง Microsoft Office ใหม่
การแก้ไขอื่นคือการติดตั้ง Microsoft office ใหม่
ขั้นตอนที่ 1: เปิดแผงควบคุม
ก่อนอื่น ค้นหา และเปิดใช้ “ แผงควบคุม ' จาก ' เมนูเริ่มต้น ”:
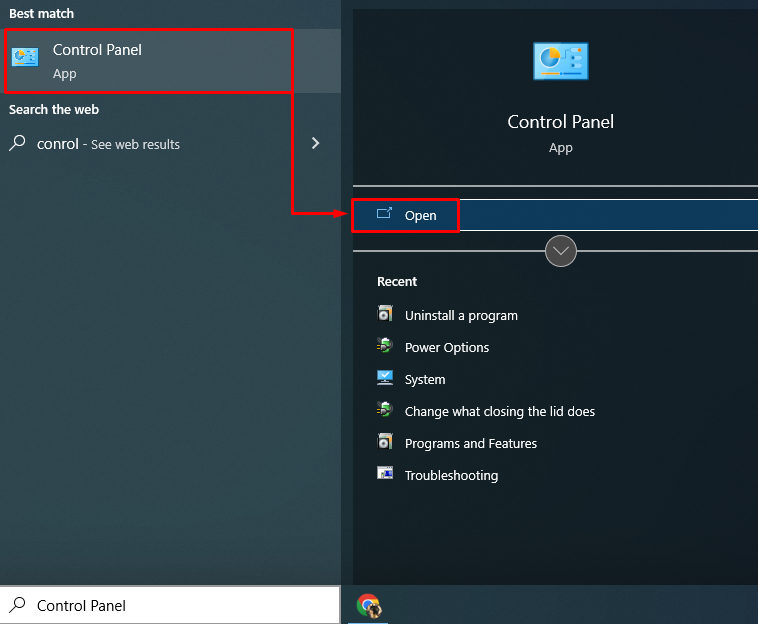
ขั้นตอนที่ 2: ถอนการติดตั้ง Microsoft Office
- ขั้นแรก ย้ายไปที่ “ โปรแกรมและคุณสมบัติ ' ส่วน.
- ค้นหา “ Microsoft Office มืออาชีพ ” ในรายการ.
- หลังจากนั้นให้คลิกขวาที่มันและเรียกใช้ ' ถอนการติดตั้ง ' ตัวเลือก:
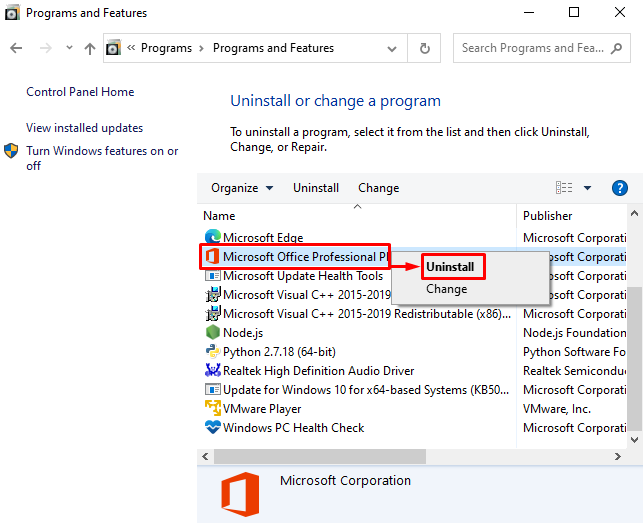
ขั้นตอนที่ 3: ติดตั้ง Microsoft Office ใหม่
ตอนนี้ ติดตั้ง “ ไมโครซอฟต์ออฟฟิศ ” อีกครั้งจากไฟล์ติดตั้งที่มีอยู่ในคอมพิวเตอร์ของคุณ นอกจากนี้ยังสามารถติดตั้งได้จาก “ ไมโครซอฟต์สโตร์ ' อีกด้วย. หลังจากติดตั้ง Microsoft Office ให้รีสตาร์ทระบบ
แก้ไข 4: ล้างกฎการจัดรูปแบบตามเงื่อนไข
บางครั้ง ' ไมโครซอฟต์ เอ็กเซล ” หยุดทำงานเนื่องจากปัญหากับแผ่นงาน Excel แผ่นเดียว ดังนั้น การล้างกฎการจัดรูปแบบตามเงื่อนไขจะส่งผลต่อการเรียงลำดับข้อผิดพลาดอย่างแน่นอน
หากต้องการล้างกฎการจัดรูปแบบตามเงื่อนไข ให้ทำตามคำแนะนำเหล่านี้:
- ปล่อย ' ไมโครซอฟต์ เอ็กเซล ” จากเมนูเริ่ม
- ไปที่ “ บ้าน ” แท็บ
- คลิกที่ ' การจัดรูปแบบตามเงื่อนไข ” รายการแบบหล่นลง
- ทริกเกอร์ “ ล้างกฎ ” และยังเป็น “ ล้างกฎจากแผ่นงานทั้งหมด ' ตัวเลือก:
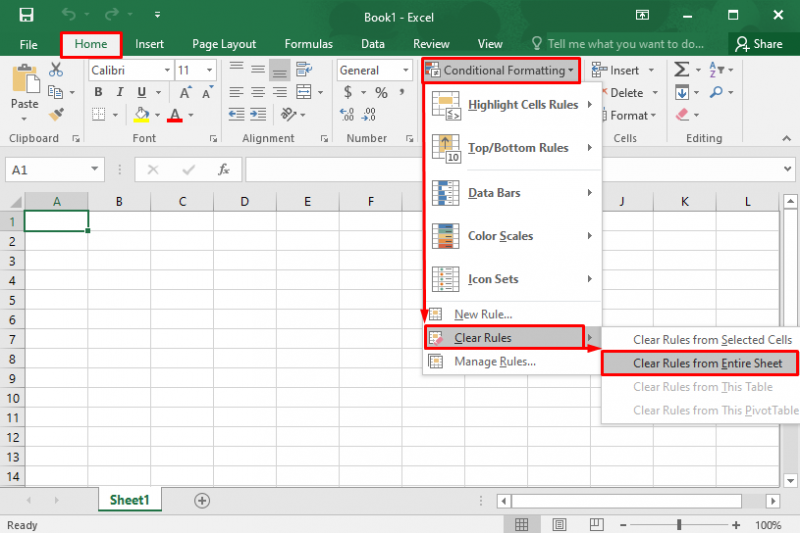
สิ่งนี้จะล้างกฎการจัดรูปแบบตามเงื่อนไข
แก้ไข 5: ปิดใช้งาน Microsoft Excel Animation
การปิดใช้งานภาพเคลื่อนไหวใน Microsoft Excel จะช่วยลดพลังงาน CPU และหน่วยความจำ ซึ่งจะช่วยป้องกันไม่ให้ Microsoft Excel หยุดทำงานในที่สุด
ทำตามคำแนะนำที่กำหนดเพื่อปิดใช้งานภาพเคลื่อนไหว 'Microsoft Excel':
- นำทางไปยัง ' ไฟล์ ” และคลิกที่ “ ตัวเลือก '.
- ไปที่ “ ขั้นสูง ” แท็บ
- ทำเครื่องหมายในช่อง “ ปิดใช้งานการเร่งกราฟิกด้วยฮาร์ดแวร์ ' ภายใต้ ' แสดง ' ส่วน.
- คลิก “ ตกลง ” เพื่อบันทึกการเปลี่ยนแปลง:
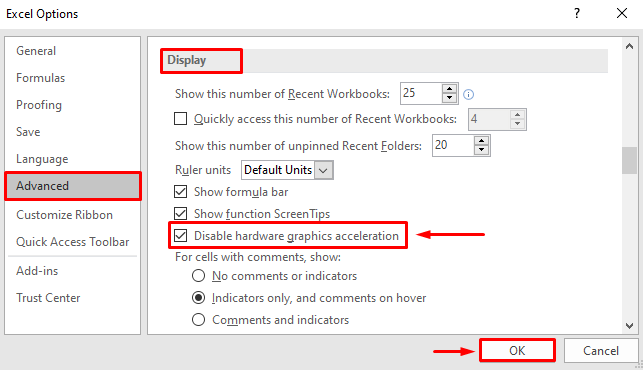
การดำเนินการนี้จะปิดใช้งานภาพเคลื่อนไหว Microsoft Excel
แก้ไข 6: ปิดใช้งาน Add-in จาก MS Excel
ปิดใช้งาน Add-in ใน Microsoft Excel เพื่อลดภาระและป้องกันไม่ให้ Microsoft Excel หยุดทำงาน ด้วยเหตุผลดังกล่าว ให้ปฏิบัติตามคำแนะนำที่ให้ไว้:
- นำทางไปยัง ' ไฟล์ ” และคลิกที่ “ ตัวเลือก '.
- ไปที่ “ ส่วนเสริม ” แท็บ
- ใน ' จัดการ ” ส่วน เลือก “ COM Add-in '.
- เลือก ' ไป ” จากนั้นกดปุ่ม “ ตกลง ปุ่ม ” เพื่อเปิดใช้ “ COM Add-in ' หน้าต่าง:
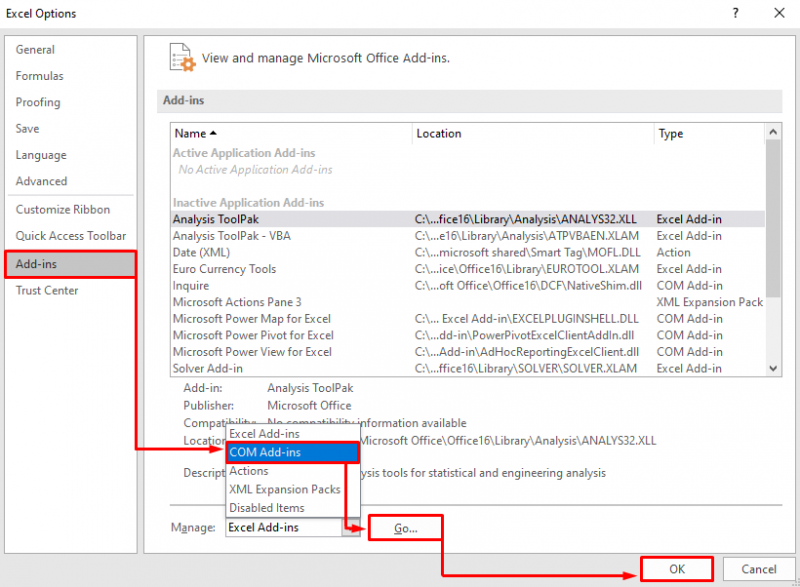
ยกเลิกการเลือก Add-in ทั้งหมดแล้วเลือก “ ตกลง ” เพื่อบันทึกการเปลี่ยนแปลง:
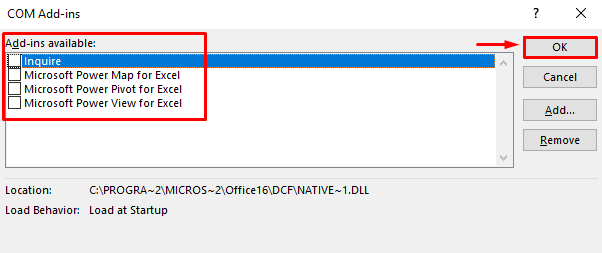
การดำเนินการนี้จะปิดใช้งาน Add-in ทั้งหมดใน Microsoft Excel
แก้ไข 7: ซ่อมแซม Microsoft Office
สิ่งสุดท้ายที่ต้องลองคือการซ่อมแซม Microsoft Office เพื่อแก้ไขข้อผิดพลาด เพื่อจุดประสงค์นั้น ให้ทำตามคำแนะนำที่ให้ไว้:
- ก่อนอื่น เปิด “ แผงควบคุม ” และเลื่อนไปที่ “ โปรแกรมและคุณสมบัติ '.
- ค้นหา “ Microsoft Office มืออาชีพ ” จากรายการ.
- คลิกขวาที่มันแล้วเลือก “ เปลี่ยน ”:
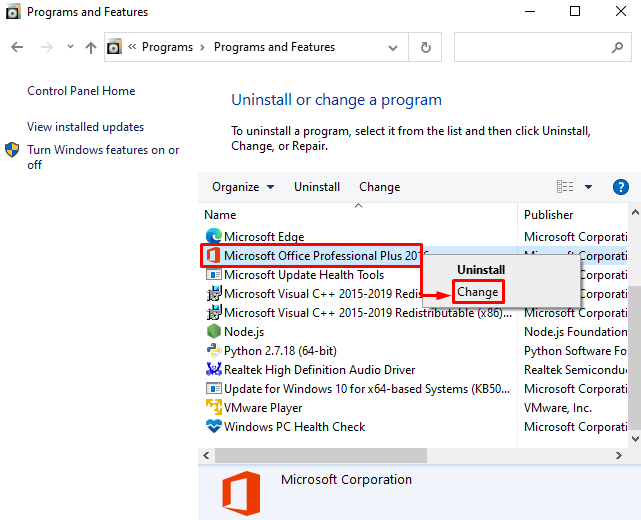
ตรวจสอบปุ่มตัวเลือก “ ซ่อมแซม ” และคลิกที่ “ ดำเนินการต่อ ' ปุ่ม:
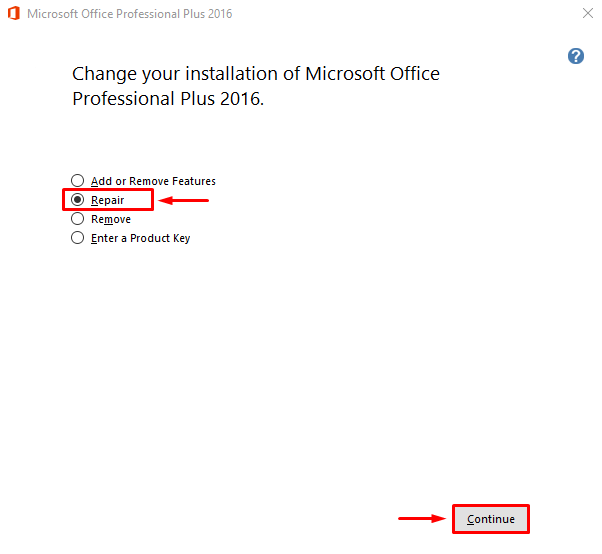
การดำเนินการนี้จะเริ่มต้นกระบวนการซ่อมแซม Microsoft Office
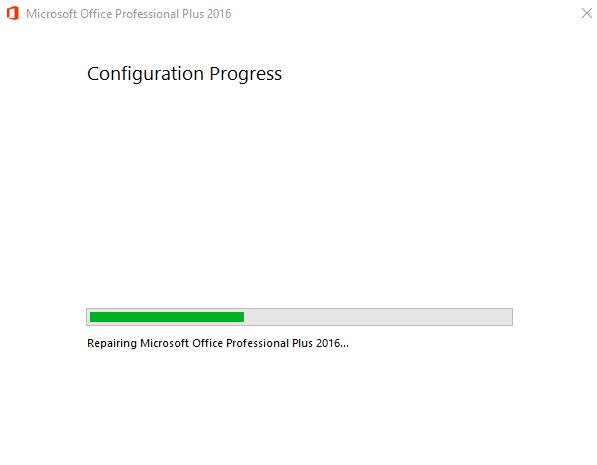
จะเห็นได้ว่า Microsoft Office ได้รับการซ่อมแซมเรียบร้อยแล้ว:
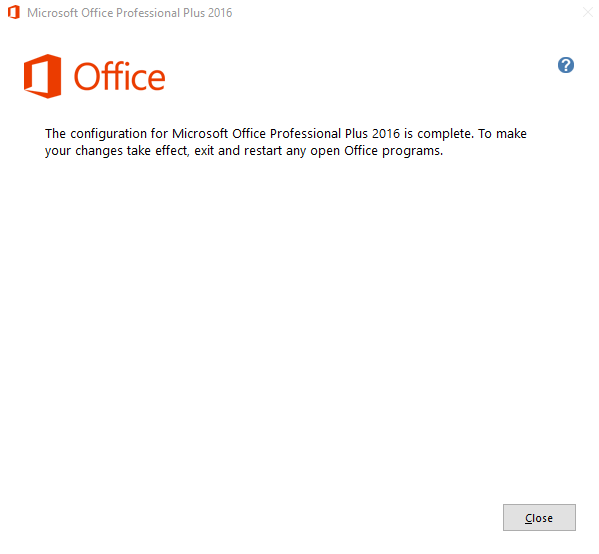
ตอนนี้ รีสตาร์ทคอมพิวเตอร์และเปิด Microsoft Excel ใหม่เพื่อดูว่าไม่ได้หยุดทำงานหรือไม่
บทสรุป
“ Microsoft Excel หยุดทำงานหรือไม่ตอบสนองบน Windows 10 ” ข้อผิดพลาดสามารถแก้ไขได้โดยใช้หลายวิธี วิธีการเหล่านี้รวมถึงการเริ่มต้น Microsoft Excel ในเซฟโหมด การปิดใช้งานกระบวนการที่ขัดแย้งกัน ติดตั้ง Microsoft Office ใหม่ ปิดใช้งานแอนิเมชัน Excel ของ Microsoft ล้างกฎการจัดรูปแบบตามเงื่อนไข ปิดใช้งาน Add-in จาก MS Excel หรือซ่อมแซม Microsoft Office บล็อกนี้มีแนวทางแก้ไขปัญหาการหยุดทำงานของ Microsoft Excel