โพสต์นี้จะสาธิตวิธีการเปิดหรือปิดใช้งานบัญชีผู้ดูแลระบบ Windows ในตัว:
วิธีเปิด/ปิดบัญชีผู้ดูแลระบบ Windows ในตัวจากผู้ใช้ภายในและพรอมต์การจัดการกลุ่ม
บัญชีผู้ดูแลระบบในตัวสามารถใช้เพื่อวัตถุประสงค์ต่างๆ เช่น บัญชีสำรอง บัญชีผู้ใช้ที่มีสิทธิ์ของผู้ดูแลระบบ การติดตั้งแอปโดยไม่ต้องลงชื่อเข้าใช้บัญชี และอื่นๆ อีกมากมาย ตามค่าเริ่มต้น บัญชีผู้ดูแลจะถูกปิดใช้งานใน Windows
หากต้องการเปิด/ปิดบัญชีผู้ดูแลระบบ Windows ในตัว ให้ทำตามขั้นตอนต่อไปนี้
ขั้นตอนที่ 1: เรียกใช้ Local Users และ Group Management Prompt
“ ผู้ใช้ภายในและการจัดการกลุ่ม ” เป็นเครื่องมือหรือพรอมต์ในตัวของ Windows ที่ใช้ในการจัดการผู้ใช้และกลุ่มระบบ ในการเรียกใช้เครื่องมือการจัดการผู้ใช้ภายใน ให้ทำตามขั้นตอนที่แสดงไว้:
- ขั้นแรกให้เปิดกล่อง Windows Run ผ่าน ' หน้าต่าง+R ' สำคัญ.
- หลังจากนั้นพิมพ์ “ lusrmgr.msc ' ใน ' เปิด ” ช่องแบบเลื่อนลง
- หากต้องการเรียกใช้เครื่องมือนี้ด้วยสิทธิ์ของผู้ดูแลระบบ ให้กดปุ่ม “ CTRL+SHIFT+ENTER ' สำคัญ:
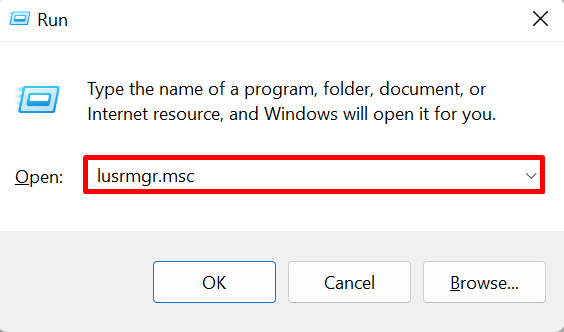
ขั้นตอนที่ 2: เปิดไดเรกทอรีผู้ใช้
คลิกที่ ' ผู้ใช้ ” ไดเร็กทอรีภายใต้ “ ผู้ใช้และกลุ่มภายใน (ท้องถิ่น) ” เมนูแบบเลื่อน:
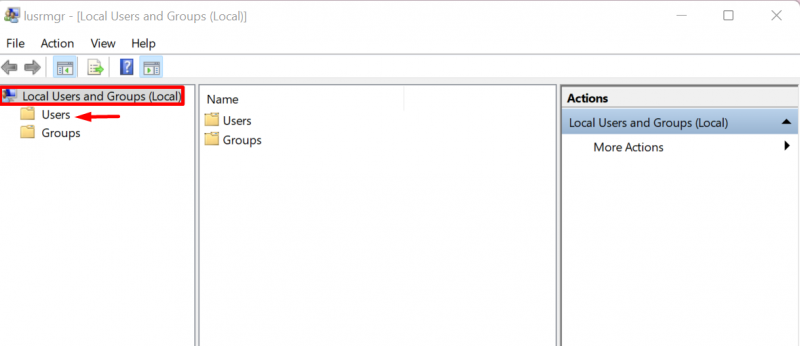
ขั้นตอนที่ 3: เปิดหรือปิดบัญชีผู้ดูแลระบบ
จากนั้นคลิกที่ “ ผู้ดูแลระบบ ' บัญชีผู้ใช้:
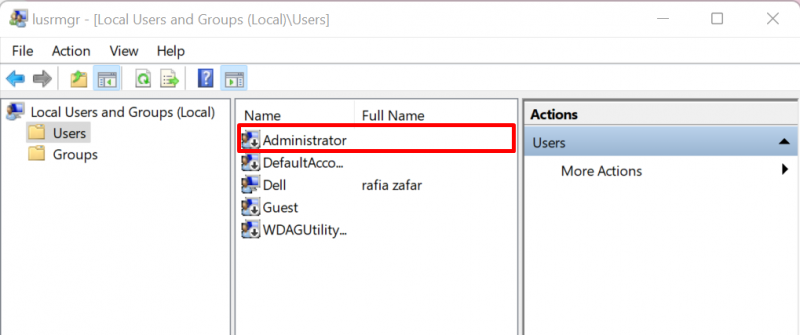
ตามค่าเริ่มต้น บัญชีผู้ดูแลจะถูกปิดใช้งาน เพื่อเปิดใช้งาน Windows “ ผู้ดูแลระบบ ” บัญชี ยกเลิกการเลือก “ บัญชีถูกปิดใช้งาน ” ช่องทำเครื่องหมายจาก “ ทั่วไป ' เมนู. หากต้องการใช้การเปลี่ยนแปลง ให้กดปุ่ม “ นำมาใช้ ' ปุ่ม:
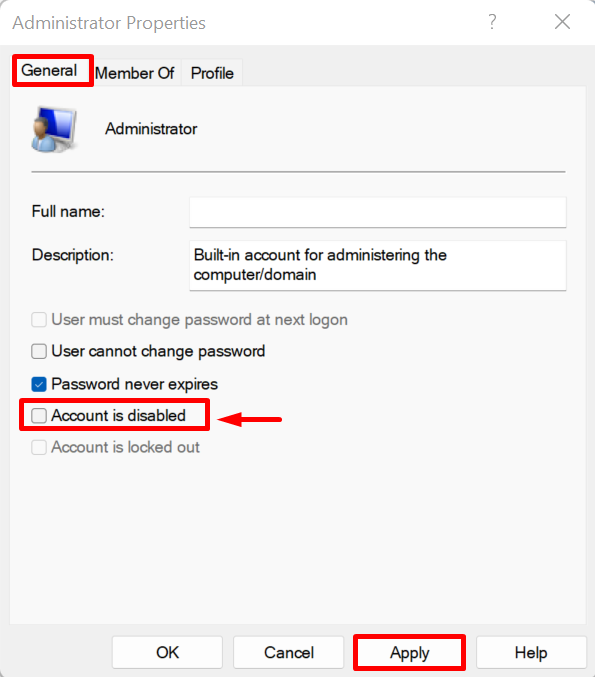
วิธีเปิด/ปิดบัญชีผู้ดูแลระบบ Windows ในตัวจาก Command Line
ระบบปฏิบัติการ Windows ส่วนใหญ่ใช้ส่วนต่อประสานกราฟิกกับผู้ใช้ แต่ผู้ใช้ส่วนใหญ่ชอบใช้ Windows ผ่านบรรทัดคำสั่ง เพื่อเปิดหรือปิดการใช้งาน “ ผู้ดูแลระบบ ” บัญชี ปฏิบัติตามการสาธิตที่ให้ไว้
ขั้นตอนที่ 1: เปิด Windows Terminal
ขั้นแรก เปิดเทอร์มินัล Windows เช่น Command Prompt หรือ PowerShell พร้อมผู้ดูแลระบบจากเมนู Start:
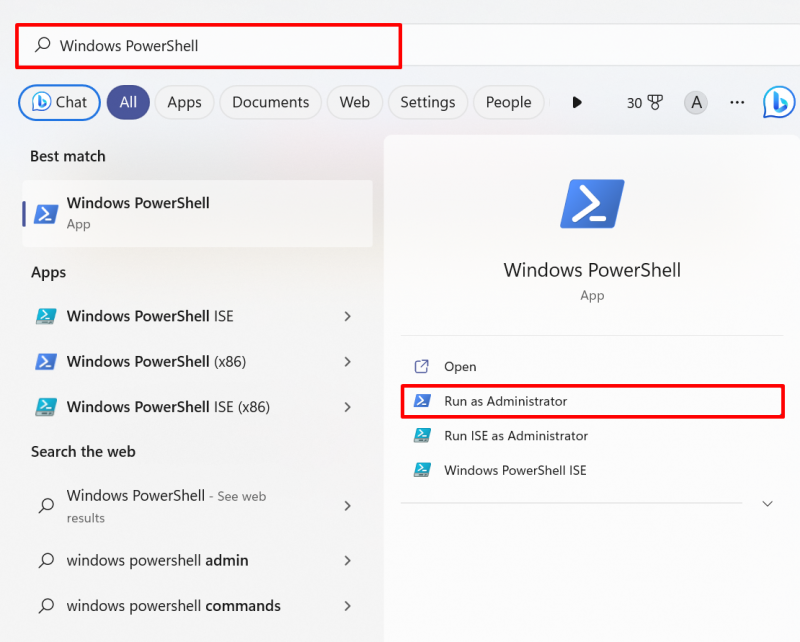
ขั้นตอนที่ 2: เปิด/ปิดบัญชีผู้ดูแลระบบ
จากนั้นดำเนินการคำสั่งต่อไปนี้และตั้งค่า “ คล่องแคล่ว ” มูลค่าเป็น “ ใช่ ” ในคำสั่งตามที่ระบุไว้ด้านล่างเพื่อเปิดใช้งานบัญชีผู้ใช้ของผู้ดูแลระบบ:
ผู้ดูแลระบบผู้ใช้เน็ต / ใช้งานอยู่: ใช่ผลลัพธ์แสดงว่าเราได้เปิดใช้งานบัญชีผู้ดูแลระบบเรียบร้อยแล้ว:
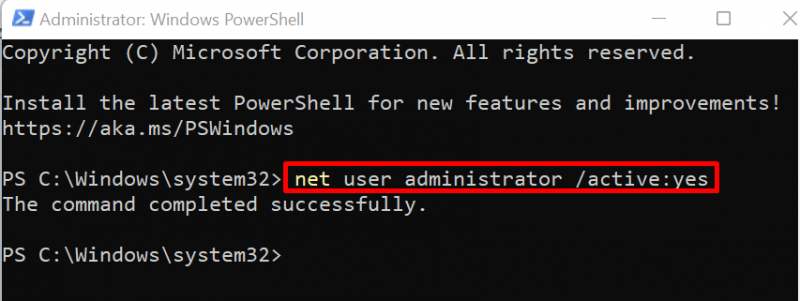
หากต้องการปิดใช้งานบัญชีผู้ดูแลระบบ เพียงเปลี่ยน “ คล่องแคล่ว ” มูลค่าถึง “ เลขที่ ”:
ผู้ดูแลระบบผู้ใช้เน็ต / ใช้งานอยู่: ไม่ 
นั่นคือทั้งหมดที่เกี่ยวกับการเปิดหรือปิดใช้งานบัญชีผู้ดูแลระบบในตัว
บทสรุป
หากต้องการเปิดหรือปิดใช้งานบัญชีผู้ดูแลระบบ Windows ในตัวโดยใช้เครื่องมือ Local User and Group Management ก่อนอื่นให้เปิดเครื่องมือ ไปที่ “ ผู้ใช้ ” โฟลเดอร์ เปิด “ ผู้ดูแลระบบ ” คุณสมบัติของบัญชี และยกเลิกการเลือกหรือทำเครื่องหมายที่ “ บัญชีถูกปิดใช้งาน ” ช่องทำเครื่องหมาย หากต้องการใช้บรรทัดคำสั่งเพื่อปิดหรือเปิดใช้งานบัญชีผู้ดูแลระบบ เพียงใช้ปุ่ม “ ผู้ดูแลระบบผู้ใช้เน็ต /active:ใช่/ไม่ใช่ ' สั่งการ. บทความนี้แสดงเทคนิคในการเปิดหรือปิดใช้งานบัญชีผู้ใช้ของผู้ดูแลระบบ Windows ในตัว