อิมเมจเครื่องของ Amazon เป็นเทมเพลตที่ใช้สำหรับการเปิดใช้ EC2 instance AMI นั้นคล้ายคลึงกับพิมพ์เขียวที่มีระบบปฏิบัติการและซอฟต์แวร์ที่จำเป็นทั้งหมด หรือการกำหนดค่าแอปพลิเคชันสำหรับอินสแตนซ์ AMI สามารถสร้างไว้ล่วงหน้าหรือจัดการแบบกำหนดเองได้ AWS CLI เป็นยูทิลิตี้อันทรงพลังสำหรับการเข้าถึงและจัดการรูปภาพผ่านคำสั่งง่ายๆ เช่น “อธิบายภาพ” สั่งการ. ที่ “อธิบายภาพ” คำสั่งใช้เพื่อแสดงรายการ AMI ที่กำหนดค่าทั้งหมดสำหรับบัญชีที่กำหนด
โครงร่างด่วน
ในบทความนี้ เราจะเรียนรู้เกี่ยวกับ:
คำสั่ง “อธิบายภาพ” ใน AWS CLI คืออะไร
ที่ “อธิบายภาพ” คำสั่งใน AWS CLI เป็นการดำเนินการแบบแบ่งหน้าที่ใช้ในการแสดงรายการ AMI ทั้งหมดหรือเฉพาะภายในบัญชี ผลลัพธ์ของ “อธิบายภาพ” คำสั่งจะอยู่ในรูปแบบรายการที่มีข้อมูลเกี่ยวกับรูปภาพต่างๆ อิมเมจเหล่านี้อาจเป็นแบบสาธารณะ ส่วนตัว กำหนดโดยผู้ใช้ หรือจัดการโดย AWS ข้อมูลของ AMI มีการเข้าถึงในการเรียก API หลายครั้งไปยังบริการเมื่อเปิดใช้งานการแบ่งหน้า
อ่านเพิ่มเติม: จะปิดการใช้งานเพจใน AWS CLI ได้อย่างไร
จะใช้คำสั่ง 'อธิบายภาพ' ใน AWS CLI ได้อย่างไร
อิมเมจที่ยกเลิกการลงทะเบียนคืออิมเมจที่ถูกลบออกจาก AWS และไม่ได้รับการสนับสนุนจากบริการ EC2 และแพลตฟอร์มอีกต่อไป อย่างไรก็ตาม รูปภาพเหล่านี้ยังรวมอยู่ในผลลัพธ์ของ “อธิบายภาพ” สั่งการ. ผู้ใช้สามารถควบคุมเอาต์พุตของคำสั่งได้โดยการกรอง สอบถาม หรือระบุ AMI เฉพาะ ฯลฯ ผ่านพารามิเตอร์ที่แตกต่างกันหลายตัว
ไวยากรณ์
ไวยากรณ์ของ “อธิบายภาพ” คำสั่งได้รับดังนี้:
aws ec2 อธิบายภาพ < ตัวเลือก >
ตัวเลือก
ต่อไปนี้เป็นคำอธิบายโดยย่อของตัวเลือกต่างๆ ในคำสั่งข้างต้น:
| ตัวเลือก | คำอธิบาย |
| –ผู้ใช้ที่ปฏิบัติการได้ | พารามิเตอร์นี้ใช้เพื่อแยกและแสดงรายการ AMI ตามสิทธิ์ของผู้ใช้ ผู้ใช้สามารถระบุ “ตนเอง”, “ทั้งหมด” หรือรหัสบัญชี AWS |
| –ตัวกรอง | พารามิเตอร์ –filters ใช้เพื่อแสดงรายการรายละเอียดเฉพาะหรือ AMI ในเอาต์พุต คำสั่งนี้มีประเภทตัวกรองที่แตกต่างกัน: – ชื่อ: ผู้ใช้สามารถกรอง AMI ได้โดยการระบุชื่อ – รหัสเจ้าของ: ID บัญชี AWS ยังสามารถกรอง AMI ได้โดยการอธิบายเฉพาะรูปภาพที่กำหนดค่าไว้ภายในบัญชีที่ระบุเท่านั้น – แท็ก: แท็กคือการรวมกันของคู่คีย์-ค่า ด้วยการระบุแท็ก ผู้ใช้สามารถกรอง AMI สำหรับบัญชีที่กำหนดได้อย่างง่ายดาย – รหัสรูปภาพ: อีกวิธีหนึ่งในการกรอง AMI คือการระบุ ID รูปภาพ นี่จะแสดงเฉพาะ AMI ที่เฉพาะเจาะจงเท่านั้น |
| –รูปภาพ-รหัส | พารามิเตอร์นี้จะป้อน ID ของ AMI |
| –เจ้าของ | พารามิเตอร์ –owner ยอมรับรหัสบัญชี ตัวเลือกตนเอง Amazon หรือ aws-marketplace ตัวเลือกเหล่านี้จะแสดงรายการเฉพาะ AMI ที่ตรงกับตัวเลือกที่ระบุเท่านั้น |
| –รวม-เลิกใช้แล้ว | พารามิเตอร์นี้ใช้เพื่อระบุว่าจะแสดงรายการ AMI ที่เลิกใช้แล้วหรือไม่ AMI ที่เลิกใช้งานแล้วคืออิมเมจที่ไม่แนะนำให้ใช้อีกต่อไป |
| –รวม-ปิดการใช้งาน | ฟิลด์นี้ระบุว่าจะแสดงรายการ AMI ที่ปิดใช้งานในเอาต์พุตหรือไม่ |
| – แห้งวิ่ง | พารามิเตอร์ –dry-run ใช้เพื่อพิจารณาว่าผู้ใช้มีสิทธิ์สำหรับการดำเนินการที่ต้องการหรือไม่ มันจะส่งคืนเอาต์พุตในรูปแบบข้อผิดพลาด นอกจากนี้ หากผู้ใช้มีสิทธิ์ เอาต์พุตจะมี “DryRunOperation” หากผู้ใช้ไม่ได้ติดตั้งสิทธิ์นี้ ระบบจะส่งกลับ 'UnauthorizedOperation' ในเอาต์พุต |
| –cli-input-json | พารามิเตอร์นี้ใช้เพื่อจัดเตรียมคำสั่ง JSON หลายรายการพร้อมกันในรูปแบบของเทมเพลตสำหรับบริการของ AWS เทมเพลตที่ตามมาถูกสร้างขึ้นโดยพารามิเตอร์ “–generate-cli-skeleton” |
| – โทเค็นเริ่มต้น | พารามิเตอร์นี้จะป้อนค่าของฟิลด์ 'NextToken' จากเอาต์พุต NextToken เป็นสัญลักษณ์ว่ามีข้อมูลให้แสดงรายการมากขึ้น เมื่อค่าของ NextToken ถูกระบุให้กับ –starting-token มันจะเริ่มแสดงรายการข้อมูลจากการตอบกลับครั้งก่อน |
| –ขนาดหน้า | พารามิเตอร์นี้กำหนดขนาดหน้าในการเรียกใช้บริการ AWS แต่ละรายการ ขนาดหน้าที่เล็กลงส่งผลให้มีการเรียก API มากขึ้น ซึ่งป้องกันข้อผิดพลาดการหมดเวลา แต่จะดึงข้อมูลน้อยลงในการโทรแต่ละครั้ง |
| –รายการสูงสุด | พารามิเตอร์ –max-items ใช้เพื่อจำกัดจำนวนรายการที่จะแสดงในเอาต์พุต |
| –สร้าง cli-skeleton | โดยจะสร้างโครงกระดูกหรือเทมเพลตที่ต้องปฏิบัติตามเมื่อให้คำแนะนำหลายรายการแก่บริการ AWS ในคราวเดียว |
นอกเหนือจากตัวเลือกเหล่านี้ ยังมีตัวเลือกระดับโลกที่ AWS มอบให้อีกด้วย ตัวเลือกส่วนกลางเป็นเรื่องปกติสำหรับคำสั่ง AWS CLI และสามารถใช้กับคำสั่งที่แตกต่างกันได้ ที่ เอกสารประกอบของ AWS หารือเกี่ยวกับตัวเลือกระดับโลกต่างๆ
ตัวอย่าง
บทความนี้จะกล่าวถึงตัวอย่างต่างๆ ของ “อธิบายภาพ” คำสั่งใน AWS CLI:
- ตัวอย่างที่ 1: จะอธิบายรูปภาพใน AWS CLI ได้อย่างไร
- ตัวอย่างที่ 2: จะอธิบายรูปภาพทั้งหมดใน AWS CLI ได้อย่างไร
- ตัวอย่างที่ 3: จะอธิบาย AMI ตาม Owner ID ใน AWS CLI ได้อย่างไร
- ตัวอย่างที่ 4: วิธีกรองรูปภาพใน AWS CLI
- ตัวอย่างที่ 5: จะสืบค้น AMI ใน AWS CLI ได้อย่างไร
- ตัวอย่างที่ 6: จะอธิบายอิมเมจที่เลิกใช้แล้วใน AWS CLI ได้อย่างไร
- ตัวอย่างที่ 7: จะอธิบายอิมเมจที่เปิดใช้งานหรือปิดใช้งานใน AWS CLI ได้อย่างไร
- ตัวอย่างที่ 8: วิธีอธิบายรูปภาพในรูปแบบเอาต์พุตหลายรูปแบบ
ตัวอย่างที่ 1: จะอธิบายรูปภาพใน AWS CLI ได้อย่างไร
ที่ “อธิบายภาพ” คำสั่งใน AWS CLI ใช้เพื่อแสดงรายการรายละเอียดของ AMI เฉพาะสำหรับบัญชีที่กำหนด คำสั่งนี้ต้องใช้ ID รูปภาพของ AMI เยี่ยมชมบริการ EC2 และคลิกที่ 'ที่' ตัวเลือกจากบานหน้าต่างนำทางด้านซ้าย เลือกภาพที่สร้าง จากนั้นมันจะแสดงการกำหนดค่าของภาพ ภายใน รายละเอียด คัดลอกและบันทึก AMI ID:
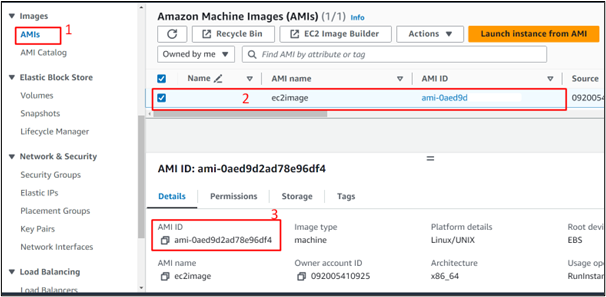
คำสั่งเพื่อแสดงรายการ AMI เฉพาะจะได้รับดังนี้:
aws ec2 อธิบายภาพ --ภูมิภาค AP-ตะวันออกเฉียงใต้- 1 --image-ids < AMIImageID >
แทนที่
เอาท์พุต
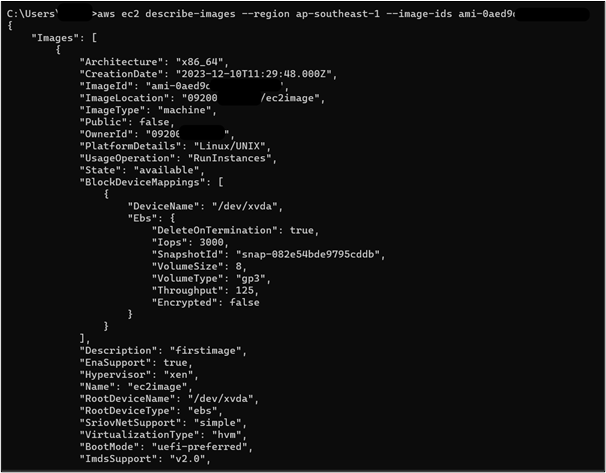
ตัวอย่างที่ 2: จะอธิบายรูปภาพทั้งหมดใน AWS CLI ได้อย่างไร
คำสั่งในการแสดงรายการรูปภาพทั้งหมดที่มีอยู่ใน AWS CLI มีดังนี้:
aws ec2 อธิบายภาพ
เอาท์พุต
การดำเนินการนี้จะใช้เวลาสักครู่ในการแสดงรายการรูปภาพทั้งหมด กดไปเรื่อยๆ. 'เข้า' จากคีย์บอร์ดเพื่อดูรายละเอียดของภาพทั้งหมด:
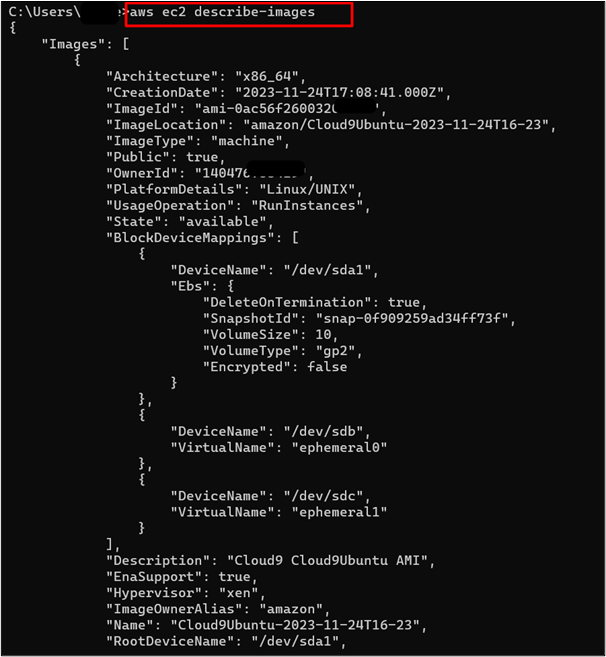
ตัวอย่างที่ 3: จะอธิบาย AMI ตาม Owner ID ใน AWS CLI ได้อย่างไร
AMI ที่กำหนดค่าภายในบัญชี AWS สามารถกำหนดได้โดยเจ้าของหรือรหัสบัญชี สามารถกำหนด ID บัญชีได้โดยการคลิกชื่อผู้ใช้ที่มุมขวาบนของ AWS Management Console คลิก 'สำเนา' ไอคอนเพื่อคัดลอกรหัสบัญชี:
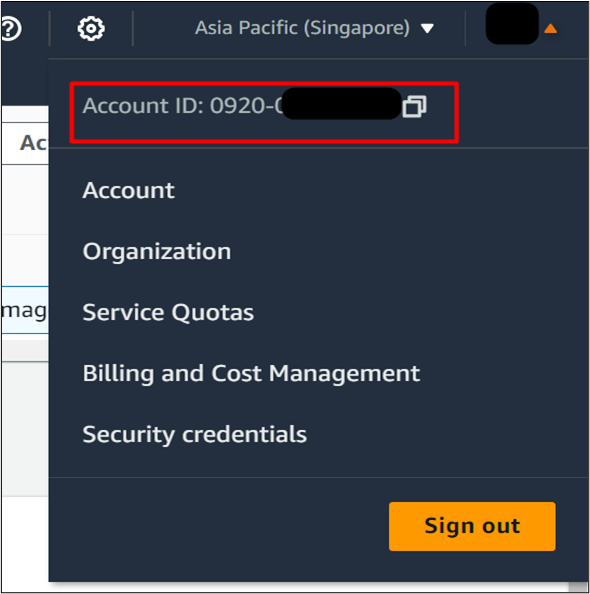
คำสั่งถูกปรับแต่งด้วยพารามิเตอร์เพิ่มเติมในลักษณะต่อไปนี้:
aws ec2 อธิบายภาพ --เจ้าของ < หมายเลขบัญชี >
แทนที่ <รหัสบัญชี> ด้วยรหัสบัญชี AWS ของคุณ
เอาท์พุต
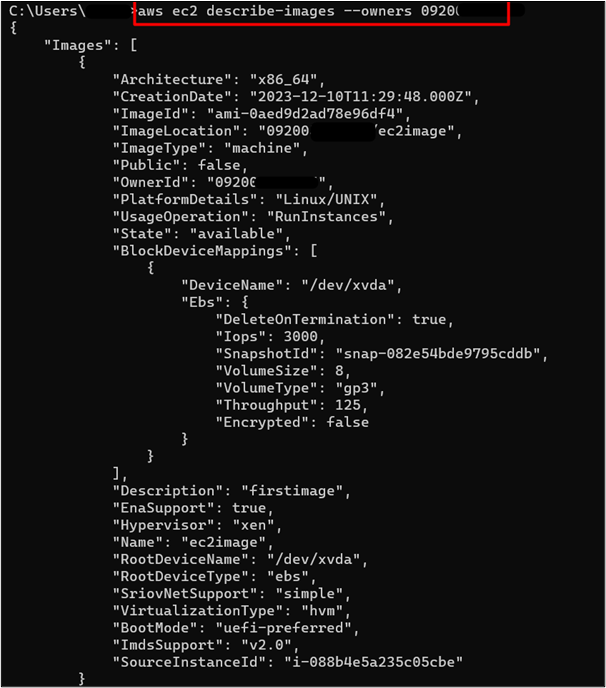
ตัวอย่างที่ 4: วิธีกรองรูปภาพใน AWS CLI
มีฟิลเตอร์ที่แตกต่างกันสำหรับการแยกรายละเอียดรูปภาพเฉพาะ ผู้ใช้สามารถกรองรูปภาพตาม ID เจ้าของ ID รูปภาพ แท็ก ชื่อหรือสถานะ ฯลฯ หากต้องการแสดงรายการรูปภาพตามชื่อ ให้ใช้คำสั่งต่อไปนี้:
aws ec2 อธิบายภาพ --ตัวกรอง 'ชื่อ=ชื่อ ค่า=ec2image'
แทนที่ “ec2image” ในค่าที่มีชื่อ AMI ของคุณ
เอาท์พุต
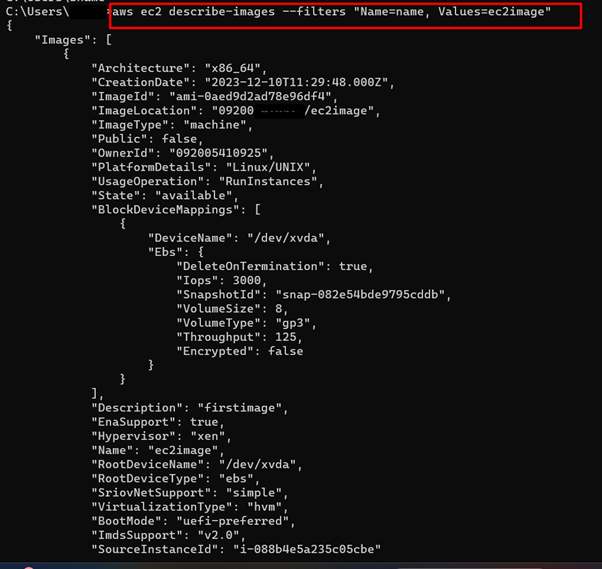
ค่าของคู่คีย์-ค่าของแท็กของ AMI สามารถกำหนดได้โดยการเลือก AMI จากแดชบอร์ด AMI นี่จะแสดงการกำหนดค่าของรูปภาพ แตะที่ “แท็ก” แท็บและคัดลอกค่าของฟิลด์คีย์-ค่า:
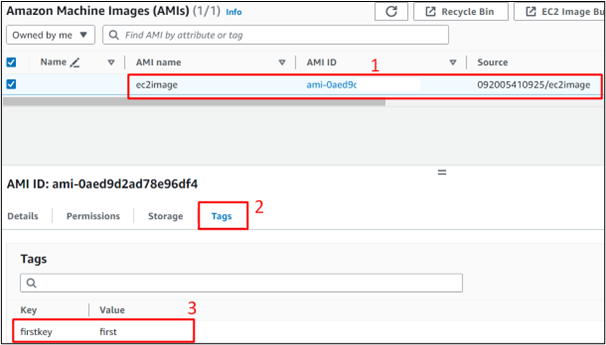
หากต้องการกรองรูปภาพด้วยแท็ก ให้ใช้คำสั่งด้านล่าง:
aws ec2 อธิบายภาพ --ตัวกรอง 'ชื่อ=tag:firstkey ค่า=แรก'
แทนที่ “เฟิร์สคีย์” ในช่องชื่อพร้อมรหัส ในทำนองเดียวกัน ให้แทนที่ 'อันดับแรก' ในค่าพร้อมกับค่าของแท็ก
เอาท์พุต
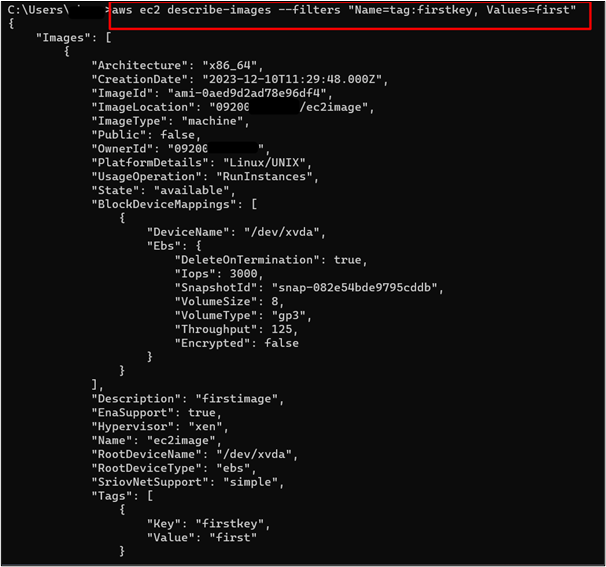
ตัวอย่างที่ 5: จะสืบค้น AMI ใน AWS CLI ได้อย่างไร
ผู้ใช้สามารถแยกรายละเอียดเฉพาะของรูปภาพจากรายการที่แสดงได้โดยใช้ “-สอบถาม” พารามิเตอร์. คำสั่งได้รับดังต่อไปนี้:
aws ec2 อธิบายภาพ --สอบถาม 'รูปภาพ[*].[รหัสรูปภาพ]'
เอาท์พุต
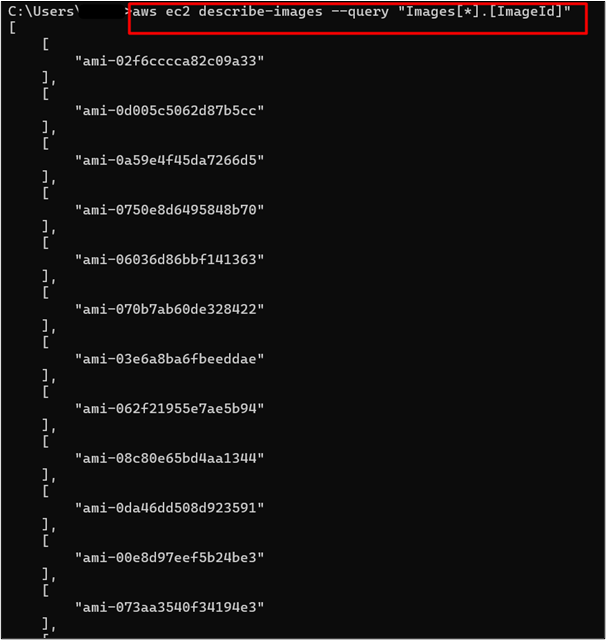
ในทำนองเดียวกัน ผู้ใช้ยังสามารถสืบค้นรายละเอียดเฉพาะของรูปภาพได้โดยการระบุรหัสรูปภาพด้วยพารามิเตอร์การค้นหา:
aws ec2 อธิบายภาพ --image-id < AMII > --สอบถาม 'รูปภาพ[*].[ประเภทรูปภาพ คำอธิบาย สถานะ]'
เอาท์พุต
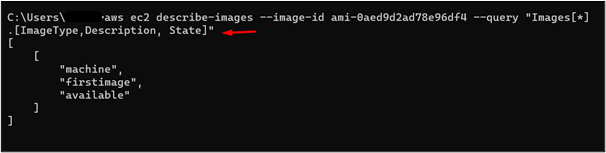
ตัวอย่างที่ 6: จะอธิบายอิมเมจที่เลิกใช้แล้วใน AWS CLI ได้อย่างไร
AMI ที่เลิกใช้งานแล้วคืออิมเมจที่ AWS ไม่แนะนำให้ใช้อีกต่อไป ในการพิจารณาว่าอิมเมจใดที่เลิกใช้แล้ว ให้ใช้คำสั่งที่ให้ไว้ดังนี้:
aws ec2 อธิบายภาพ --include-เลิกใช้แล้ว
เอาท์พุต
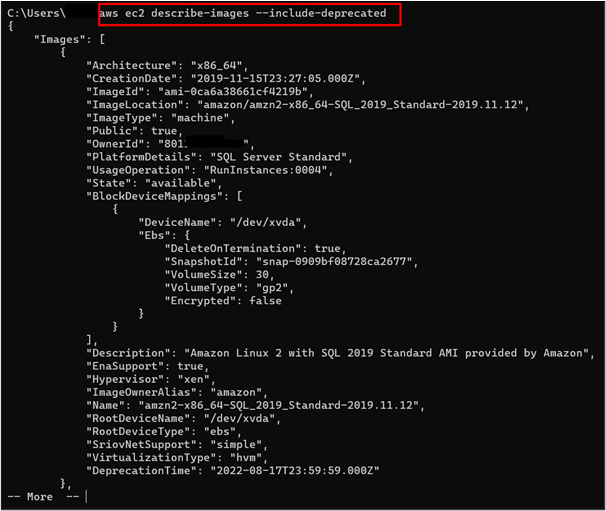
ในทำนองเดียวกัน ผู้ใช้ยังสามารถระบุ “–ไม่มีการรวมเลิกใช้แล้ว” พารามิเตอร์เพื่อแสดงรายการรูปภาพทั้งหมดรวมถึงรูปภาพที่เลิกใช้แล้ว:
aws ec2 อธิบายภาพ --no-include-เลิกใช้แล้ว
เอาท์พุต
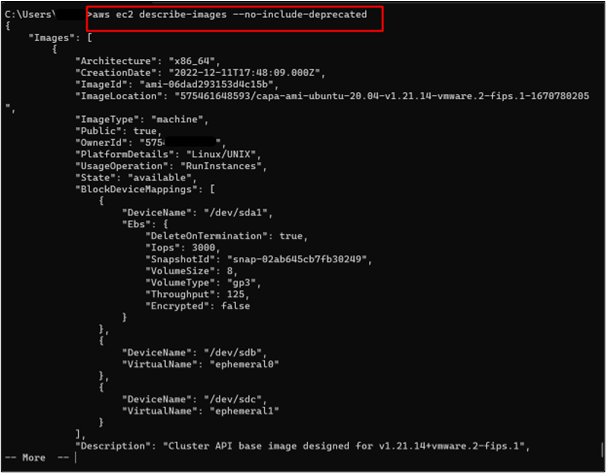
ตัวอย่างที่ 7: จะอธิบายอิมเมจที่เปิดใช้งานหรือปิดใช้งานใน AWS CLI ได้อย่างไร
ที่ “อธิบายภาพ” คำสั่งยังสามารถใช้เพื่อแสดงรายการรูปภาพที่ถูกปิดใช้งานหรือไม่ได้ปิดใช้งานสำหรับบัญชี ซึ่งจะช่วยให้ผู้ใช้พิจารณาว่าจะใช้ AMI ใด คำสั่งที่ระบุด้านล่างนี้ใช้เพื่อแสดงรายการ AMI ที่ถูกปิดใช้งานสำหรับบัญชี:
aws ec2 อธิบายภาพ --รวม-ปิดการใช้งาน
เอาท์พุต
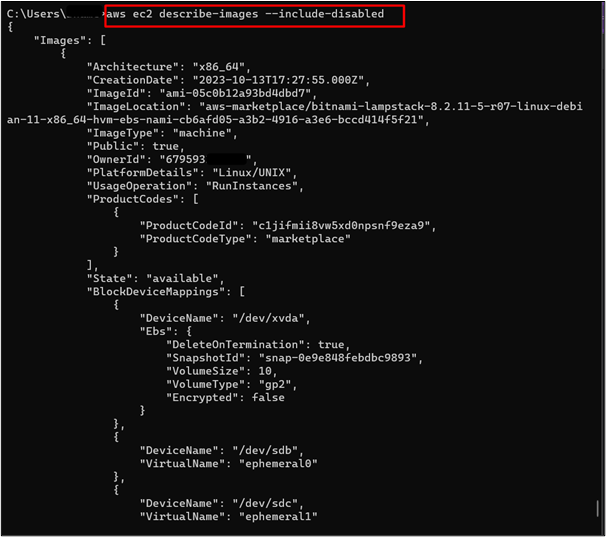
ในทำนองเดียวกัน “อธิบายภาพ” คำสั่งส่งคืนเฉพาะ AMI ที่ไม่ได้ปิดใช้งานสำหรับบัญชีที่กำหนด เพื่อจุดประสงค์นี้ ให้ใช้คำสั่งด้านล่าง:
aws ec2 อธิบายภาพ --no-include-disabled
เอาท์พุต
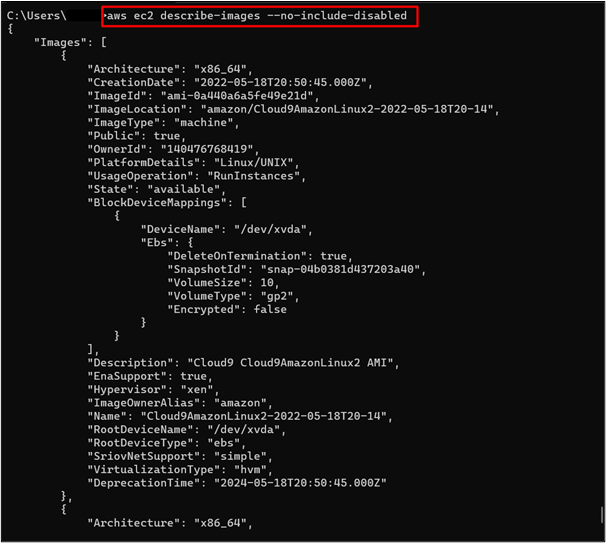
ตัวอย่างที่ 8: วิธีอธิบายรูปภาพในรูปแบบเอาต์พุตหลายรูปแบบ
มีรูปแบบเอาต์พุตหลายรูปแบบที่สนับสนุนโดย “อธิบายภาพ” สั่งการ. รูปแบบได้แก่ YAML, JSON, ข้อความ หรือตาราง รับด้านล่างเป็นคำสั่งสำหรับอธิบายภาพในรูปแบบตาราง:
aws ec2 อธิบายภาพ --เอาท์พุท โต๊ะ
แทนที่ 'โต๊ะ' ในช่องเอาต์พุตที่มีรูปแบบเอาต์พุตอื่นที่คุณเลือก เช่น JSON, YAML หรือข้อความ
เอาท์พุต
กด 'เข้า' จากแป้นพิมพ์เพื่อแสดงรายการข้อมูลต่อไป:
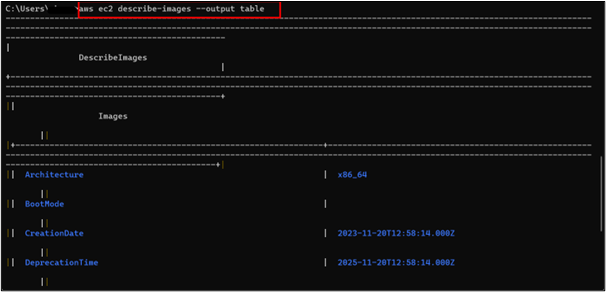
บทสรุป
ที่ “อธิบายภาพ” คำสั่งใน AWS ส่งคืนรายการ AMI ทั้งหมดหรือเฉพาะสำหรับบัญชีที่กำหนด ยอมรับพารามิเตอร์ทางเลือก เช่น –query, –output เป็นต้น “อธิบายภาพ” คำสั่งมีประโยชน์สำหรับนักพัฒนา AWS เนื่องจากช่วยให้พวกเขาเข้าใจและตัดสินใจระหว่าง AMI ต่างๆ สำหรับแอปพลิเคชันของตน ก่อนที่จะใช้ “อธิบายภาพ” ตรวจสอบให้แน่ใจว่า AWS CLI ได้รับการกำหนดค่าบนเครื่องภายในของคุณ จากนั้นให้คำสั่งดังกล่าวแก่เทอร์มินัล บทความนี้ให้ข้อมูลเชิงลึกเกี่ยวกับ “อธิบายภาพ” คำสั่งพร้อมตัวอย่างมากมายเพื่อหารือเกี่ยวกับพารามิเตอร์ต่างๆ