ESP32 เป็นบอร์ดไมโครคอนโทรลเลอร์ที่มีฟังก์ชันขั้นสูงกว่า เพื่อให้ได้ศักยภาพสูงสุดของ ESP32 เราสามารถตั้งโปรแกรมโดยใช้ภาษา MicroPython ส่วนใหญ่แล้ว ESP32 จะตั้งโปรแกรมด้วย MicroPython โดยใช้ ธอนนี่ ไอดีโอ หรือ uPyCraft IDE อย่างไรก็ตาม สำหรับโปรเจ็กต์ขั้นสูงที่มีบรรทัดหลายแสนบรรทัดและไฟล์หลายไฟล์ เราใช้ VS Code สำหรับการเขียนโค้ด ESP32 VS Code มีคุณสมบัติขั้นสูงบางอย่าง เช่น การเติมข้อความอัตโนมัติและการตรวจสอบข้อผิดพลาด ซึ่งล้าหลังใน MicroPython IDE อื่นๆ
การใช้ VS Code เราสามารถตั้งโปรแกรมบอร์ด ESP32 ด้วย MicroPython ด้วยความช่วยเหลือของ พายแมค การขยาย. ทำตามขั้นตอนทั้งหมดเพื่อทำการติดตั้ง ESP32 ใน VS Code
นี่คือรายการเนื้อหาที่เราจะครอบคลุม:
- การติดตั้ง VS Code บน Windows (Visual Studio Code)
- การติดตั้ง Node.js บน Windows
- การติดตั้ง PyMakr Extension บน VS Code
- การสร้างโครงการใหม่ใน VS Code โดยใช้ PyMakr สำหรับ ESP32
- การอัปโหลดรหัสใน ESP32 โดยใช้ส่วนขยาย PyMakr ใน VS Code
ข้อกำหนดเบื้องต้น
ก่อนที่เราจะก้าวไปข้างหน้านี่คือรายการโปรแกรมและส่วนขยายที่เราต้องมีในพีซีของเราเพื่อเริ่มเขียนโปรแกรม ESP32 ด้วย MicroPython โดยใช้ VS Code:
-
- รหัส VS
- โหนด js
- ส่วนขยาย PyMakr
- เฟิร์มแวร์ MicroPython ใน ESP32
- บอร์ด ESP32
บันทึก: ตรวจสอบให้แน่ใจว่ามีการแฟลชเฟิร์มแวร์ MicroPython ภายในบอร์ด ESP32 หากไม่แฟลช MicroPython เราจะไม่สามารถตั้งโปรแกรม ESP32 โดยใช้ VS Code ได้
อ่านบทความนี้ แฟลชเฟิร์มแวร์ MicroPython ใน ESP32
1: การติดตั้ง VS Code บน Windows (Visual Studio Code)
ขั้นตอนแรกในการติดตั้งคือการดาวน์โหลด VS Code ขั้นตอนที่กล่าวถึงด้านล่างนี้จะแนะนำเกี่ยวกับการติดตั้ง VS Code
ขั้นตอนที่ 1: เปิด รหัส Visual Studio หน้าดาวน์โหลดอย่างเป็นทางการ และดาวน์โหลด build VS Code ที่เสถียรสำหรับ windows
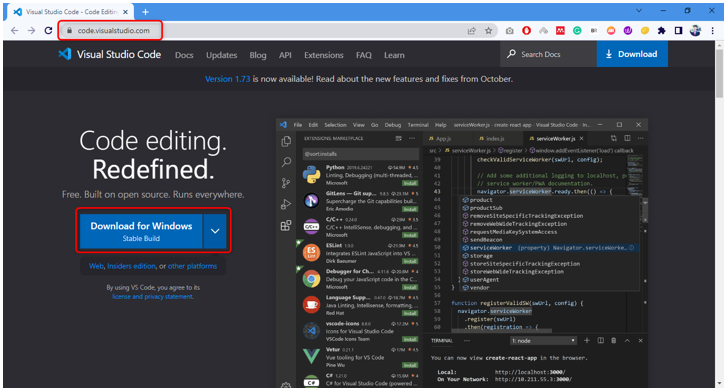
ขั้นตอนที่ 2: ในไดเร็กทอรีดาวน์โหลด ไฟล์ VS Code exe ถูกดาวน์โหลด ดับเบิลคลิกเพื่อเปิดวิซาร์ดการติดตั้ง
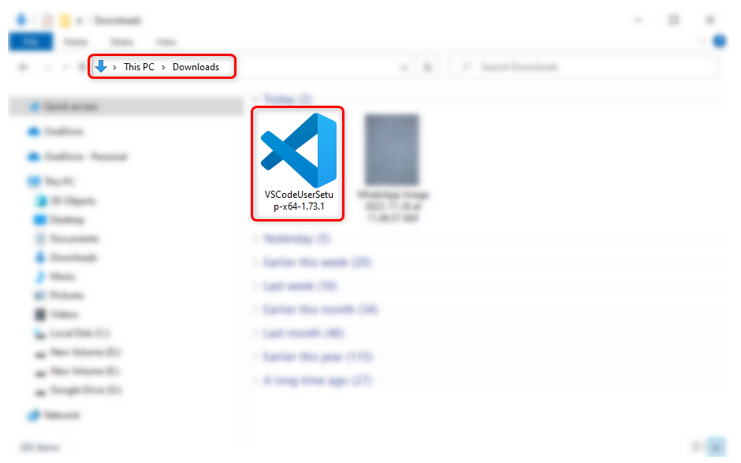
ขั้นตอนที่ 3: ยอมรับการอนุญาตและคลิก ต่อไป .
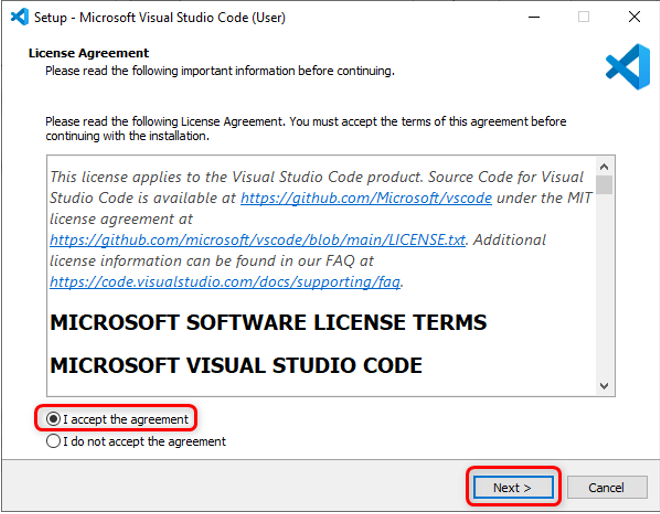
ขั้นตอนที่ 4: ตรวจสอบ เพิ่มในเส้นทาง ตัวเลือกและคลิก ต่อไป .
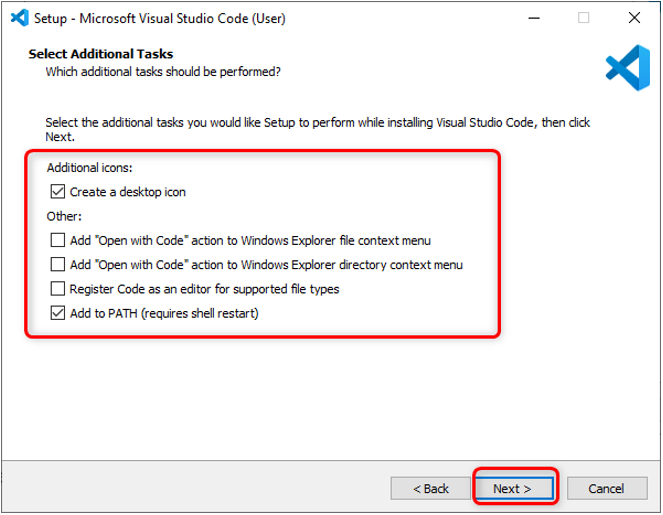
ขั้นตอนที่ 5: ตอนนี้คลิก ติดตั้ง เพื่อเริ่มขั้นตอนการติดตั้ง VS Code
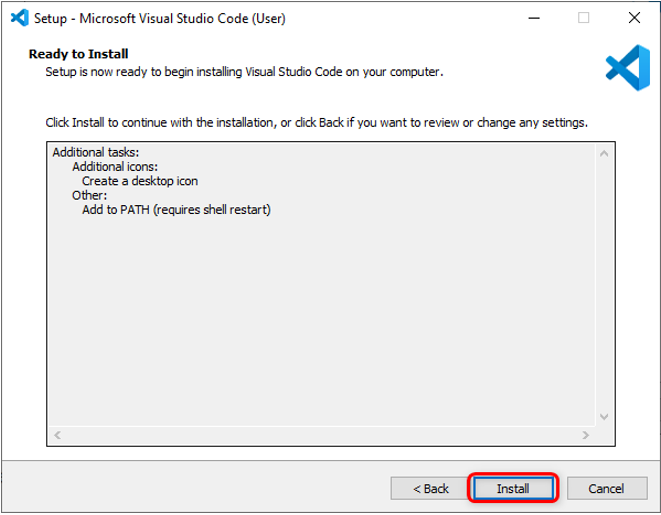
ขั้นตอนที่ 6: เมื่อขั้นตอนการติดตั้งเสร็จสิ้นให้คลิก เสร็จ .
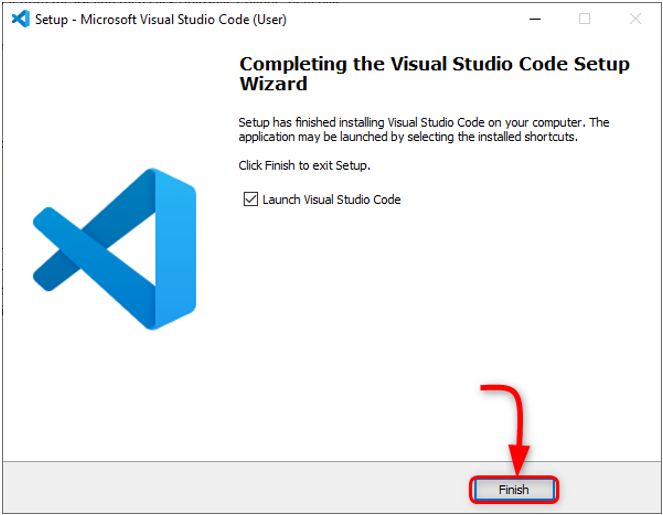
ขั้นตอนที่ 7: เปิดรหัส VS หน้าต่างต่อไปนี้จะเปิดขึ้นโดยแสดงอินเทอร์เฟซ VS Code เลื่อนเคอร์เซอร์ไปที่ไอคอนใด ๆ ซึ่งจะแสดงความหมายของทุกไอคอนพร้อมทางลัดเพื่อเข้าถึงได้ง่าย
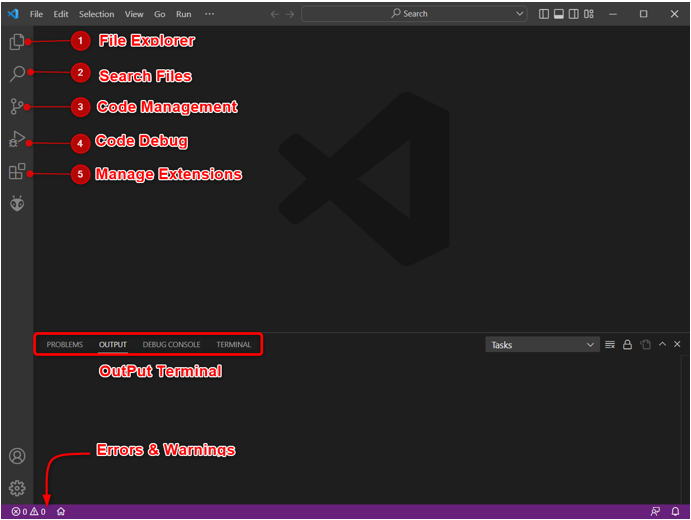
เราได้ติดตั้ง VS Code บนพีซีของเราเรียบร้อยแล้ว ตอนนี้เราจะดำเนินการติดตั้ง Node.js บนพีซี
2: การติดตั้ง Node.js บน Windows
จำเป็นต้องตั้งโปรแกรมบอร์ด ESP32 ใน VS Code Node.js เราต้องการ Node.js เพราะ พายแมค codebase ส่วนขยายได้รับการเขียนอย่างสมบูรณ์ใน JS การใช้ส่วนขยาย Node.js PyMakr สามารถสื่อสารกับบอร์ด ESP32
ขั้นตอนด้านล่างจะแนะนำคุณเกี่ยวกับการติดตั้ง Node.js
ขั้นตอนที่ 1: เปิด หน้าดาวน์โหลด Node.js . ดาวน์โหลดเวอร์ชันล่าสุดที่มีอยู่ ดาวน์โหลด LTS หรือเวอร์ชันปัจจุบัน
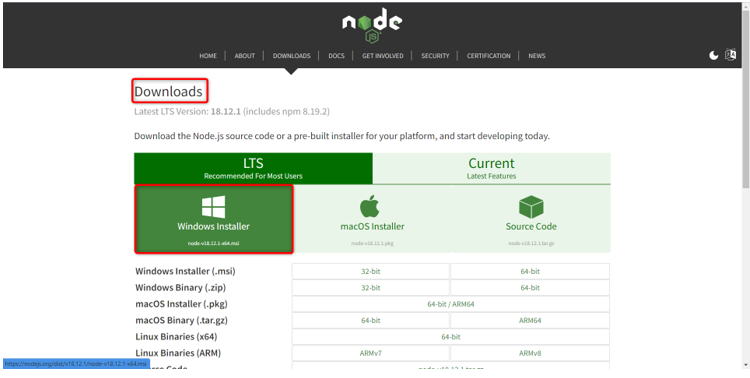
ขั้นตอนที่ 2: ไฟล์ต่อไปนี้ของ Node.js จะถูกดาวน์โหลด ดับเบิลคลิกไฟล์ติดตั้ง
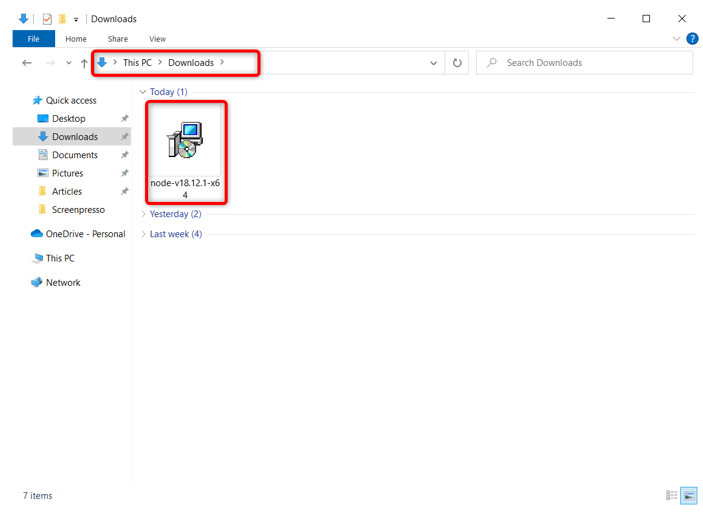
ขั้นตอนที่ 3: ยอมรับข้อตกลงและคลิก ต่อไป .
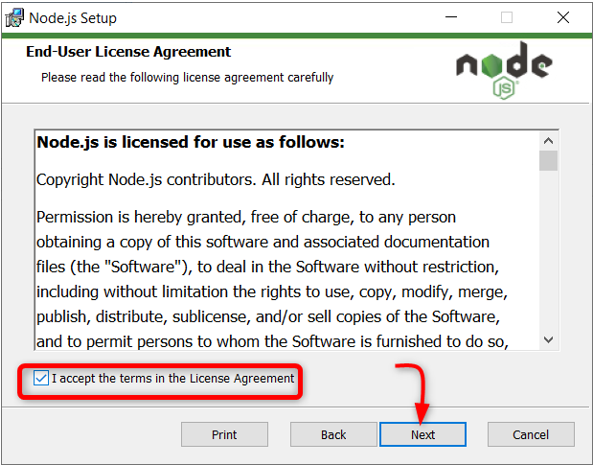
ขั้นตอนที่ 4: เลือกไดเร็กทอรีที่จะติดตั้งและคลิก ต่อไป .
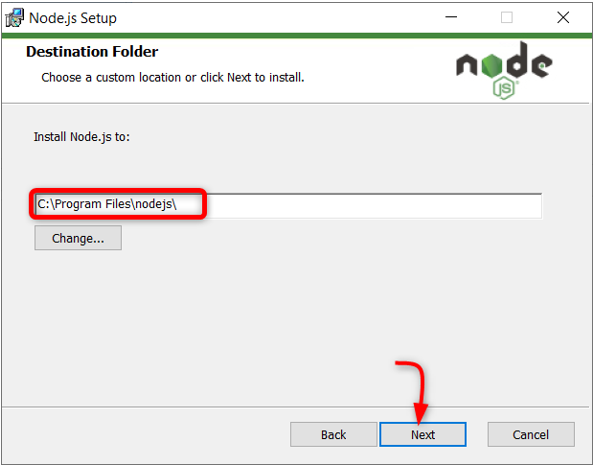
ขั้นตอนที่ 5: เลือกรันไทม์ Node.js แล้วคลิก ต่อไป .
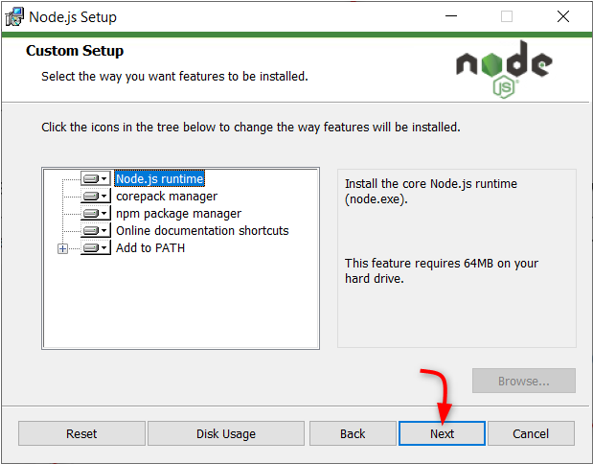
ขั้นตอนที่ 6: คลิก ติดตั้ง เพื่อเริ่มการติดตั้ง
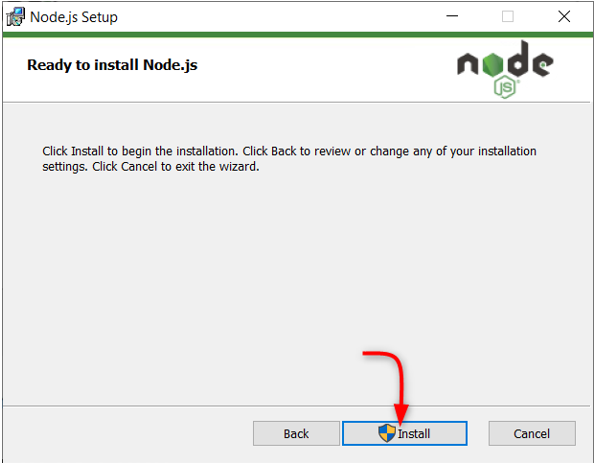
ขั้นตอนที่ 7: เมื่อการติดตั้งเสร็จสิ้น คลิก เสร็จ เพื่อปิดหน้าต่าง
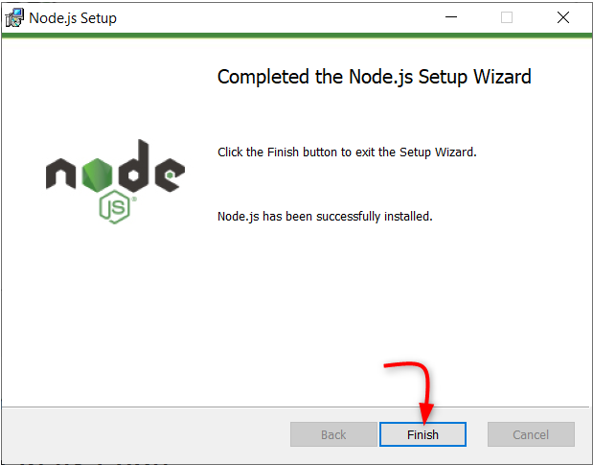
เมื่อ Node.js พร้อมแล้ว ให้เปิด VS Code และติดตั้งส่วนขยาย PyMakr สำหรับ ESP32
3: การติดตั้ง PyMakr Extension บน VS Code
ขั้นตอนต่อไปคือการติดตั้ง พายแมค ส่วนขยายใน VS Code PyMakr เป็น IDE ระดับมืออาชีพแบบข้ามแพลตฟอร์มและหลายเฟรมเวิร์กสำหรับไมโครคอนโทรลเลอร์และระบบฝังตัวและการออกแบบ การใช้ส่วนขยายนี้ใน VS Code เราสามารถตั้งโปรแกรมอุปกรณ์ MicroPython เช่น บอร์ด ESP32 ได้อย่างง่ายดาย มี REPL บรรทัดคำสั่งในตัว ช่วยให้ผู้ใช้สามารถซิงค์โครงการทั้งหมดในอุปกรณ์ MicroPython โดยใช้เพียงปุ่มเดียว
ทำตามขั้นตอนเพื่อตั้งค่า PyMakr ใน VS Code:
ขั้นตอนที่ 1: เปิดรหัส VS มันจะเปิดในหน้าต่างใหม่ที่แสดงให้เราเห็นส่วนต่อประสาน VS Code
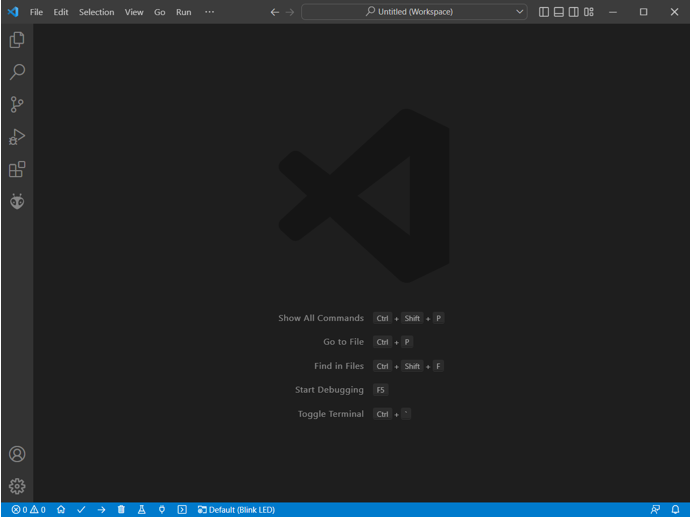
ขั้นตอนที่ 2: เปิดแท็บส่วนขยายและค้นหาส่วนขยาย PyMakr ในแถบค้นหา คลิกติดตั้งเพื่อเริ่มการติดตั้ง
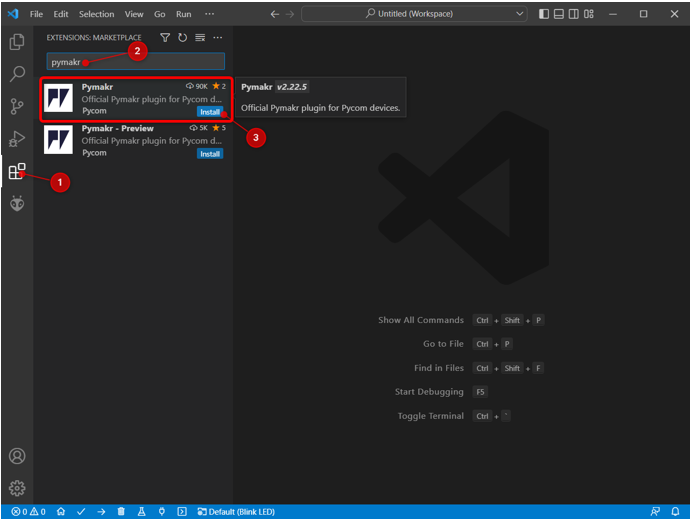
ขั้นตอนที่ 3: ไอคอน PyMakr ถูกสร้างขึ้นที่แถบด้านข้างซ้ายหลังจากติดตั้งสำเร็จ ที่นี่เราสามารถเข้าถึงไฟล์ MicroPython ทั้งหมดได้
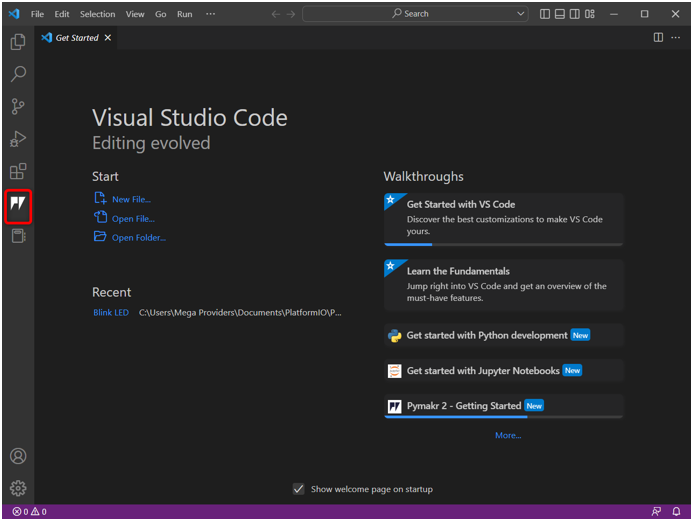
เราได้ติดตั้งส่วนขยาย PyMakr ใน VS Code เรียบร้อยแล้ว ต่อไป เราจะสร้างโครงการใหม่ภายในส่วนขยาย PyMakr แต่ก่อนหน้านั้น เราต้องติดตั้งไดรเวอร์ที่จำเป็นสำหรับการสื่อสารแบบอนุกรมของ ESP32
4: การสร้างโครงการใหม่ใน VS Code โดยใช้ PyMakr สำหรับ ESP32
เพื่อทดสอบ PyMakr ตอนนี้เราจะอัปโหลดโค้ดใน ESP32 แต่ก่อนหน้านั้น จำเป็นต้องมีข้อกำหนดเบื้องต้นสองประการดังต่อไปนี้:
-
- ติดตั้งเฟิร์มแวร์ MicroPython ใน ESP32
- ติดตั้งไดรเวอร์การสื่อสารแบบอนุกรม USB แล้ว
เชื่อมต่อบอร์ดกับพีซี . ตรวจสอบให้แน่ใจว่า ไดรเวอร์อนุกรมสำหรับ UART มีการติดตั้งการสื่อสารบนพีซี หากไม่มีไดรเวอร์สำหรับ ESP32 PyMakr จะไม่สามารถตรวจจับบอร์ด ESP32 ได้
สำหรับข้อมูลรายละเอียดเพิ่มเติม อ่านบทความ วิธีตั้งค่าไดรเวอร์ ESP32 ใน Windows .
ทำตามขั้นตอนที่กำหนดเพื่อเสร็จสิ้นการอัพโหลดโค้ดใน ESP32:
ขั้นตอนที่ 1: ดาวน์โหลดอัปเดต ไดรเวอร์ USB-to-UART Bridge VCP .
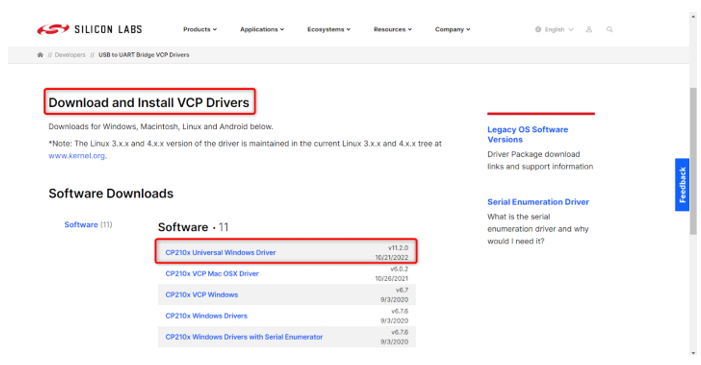
ขั้นตอนที่ 2: เมื่อติดตั้งไดรเวอร์แล้ว ให้อัปโหลดเฟิร์มแวร์ MicroPython ใน ESP32 นี่คือบทความเกี่ยวกับ วิธีติดตั้งเฟิร์มแวร์ MicroPython ใน ESP32 .
ในการติดตั้งเฟิร์มแวร์ MicroPython โดยใช้ Thonny IDE ให้คลิก ที่นี่ .
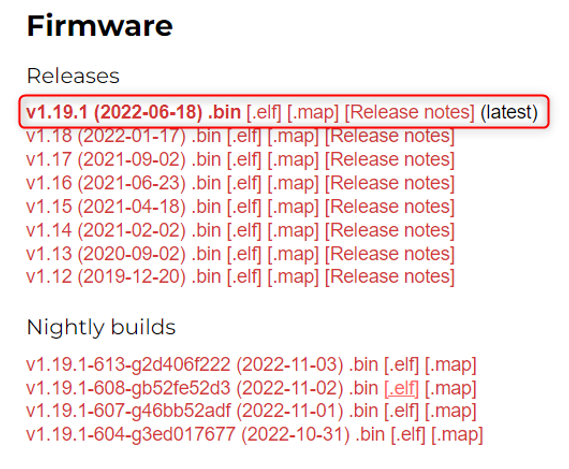
ขั้นตอนที่ 3: เมื่อติดตั้งไดรเวอร์สำหรับเฟิร์มแวร์ ESP32 และ MicroPython แล้ว ตอนนี้เราก็พร้อมที่จะสร้างโปรเจ็กต์ MicroPython โครงการแรกในโค้ด VS โดยใช้ส่วนขยาย PyMakr
เปิดรหัส VS เลือกส่วนขยาย PyMakr แล้วคลิก สร้างโครงการ .
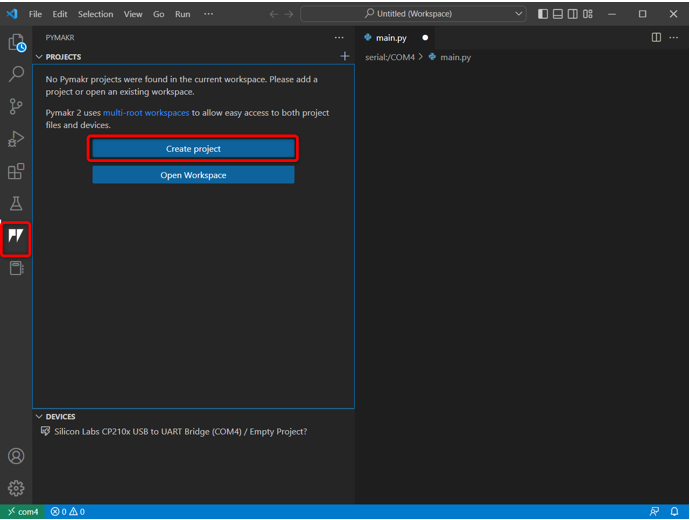
ขั้นตอนที่ 4: เลือกโฟลเดอร์สำหรับไฟล์ MicroPython ใหม่ เราสร้างโฟลเดอร์ ไมโครไพทอน .
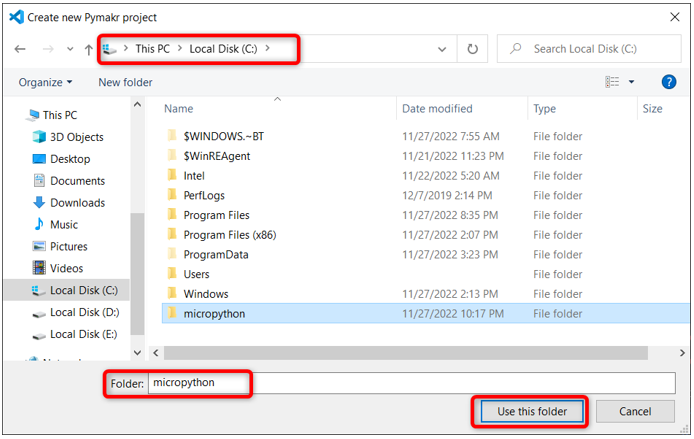
ขั้นตอนที่ 5: รหัส VS จะถามชื่อไฟล์ใหม่ สร้างไฟล์ใหม่ด้วยชื่อใดก็ได้
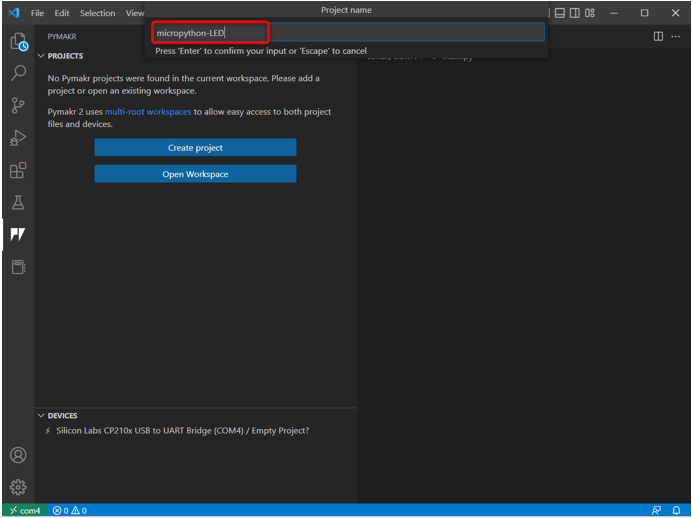
ขั้นตอนที่ 6: ตอนนี้เลือกชื่อโฟลเดอร์ที่เราเพิ่งสร้างขึ้นเพื่อจัดเก็บไฟล์ python หลักสำหรับ ESP32
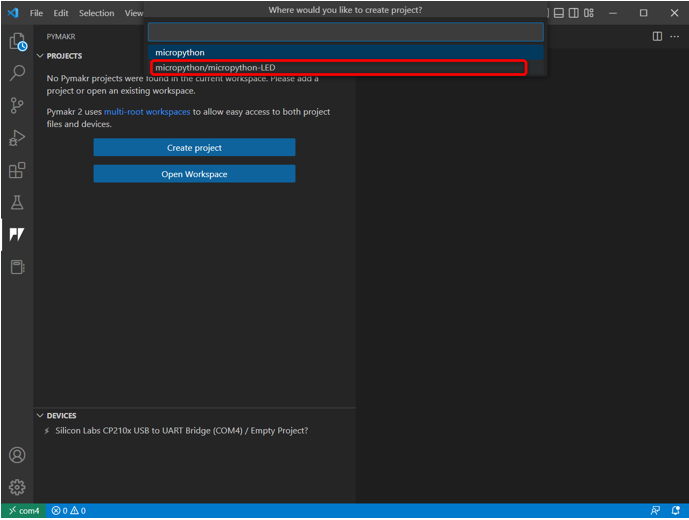
ขั้นตอนที่ 7: รหัส VS จะถามหาเทมเพลตของโครงการ ไปกับอันที่แนะนำหรือเลือก ว่างเปล่า .
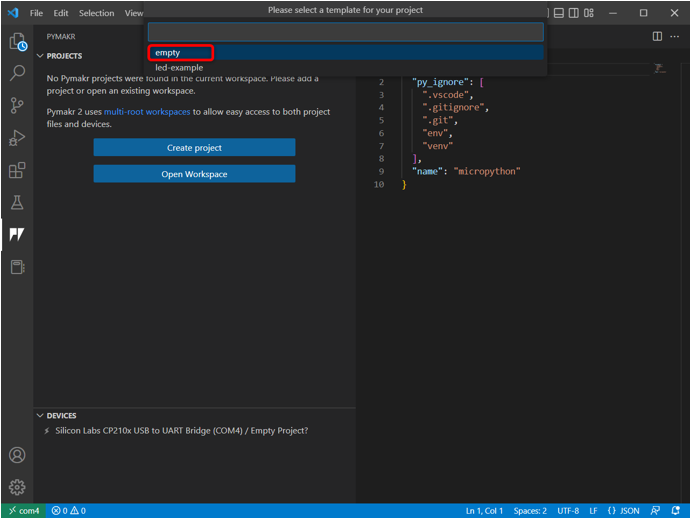
ขั้นตอนที่ 8: คำเตือนต่อไปนี้จะปรากฏบนหน้าต่าง คลิก ใช่ เพื่ออนุญาตให้รหัส VS เข้าถึงโฟลเดอร์และสร้างไฟล์ใหม่
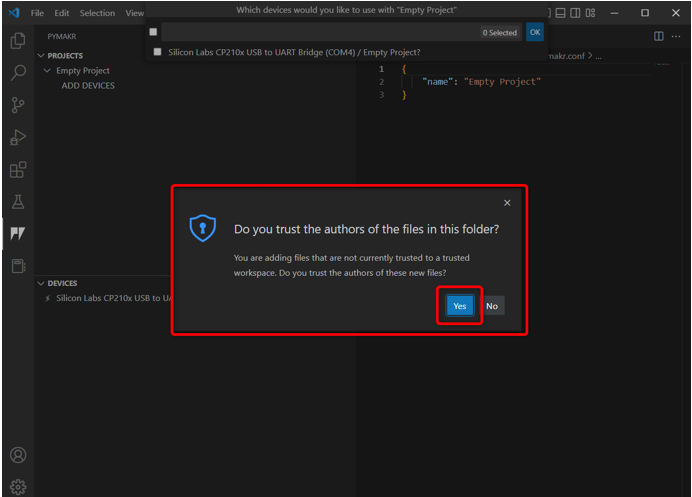
ขั้นตอนที่ 9: ตอนนี้รหัส VS จะขอให้อุปกรณ์ตั้งโปรแกรม เลือกบอร์ด ESP32 แล้วคลิก ตกลง .
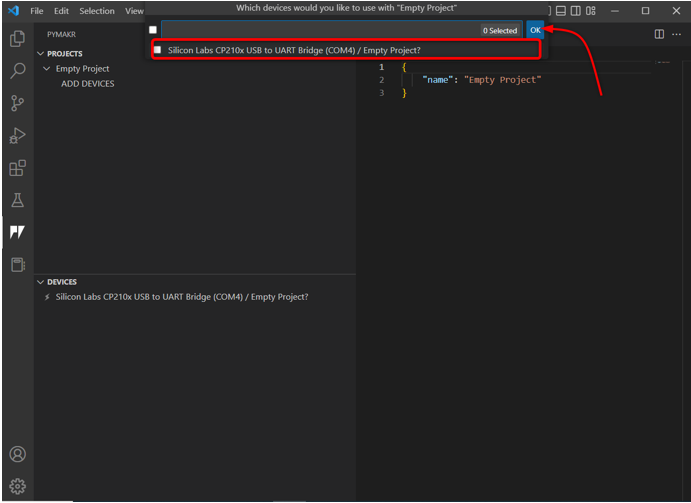
หรือคุณสามารถคลิก เพิ่มอุปกรณ์ ตัวเลือกหาก PyMakr ตรวจไม่พบอุปกรณ์โดยอัตโนมัติ
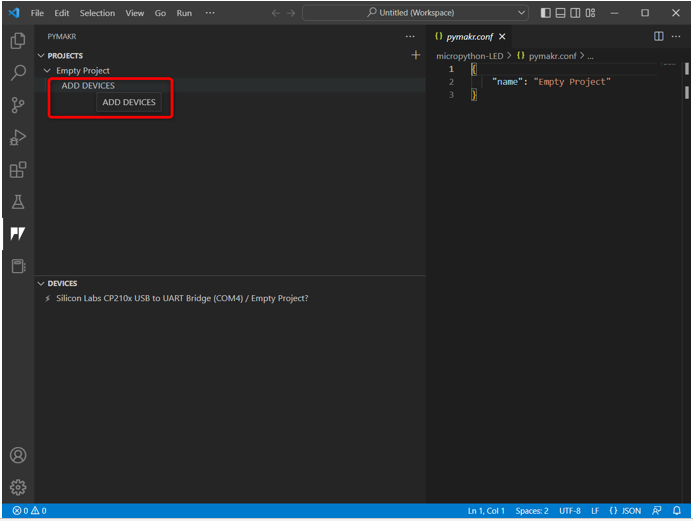
ขั้นตอนที่ 10: เมื่อเลือกอุปกรณ์แล้ว เชื่อมต่ออุปกรณ์กับ PyMakr โดยใช้ปุ่มดังกล่าว
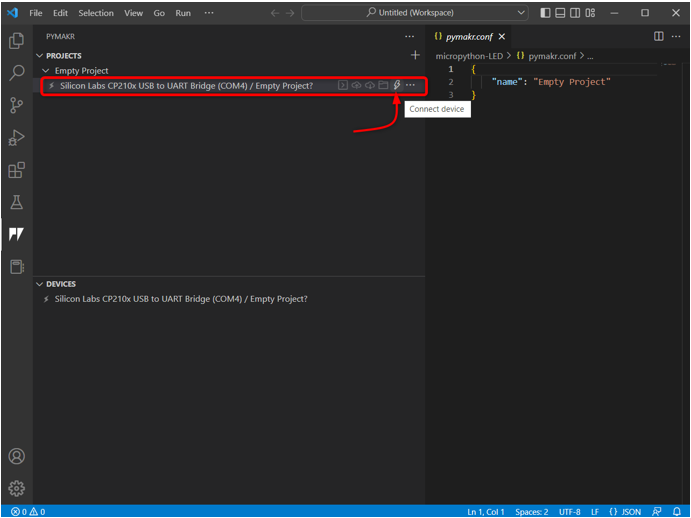
เมื่อเชื่อมต่ออุปกรณ์แล้ว ตัวเลือกต่อไปนี้กับอุปกรณ์จะปรากฏขึ้น
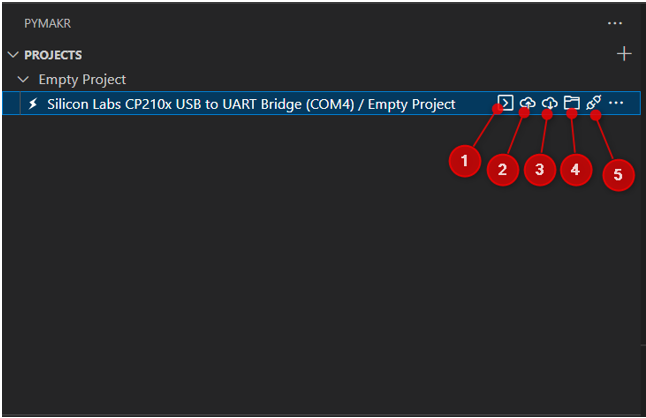
ตัวเลือกเหล่านี้รวมถึง:
- เปิดเทอร์มินัล: เปิดหน้าต่างเทอร์มินัลในรหัส VS
- ซิงค์โครงการกับอุปกรณ์: อัพโหลดโปรแกรมปัจจุบันในบอร์ด ESP32
- ดาวน์โหลดโครงการจากอุปกรณ์: ดาวน์โหลดโปรแกรมที่อัพโหลดจาก ESP32 เป็นนามสกุล PyMakr
- เปิดอุปกรณ์ใน file explorer: เปิดไฟล์อุปกรณ์ในหน้าต่าง explorer ของรหัส VS สิ่งนี้จะช่วยให้ทราบว่าโค้ดใดถูกอัปโหลดภายในบอร์ด ESP32
- ถอดอุปกรณ์: ตัดการเชื่อมต่ออุปกรณ์จาก PyMakr
เราเชื่อมต่อ ESP32 กับส่วนขยาย PyMakr ในรหัส VS สำเร็จแล้ว ขั้นตอนต่อไปคือการตรวจสอบโดยใช้เทอร์มินัลคำสั่ง
ขั้นตอนที่ 11: ในการตรวจสอบการเชื่อมต่ออุปกรณ์ให้เปิดเทอร์มินัลคำสั่ง
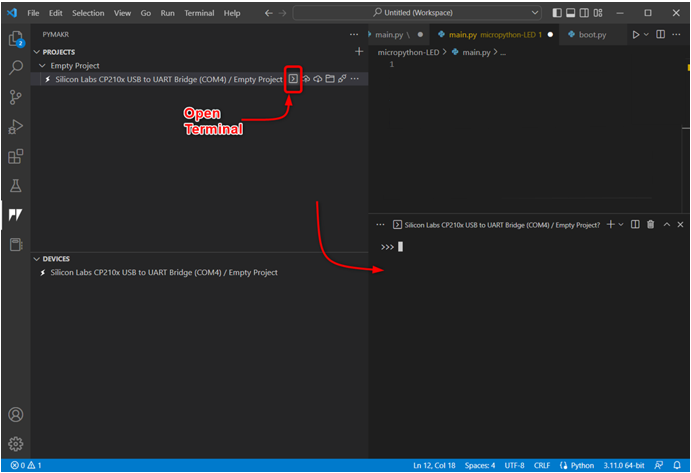
ขั้นตอนที่ 12: พิมพ์คำสั่งต่อไปนี้ในหน้าต่างเทอร์มินัลเพื่อรับชื่อแพลตฟอร์มที่เรามี ESP32 แสดงว่าอุปกรณ์เชื่อมต่อสำเร็จ
sys.platform
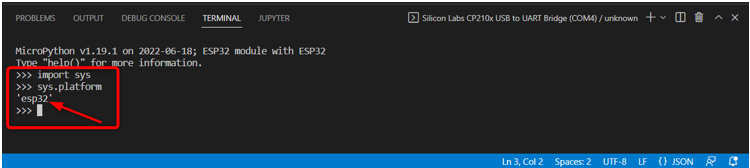
ตอนนี้เชื่อมต่อ ESP32 แล้ว เราจะเขียนโค้ด MicroPython ตัวแรกใน PyMakr และอัปโหลดไปยังบอร์ด ESP32
5: การอัปโหลดโค้ดใน ESP32 โดยใช้ PyMakr Extension ใน VS Code
หลังจากเชื่อมต่ออุปกรณ์และสร้างโครงการใหม่ สามารถดูไฟล์ต่อไปนี้ในหน้าต่าง explorer:
-
- boot.py: รหัสที่นี่จะถูกดำเนินการทุกครั้งที่รีบูต MCU
- main.py: นี่คือไฟล์หลักของโปรแกรม เราจะเขียน MicroPython ของเราในไฟล์นี้
- pymakr.conf: นี่คือไฟล์คอนฟิกูเรชัน PyMakr
ตอนนี้ทำตามขั้นตอนเพื่อเขียนโค้ด MicroPython ตัวแรกและอัปโหลดไปยัง ESP32
ขั้นตอนที่ 1: เปิดหน้าต่างสำรวจ ไฟล์ทั้งหมดจะปรากฏขึ้นที่นี่
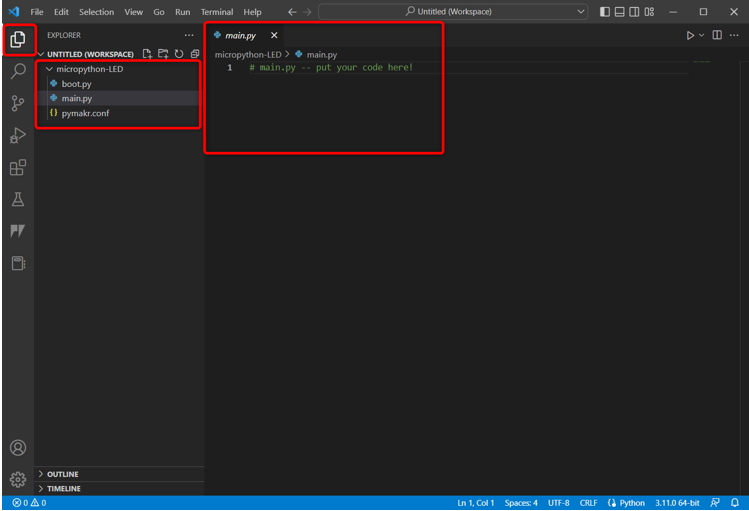
ขั้นตอนที่ 2: หากต้องการตรวจสอบว่าไฟล์ใดที่อัปโหลดใน ESP32 ให้ไปที่ PyMakr แล้วเลือก เปิดอุปกรณ์ใน explorer .
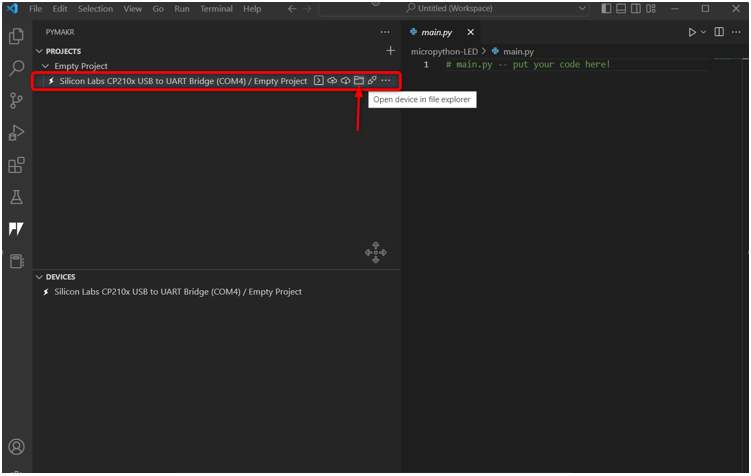
ขั้นตอนที่ 3: ตอนนี้กลับไปที่หน้าต่าง explorer ของ ESP32 ที่นี่คุณจะเห็นไฟล์ใหม่สามไฟล์ภายใต้ อนุกรม/COM4 ส่วน. ขณะนี้ไฟล์เหล่านี้ถูกอัปโหลดไปยังบอร์ด ESP32
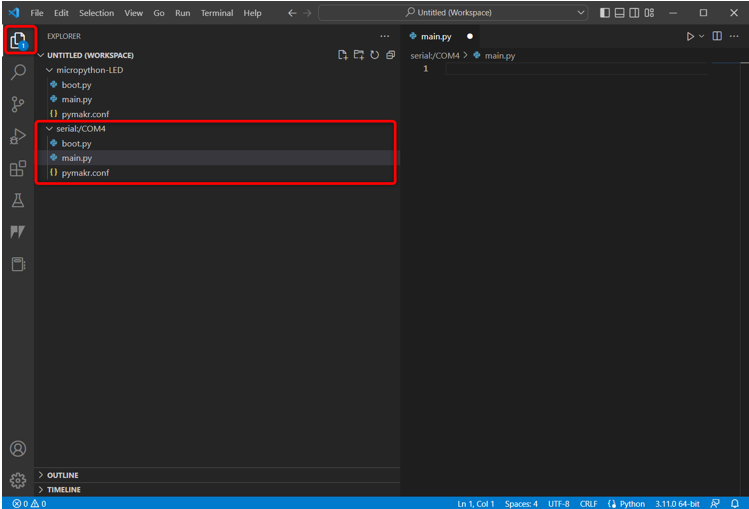
ขั้นตอนที่ 4: ตอนนี้เปิดส่วนอุปกรณ์ PyMakr เลือกอุปกรณ์ที่เชื่อมต่อแล้วคลิก หยุดสคริปต์ เพื่อให้เราสามารถเขียนและอัพโหลดโค้ดในนั้นได้
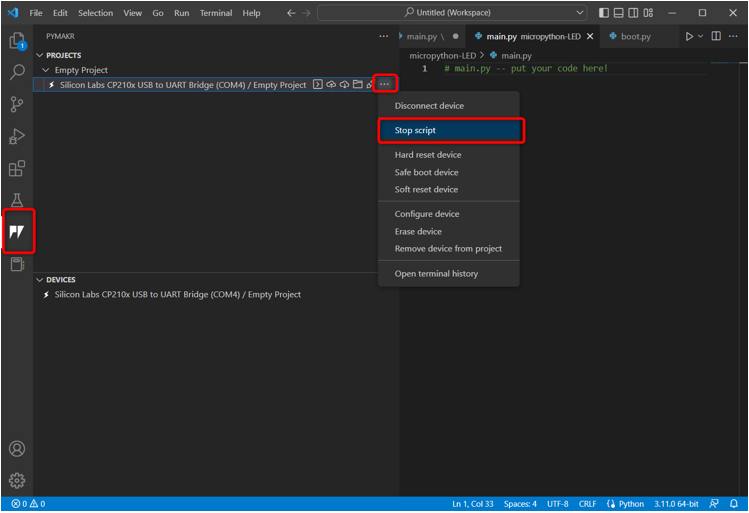
บันทึก: ในการอัปโหลดสคริปต์ใหม่ใน ESP32 จะต้องหยุดสคริปต์ปัจจุบันของอุปกรณ์ก่อน มิฉะนั้น เราจะไม่สามารถอัปโหลดสคริปต์ใหม่ได้หากสคริปต์ก่อนหน้ายังทำงานอยู่
ขั้นตอนที่ 5: ตอนนี้วางรหัสที่กำหนดใน main.py ไฟล์นามสกุล PyMakr
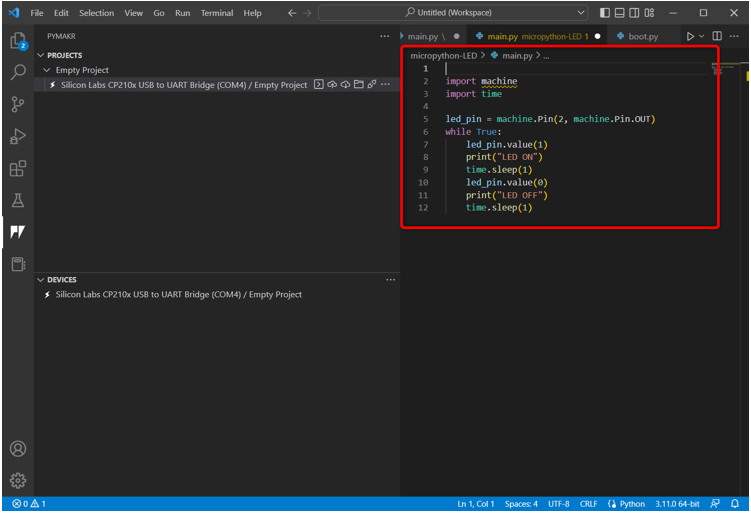
รหัสนี้จะเปิด LED บนบอร์ดที่เชื่อมต่อที่พิน 2 และกะพริบโดยมีการหน่วงเวลา 1 วินาที
นำเข้า เวลา
led_pin = เครื่องพิน ( สอง , เครื่อง Pin.OUT )
ในขณะที่ จริง:
led_pin.value ( 1 )
พิมพ์ ( 'เปิดไฟ LED' )
เวลานอน ( 1 )
led_pin.value ( 0 )
พิมพ์ ( 'ปิดไฟ LED' )
เวลานอน ( 1 )
ขั้นตอนที่ 6: ขั้นตอนต่อไปคือการซิงค์โปรแกรมปัจจุบันในไฟล์ main.py ของบอร์ด ESP32
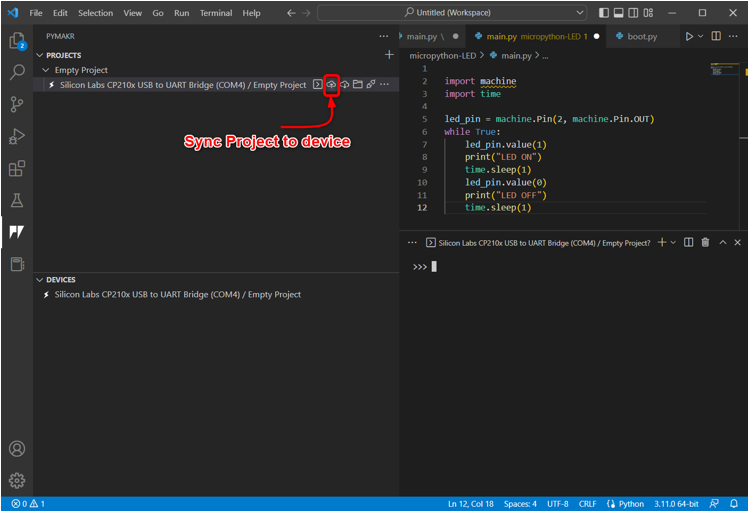
ขั้นตอนที่ 7: เมื่อ PyMakr เริ่มซิงค์สคริปต์ MicroPython ปัจจุบันใน ESP32 ข้อความการอัปโหลดต่อไปนี้จะปรากฏขึ้น
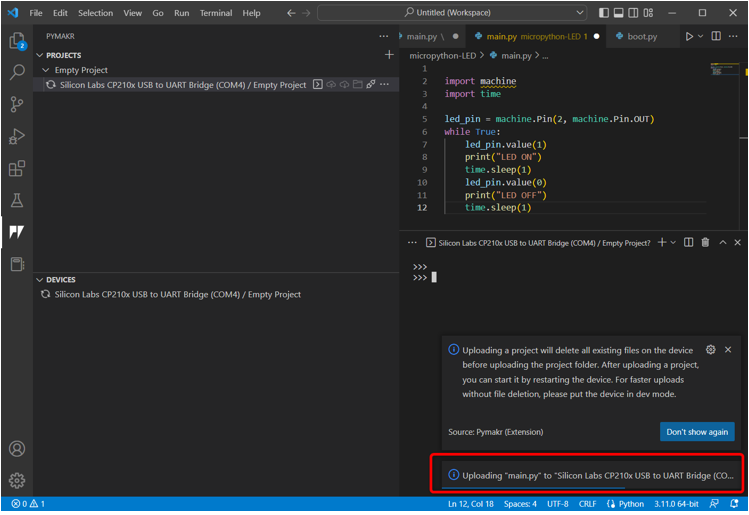
ขั้นตอนที่ 8: เพื่อยืนยันว่าเป็นโปรแกรมเดียวกันหรือไม่ ซิงค์ เข้าไปใน ไฟล์ main.py ของ ESP32 บอร์ดหรือไม่ เปิดหน้าต่าง explorer แล้วเลือก main.py ไฟล์ภายใต้ ส่วนอนุกรม .
หากโปรแกรมถูกอัปโหลด สคริปต์เดียวกันจะปรากฏที่นี่เช่นเดียวกับใน PyMakr main.py ไฟล์.
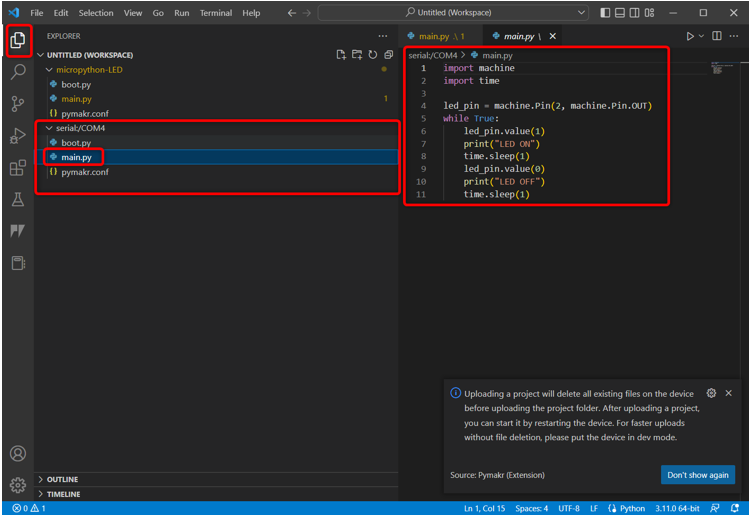
ขั้นตอนที่ 9: ขณะนี้เราได้อัปโหลดรหัสแรกของเราใน ESP32 หากต้องการทดสอบ ให้เปิดส่วนอุปกรณ์ เลือกอุปกรณ์ แล้วคลิก ฮาร์ดรีเซ็ตอุปกรณ์ .
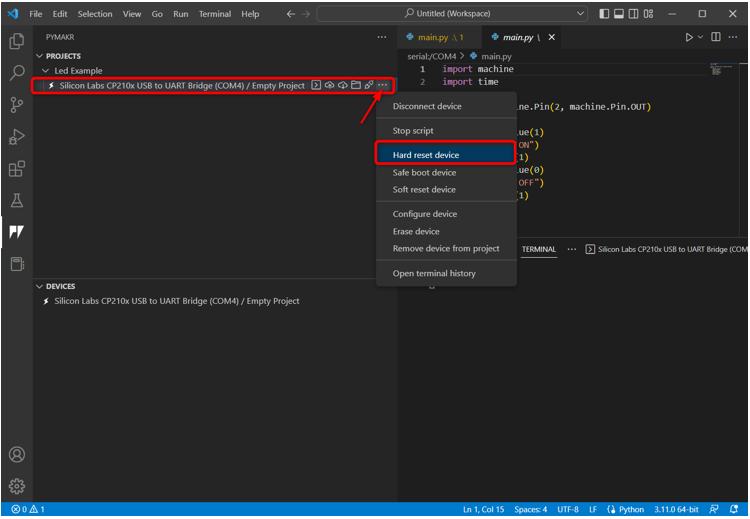
5.1: เอาต์พุต
สามารถดูเอาต์พุตได้ที่เทอร์มินัลของรหัส VS สถานะ LED กำลังพิมพ์ทุกๆ 1 วินาที
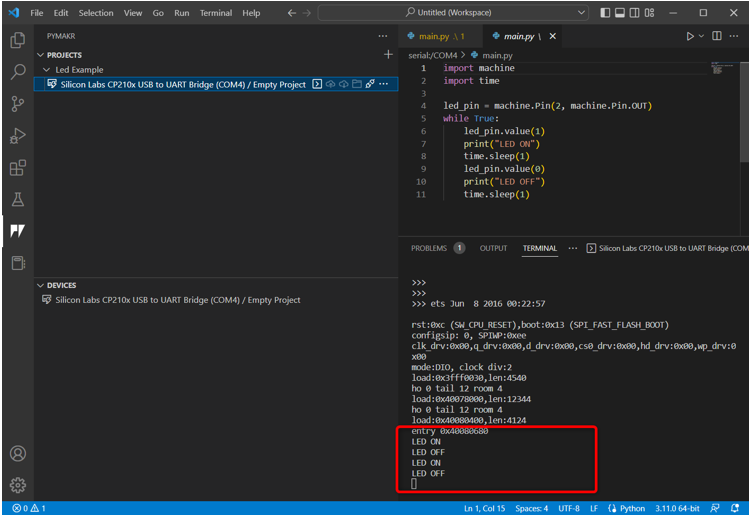
เราจะเห็นว่า LED ในตัวที่ต่อกับขา 2 ของ ESP32 เริ่มกะพริบ
LED เปิดเป็นเวลา 1 วินาที
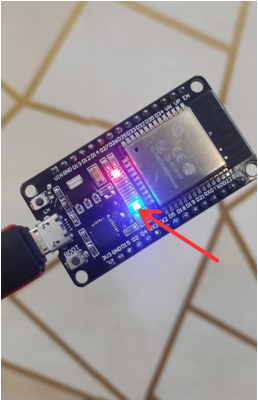
LED ดับเป็นเวลา 1 วินาที
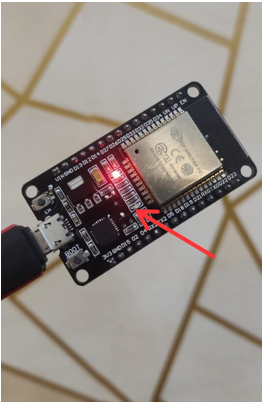
เราตั้งโปรแกรม ESP32 สำเร็จโดยใช้รหัส VS
หากต้องการหยุดโปรแกรม LED ปัจจุบัน ให้เลือกอุปกรณ์แล้วคลิก หยุดสคริปต์ .
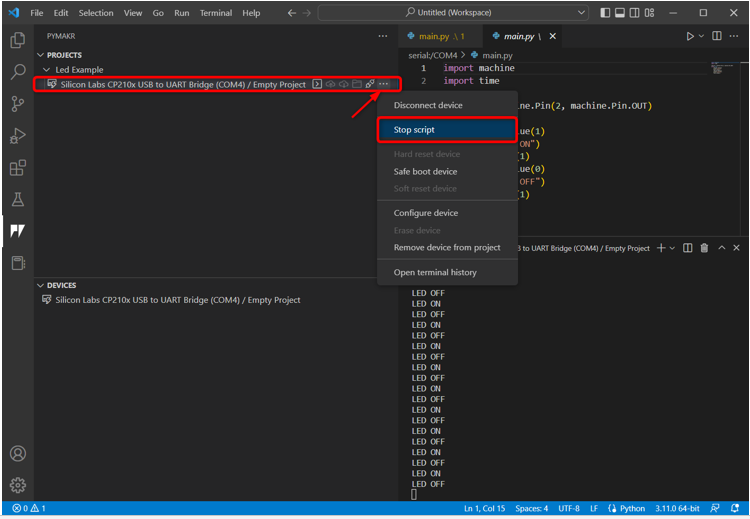
นี่คือการตรวจสอบอย่างรวดเร็วสำหรับขั้นตอนทั้งหมด:
- สร้างโครงการใหม่
- เชื่อมต่ออุปกรณ์
- เรียกใช้เทอร์มินัลและตรวจสอบแพลตฟอร์มอุปกรณ์
- ตอนนี้หยุดสคริปต์ที่ทำงานบนอุปกรณ์
- เปิด main.py ไฟล์และเขียนสคริปต์ MicroPython
- หากต้องการอัปโหลดรหัสบนอุปกรณ์ให้เลือก ซิงค์โครงการกับอุปกรณ์ .
- เมื่ออัปโหลดโครงการแล้ว ฮาร์ดรีเซ็ตอุปกรณ์ ในไพมักร
- เอาต์พุตจะปรากฏบน Terminal เช่นเดียวกับบนบอร์ด ESP32
- หากต้องการดูสคริปต์ที่อัปโหลดในปัจจุบันบน ESP32 เลือกอุปกรณ์และคลิกเปิดใน explorer
บทสรุป
VS Code เป็นแพลตฟอร์มที่หลากหลายมากสำหรับการเขียนโปรแกรมระดับสูง เช่นเดียวกับบอร์ด Py อื่นๆ ESP32 สามารถตั้งโปรแกรมด้วย MicroPython โดยใช้ VS Code ได้ เราเพียงแค่ต้องติดตั้งส่วนขยาย PyMakr IDE ส่วนขยาย PyMakr IDE ออกแบบมาเพื่อตั้งโปรแกรม MicroPython ในระบบฝังตัว คู่มือนี้ครอบคลุมขั้นตอนทั้งหมดที่จำเป็นในการเขียนโปรแกรม ESP32 ด้วย MicroPython โดยใช้รหัส VS สำหรับข้อมูลเพิ่มเติมอ่านบทความ