คุณกำลังมองหาการแสดงภาพข้อมูลของคุณใน ฮิสโตแกรม ใช้ MATLAB? ฮิสโตแกรม เป็นเครื่องมืออันทรงพลังที่ช่วยให้เราเข้าใจการกระจายของข้อมูล โดยกำหนดความสูงของ ฮิสโตแกรม เราสามารถเน้นข้อมูลเฉพาะหรือปรับแต่งการแสดงภาพให้เหมาะกับความต้องการของเรา
บทความนี้จะให้คำแนะนำที่ง่ายและครอบคลุมในการตั้งค่าความสูงของ ฮิสโตแกรม บาร์ ใน MATLAB
วิธีตั้งค่าความสูงของแถบฮิสโตแกรมใน MATLAB
ก่อนจะเข้าสู่ขั้นตอนการตั้งค่า ความสูงของแถบฮิสโตแกรม ใน MATLAB จะดีกว่าที่จะเข้าใจถึงความสำคัญของมัน
ทำไมต้องตั้งค่าความสูงของแถบฮิสโตแกรม
ฮิสโตแกรม เสนอการแสดงที่ชัดเจนของการแจกแจงความถี่ของชุดข้อมูล โดยแสดงจำนวนการเกิดขึ้นภายในช่วงเวลาหรือช่วงเฉพาะ ในขณะที่ MATLAB ให้การตั้งค่าเริ่มต้นสำหรับการแสดงกราฟฮิสโตแกรม การปรับความสูงของแถบช่วยให้คุณเน้นคุณสมบัติที่สำคัญหรือเน้นช่วงเฉพาะได้ ดังนั้น จึงช่วยให้คุณปรับปรุงการตีความข้อมูลของคุณ
นี่คือแนวทางสำหรับการตั้งค่าความสูงของ แถบฮิสโตแกรม ใน MATLAB
ขั้นตอนที่ 1: นำเข้าข้อมูลของคุณ
ขั้นแรก คุณต้องนำเข้าชุดข้อมูลของคุณใน MATLAB ซึ่งทำได้โดยใช้วิธีการต่างๆ เช่น การโหลดไฟล์หรือสร้างข้อมูลผ่านสคริปต์หรือฟังก์ชัน
ตัวอย่างเช่น ในไวยากรณ์ที่กำหนดด้านล่าง เรากำลังสร้างข้อมูลแบบสุ่มจากในตัว แรนด์ การทำงาน.
วันที่ = แถว ( 1 , น ) ;
คำสั่งข้างต้นจะสร้างอาร์เรย์ของตัวเลขแบบสุ่มใน MATLAB โดยที่ น แสดงจำนวนองค์ประกอบที่ต้องการในอาร์เรย์
ขั้นตอนที่ 2: สร้างฮิสโตแกรม
หลังจากสร้างข้อมูลแล้ว คุณต้องใช้ ฮิสโตแกรม ฟังก์ชันใน MATLAB เพื่อสร้างฮิสโตแกรมพื้นฐานของข้อมูลของคุณ ด้วยเหตุนี้ คุณต้องระบุชุดข้อมูลเป็นอินพุตสำหรับฟังก์ชันนี้
วันที่ = แถว ( 1 , น ) ; % สร้างข้อมูลของคุณโดยใช้ที่ต้องการ 'n'ฮิสโตแกรม ( ข้อมูล ) ; % สร้างฮิสโตแกรมพื้นฐานโดยใช้ 'ฮิสโตแกรม' การทำงาน
ในโค้ดข้างต้น ข้อมูลแสดงถึงอาร์เรย์ของตัวเลขสุ่มที่สร้างขึ้นโดยใช้ แรนด์(1, n) . เมื่อส่งข้อมูลเป็นอินพุตไปยังฟังก์ชันฮิสโตแกรม MATLAB จะสร้างฮิสโตแกรมด้วยการตั้งค่าเริ่มต้น
ขั้นตอนที่ 3: ปรับแต่งฮิสโตแกรม
MATLAB เสนอตัวเลือกการปรับแต่งมากมายที่ช่วยคุณแก้ไขลักษณะที่ปรากฏของฮิสโตแกรม หากคุณต้องการตั้งค่าความสูงของแถบฮิสโตแกรม คุณสามารถปรับคุณสมบัติของวัตถุฮิสโตแกรมได้โดยใช้ไวยากรณ์ต่อไปนี้
% แก้ไขคุณสมบัติของวัตถุฮิสโตแกรมเป็น ชุด ความสูงของแท่งh.BinWidth = 0.1 ; % ปรับความกว้างของแต่ละถัง
h.Normalization = 'นับ' ; % ตั้งค่าการทำให้เป็นมาตรฐานเป็น 'นับ' เพื่อแสดงถึงความถี่
h.FaceColor = 'สีฟ้า' ; % ตั้งค่าสีของแถบฮิสโตแกรม
h.EdgeColor = 'สีดำ' ; % ตั้งค่าสีของขอบฮิสโตแกรม
% คุณสมบัติเพิ่มเติมที่คุณสามารถแก้ไขได้:
% h.บินลิมิต = [ lower_limit บน_limit ] ; % ระบุช่วงของถังขยะ
% h.BinEdges = bin_edges; % ระบุขอบถังขยะแบบกำหนดเอง
ในรหัสข้างต้น ชม. เก็บวัตถุฮิสโตแกรมที่สร้างขึ้นโดยใช้ฟังก์ชันฮิสโตแกรม ในการปรับเปลี่ยนคุณสมบัติของ ชม. , เช่น BinWidth, การทำให้เป็นมาตรฐาน, FaceColor, และ เอดจ์คัลเลอร์ คุณสามารถปรับแต่งแถบลักษณะที่ปรากฏของฮิสโตแกรมได้ตามความต้องการของคุณ นอกจากนี้คุณยังสามารถปรับคุณสมบัติอื่นๆ เช่น บินลิมิต หรือ BinEdges เพื่อปรับแต่งฮิสโตแกรมเพิ่มเติม
ขั้นตอนที่ 4: ปรับความสูงของแถบฮิสโตแกรม
หากต้องการแก้ไขความสูงของแท่ง คุณสามารถเปลี่ยนค่าของ BinCounts คุณสมบัติของวัตถุฮิสโตแกรมที่ให้คุณระบุจำนวนครั้งที่เกิดขึ้นในแต่ละถัง
% แก้ไขความสูงของแถบโดยเปลี่ยนค่าของคุณสมบัติ BinCountsใหม่BinCounts = [ 5 , 10 , 3 , 7 ] ; % ระบุจำนวนครั้งที่ต้องการ ใน แต่ละถัง
h.BinCounts = ใหม่BinCounts; % กำหนดจำนวนถังใหม่ให้กับคุณสมบัติ BinCounts
ในโค้ดด้านบน ใหม่BinCounts เป็นอาร์เรย์ที่แสดงจำนวนการเกิดขึ้นที่ต้องการในแต่ละถัง โดยกำหนดอาร์เรย์นี้ให้กับ BinCounts คุณสมบัติของวัตถุฮิสโตแกรม ชม. คุณสามารถปรับความสูงของแถบได้ตามต้องการ
ขั้นตอนที่ 5: ตั้งค่าความสูงของแถบฮิสโตแกรมด้วยตนเอง
หากคุณต้องการตั้งค่าความสูงของแต่ละแถบด้วยตนเอง คุณสามารถกำหนดอาร์เรย์ของค่าให้กับ BinCounts คุณสมบัติ. ค่าเหล่านี้ควรสอดคล้องกับความสูงที่ต้องการสำหรับแต่ละถังขยะ
% ด้วยตนเอง ชุด ความสูงความสูงที่ต้องการ = [ 3 , 6 , 2 , 4 ] ; % ระบุความสูงที่ต้องการ สำหรับ แต่ละถัง
h.BinCounts = ความสูงที่ต้องการ; % กำหนดอาร์เรย์ของความสูงที่ต้องการให้กับ BinCounts
ขั้นตอนที่ 6: เห็นภาพฮิสโตแกรมที่แก้ไขแล้ว
หลังจากตั้งค่าความสูงของแถบแล้ว คุณต้องลงจุดฮิสโตแกรมที่แก้ไขแล้วโดยใช้ฟังก์ชันพล็อตหรือแถบใน MATLAB ซึ่งจะช่วยแสดงข้อมูลของคุณด้วยความสูงที่ระบุสำหรับแต่ละแถบ
นี่คือรหัส MATLAB ที่สมบูรณ์ซึ่งทำตามขั้นตอนด้านบน:
n = 100 ; % จำนวนจุดข้อมูลวันที่ = แถว ( 1 , น ) ; % สร้างข้อมูลแบบสุ่ม
% ระบุจำนวนครั้งที่ต้องการ ใน แต่ละถัง
ความสูงที่ต้องการ = [ 3 , 6 , 2 , 4 ] ; % ระบุความสูงที่ต้องการ สำหรับ แต่ละถัง
% คำนวณขอบถังขยะที่สอดคล้องกัน
ขอบ = linspace ( นาที ( ข้อมูล ) , สูงสุด ( ข้อมูล ) , ชื่อ ( ความสูงที่ต้องการ ) + 1 ) ;
% สร้างฮิสโตแกรมโดยใช้ขอบถังขยะที่ต้องการและกำหนดความสูงที่ต้องการ
h = ฮิสโตแกรม ( 'บินเอดจ์' , ขอบ, 'บินเคาท์' , ความสูงที่ต้องการ ) ;
% ปรับแต่งลักษณะฮิสโตแกรม
h.FaceColor = 'สีฟ้า' ; % กำหนดสีของแถบ
h.EdgeColor = 'สีดำ' ; % กำหนดสีของขอบ
% พล็อตฮิสโตแกรมที่แก้ไข
xlabel ( 'ข้อมูล' ) ; % ตั้งค่าป้ายกำกับแกน x
ฉลาก ( 'ความถี่' ) ; % ตั้งค่าป้ายกำกับแกน y
ชื่อ ( 'ฮิสโตแกรมพร้อมตั้งค่าความสูงของแถบด้วยตนเอง' ) ; % ตั้งชื่อเรื่องของฮิสโตแกรม
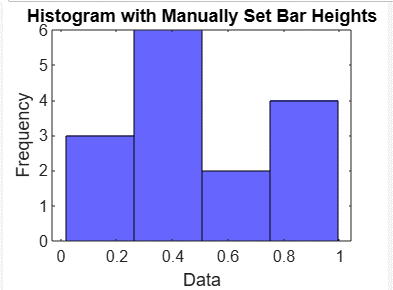
บทสรุป
การตั้งค่าความสูงของแถบฮิสโตแกรมมีประโยชน์ เนื่องจากจะช่วยให้ผู้ใช้เห็นภาพข้อมูลที่แสดงบนแถบได้อย่างชัดเจน บทความนี้ให้คำแนะนำทีละขั้นตอนที่เป็นประโยชน์ในการตั้งค่าความสูงของแท่งฮิสโตแกรมโดยนำเข้าข้อมูล สร้างแท่งฮิสโตแกรม ปรับแต่งแท่งฮิสโตแกรม ปรับแต่ง หรือตั้งค่าความสูงของแท่งด้วยตนเอง แล้วแสดงแท่งแท่งฮิสโตแกรมด้วยการแสดงภาพโดยใช้โค้ด ใน MATLAB การทำความเข้าใจอย่างชัดเจนเกี่ยวกับวิธีตั้งค่าความสูงของแถบฮิสโตแกรมจะช่วยให้ผู้ใช้ปรับความสูงได้ตามต้องการ