ฟังก์ชันนี้มีประโยชน์อย่างยิ่งเมื่อต้องรับมือกับชุดข้อมูลขนาดใหญ่ เนื่องจากช่วยให้คุณสามารถย่อข้อมูลและมุ่งเน้นไปที่จุดข้อมูลเฉพาะที่สนใจได้ ผลลัพธ์แบบรวมสามารถแสดงในรูปแบบการแสดงภาพต่างๆ เช่น ตาราง แผนภูมิ และกราฟ
บทช่วยสอนนี้จะแนะนำคุณตลอดกระบวนการใช้ฟีเจอร์จัดกลุ่มตามใน Power BI เพื่อจัดระเบียบและสรุปข้อมูล ช่วยให้คุณได้รับข้อมูลเชิงลึกที่ลึกยิ่งขึ้นและทำการตัดสินใจโดยอาศัยข้อมูล
ขั้นตอนที่ 1: โหลดข้อมูลลงใน Power BI
เช่นเดียวกับฟังก์ชัน Power BI เกือบทั้งหมด คุณต้องเปิดใช้และโหลดข้อมูลลงใน Power BI เพื่อใช้ฟังก์ชัน Group By เพื่อให้บรรลุเป้าหมายนี้ คุณจะต้องเชื่อมต่อกับแหล่งข้อมูลซึ่งอาจอยู่ในรูปแบบหรือแหล่งที่มาใดก็ได้ รวมถึง Excel, ฐานข้อมูล SQL หรือบริการบนคลาวด์ เช่น Azure เมื่อโหลดข้อมูลแล้ว คุณจะมีรายการตารางที่แสดงถึงข้อมูล
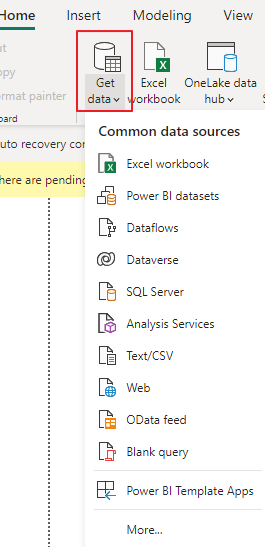
ขั้นตอนที่ 2: สร้างกลุ่มใหม่ตามแบบสอบถาม
หากต้องการใช้คุณลักษณะจัดกลุ่มตาม คุณต้องนำทางไปยังปุ่ม 'แปลงข้อมูล' ภายในตัวแก้ไขแบบสอบถาม Power BI ซึ่งจะเปิดตัวแก้ไข Power Query ซึ่งคุณสามารถใช้การแปลงต่างๆ กับข้อมูลได้
ขั้นตอนที่ 3: เลือกคอลัมน์สำหรับการจัดกลุ่ม
ในตัวแก้ไขแบบสอบถาม คุณจะเห็นรายการคอลัมน์จากตารางที่เลือก เลือกคอลัมน์ที่คุณต้องการจัดกลุ่มข้อมูล ตัวอย่างเช่น หากคุณมีข้อมูลการขาย คุณอาจต้องการจัดกลุ่มตาม 'ภูมิภาค' และ 'หมวดหมู่ผลิตภัณฑ์'
ขั้นตอนที่ 4: ตัวเลือกการจัดกลุ่ม
เมื่อคุณเลือกคอลัมน์สำหรับการจัดกลุ่มแล้ว ให้คลิกขวาที่คอลัมน์ใดๆ ที่เลือก และเลือก 'จัดกลุ่มตาม' จากเมนูบริบท หรือคุณสามารถคลิกที่แท็บ 'หน้าแรก' ในตัวแก้ไขแบบสอบถาม จากนั้นคลิกที่ปุ่ม 'จัดกลุ่มตาม' ในกลุ่ม 'การแปลง'
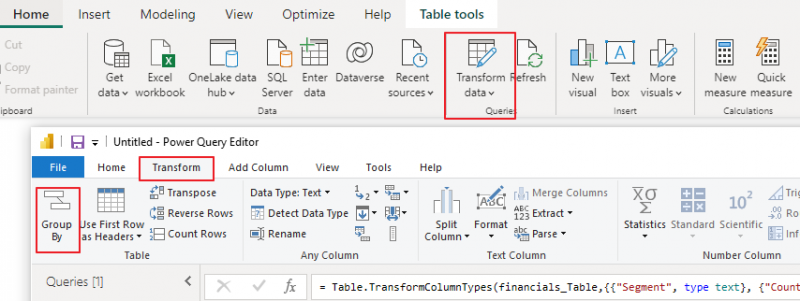
ขั้นตอนที่ 5: กำหนดค่ากลุ่มตามการตั้งค่า
กล่องโต้ตอบ 'จัดกลุ่มตาม' จะปรากฏขึ้น เพื่อให้คุณสามารถกำหนดการตั้งค่าการจัดกลุ่มได้ นี่คือสิ่งที่คุณต้องทำ:
ก. ชื่อคอลัมน์ใหม่: ป้อนชื่อของคอลัมน์ใหม่ที่จะจัดเก็บชื่อกลุ่ม สิ่งนี้จะปรากฏในตารางผลลัพธ์
ข. จัดกลุ่มตามคอลัมน์: นี่คือคอลัมน์ที่คุณเลือกในขั้นตอนที่ 3 สำหรับการจัดกลุ่ม พวกเขาจะปรากฏในกล่องโต้ตอบ 'จัดกลุ่มตาม'
ค. การรวมกลุ่ม: ระบุฟังก์ชันการรวมที่คุณต้องการใช้กับข้อมูลที่จัดกลุ่ม ฟังก์ชันการรวมทั่วไปได้แก่ ผลรวม การนับ ค่าเฉลี่ย ต่ำสุด สูงสุด ฯลฯ คุณสามารถเพิ่มการรวมหลายรายการสำหรับคอลัมน์ต่างๆ ได้ หลังจากกำหนดการตั้งค่า 'จัดกลุ่มตาม' แล้วให้คลิกปุ่ม 'ตกลง'
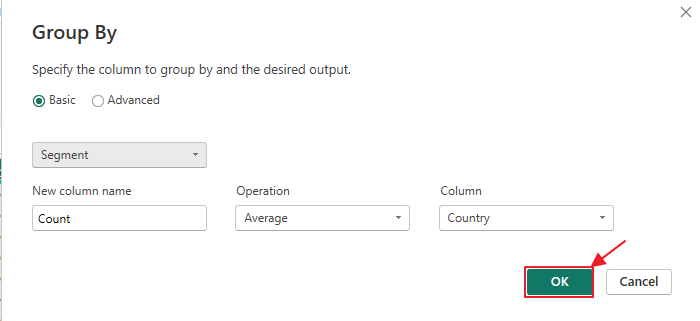
ง. ตัวเลือกขั้นสูง: ที่นี่ คุณสามารถเลือกวิธีที่ Power BI จัดการค่าว่างหรือค่าว่างระหว่างการจัดกลุ่มได้
ขั้นตอนที่ 6: ตรวจสอบข้อมูลที่จัดกลุ่ม
Power BI จะสร้างตารางใหม่พร้อมข้อมูลที่จัดกลุ่มตามข้อกำหนดของคุณ ตารางนี้จะแสดงคอลัมน์ใหม่ที่คุณระบุ โดยแสดงชื่อกลุ่มพร้อมกับค่ารวมสำหรับแต่ละกลุ่ม
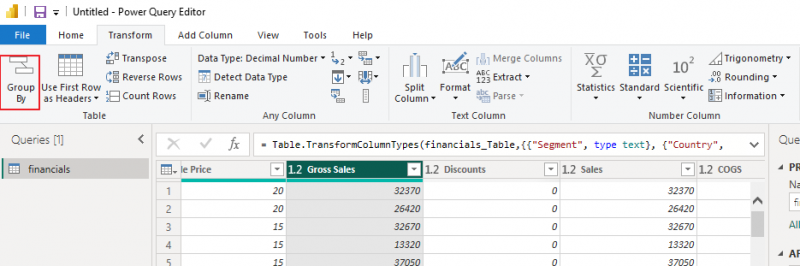
ขั้นตอนที่ 7: ปรับแต่งการแสดงภาพ
เมื่อคุณมีข้อมูลที่จัดกลุ่มแล้ว คุณสามารถสร้างการแสดงภาพเพื่อแสดงข้อมูลเชิงลึกได้ดีขึ้น ตัวอย่างเช่น คุณสามารถสร้างแผนภูมิคอลัมน์เพื่อแสดงภาพยอดขายรวมของผลิตภัณฑ์แต่ละประเภท หรือแผนภูมิวงกลมเพื่อแสดงการกระจายยอดขายข้ามภูมิภาค
ขั้นตอนที่ 8: การรีเฟรชข้อมูล
โปรดจำไว้ว่าข้อมูลในรายงาน Power BI ของคุณไม่คงที่ คุณสามารถตั้งค่ากำหนดการรีเฟรชข้อมูลเพื่อให้แน่ใจว่ารายงานของคุณสะท้อนถึงข้อมูลล่าสุดเสมอ
บทสรุป
ฟังก์ชัน 'จัดกลุ่มตาม' ใน Power BI เป็นเครื่องมือที่มีประสิทธิภาพสำหรับการจัดระเบียบและสรุปข้อมูล ทำให้ผู้ใช้สามารถรับข้อมูลเชิงลึกอันมีค่าได้อย่างรวดเร็ว บทช่วยสอนนี้เน้นที่วิธีใช้ฟีเจอร์ “จัดกลุ่มตาม” อย่างมีประสิทธิภาพ ตั้งแต่การโหลดข้อมูลไปจนถึงการสร้างการแสดงภาพเชิงลึก คุณสามารถทดลองใช้ตัวเลือกการจัดกลุ่มและการแสดงภาพต่างๆ เพื่อสำรวจข้อมูลของคุณเพิ่มเติมและทำการตัดสินใจทางธุรกิจโดยมีข้อมูลครบถ้วน