บทความนี้จะกล่าวถึงแนวทางแก้ไขข้อผิดพลาดในการอัปเดตหน้าต่างที่กล่าวถึง
จะแก้ไข / แก้ไขรหัสข้อผิดพลาดการอัปเดต Windows 10 0x800F0922 ได้อย่างไร
หากต้องการแก้ไข/แก้ไขรหัสข้อผิดพลาดในการอัปเดต Windows 10 0x800F0922 ให้ลองวิธีแก้ไขปัญหาต่อไปนี้:
- ซ่อมแซมไฟล์ระบบที่เสียหาย
- ตรวจสอบการเชื่อมต่อเครือข่าย
- เรียกใช้ตัวแก้ไขปัญหา Windows Update
- ปิดไฟร์วอลล์
- ตรวจสอบ .Net Framework
- เรียกใช้การสแกนไวรัส
วิธีที่ 1: ซ่อมแซมไฟล์ระบบที่เสียหาย
ไฟล์อาจเสียหายได้หากมีบางอย่างเกิดขึ้นระหว่างการเขียนและบันทึก ระบบของคุณอาจมีไฟล์เสียหายที่ทำให้เกิดข้อผิดพลาดในการอัปเดตที่ระบุ อย่างไรก็ตาม คุณสามารถตรวจสอบไฟล์ที่เสียหายได้โดยทำตามขั้นตอนด้านล่าง
ขั้นตอนที่ 1: เรียกใช้พรอมต์คำสั่งในฐานะผู้ดูแลระบบ
ก่อนอื่น ให้รัน Command Prompt กับผู้ดูแลระบบ:

ขั้นตอนที่ 2: เรียกใช้เครื่องมือ SFC
จากนั้น เรียกใช้การสแกนตัวตรวจสอบไฟล์ระบบ:
> sfc / ตรวจเดี๋ยวนี้ 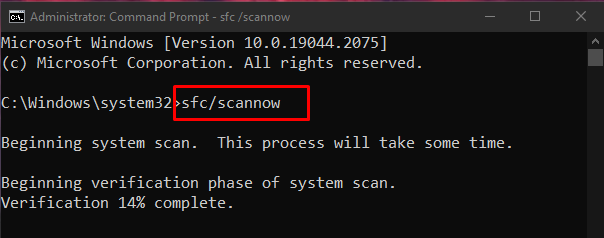
ขั้นตอนที่ 3: เรียกใช้เครื่องมือ DISM
หรือคุณสามารถใช้ “ DISM ” ยูทิลิตี้สำหรับกู้คืนไฟล์อิมเมจระบบ:
> DISM.exe / ออนไลน์ / ภาพการล้างข้อมูล / ฟื้นฟูสุขภาพ 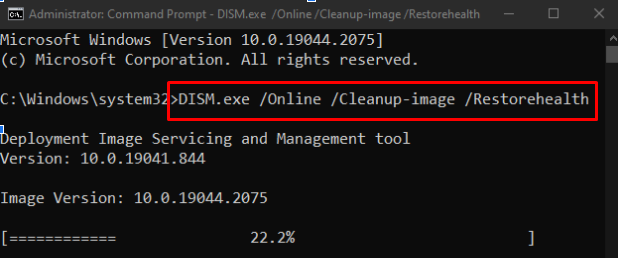
วิธีที่ 2: ตรวจสอบการเชื่อมต่อเครือข่าย
หากการเชื่อมต่ออินเทอร์เน็ตของผู้ใช้ไม่ได้ใช้งาน ข้อความ “ รหัสข้อผิดพลาดการอัปเดต Windows 10 0x800F0922 ” จะเกิดขึ้น ดังนั้น ให้รีสตาร์ทเราเตอร์ ตรวจสอบสายอีเทอร์เน็ตที่หลวม ปิดซอฟต์แวร์ VPN ใดๆ ที่คุณใช้ และตรวจสอบให้แน่ใจว่าคุณเชื่อมต่อกับอินเทอร์เน็ต:
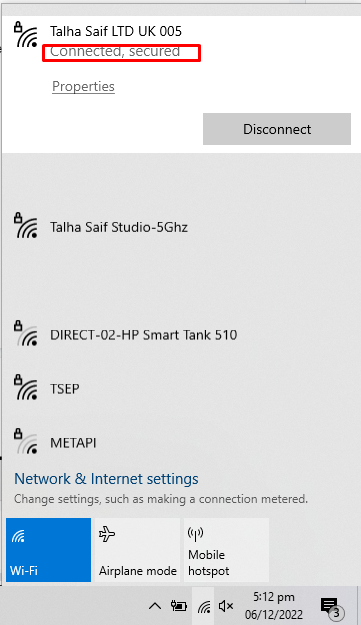
วิธีที่ 3: เรียกใช้ Windows Update Troubleshooter
การแก้ไขปัญหาเป็นโปรแกรมอรรถประโยชน์พื้นฐานที่มีให้โดย Microsoft Windows คุณสามารถเรียกใช้ตัวแก้ไขปัญหา Windows Update เพื่อแก้ไขปัญหาที่ทำให้ windows ไม่สามารถอัปเดตได้โดยทำตามขั้นตอนด้านล่าง
ขั้นตอนที่ 1: เปิดแอปการตั้งค่า
ก่อนอื่นให้เปิดแอปการตั้งค่าโดยกดปุ่ม “ วินโดวส์ + I ” บนแป้นพิมพ์:
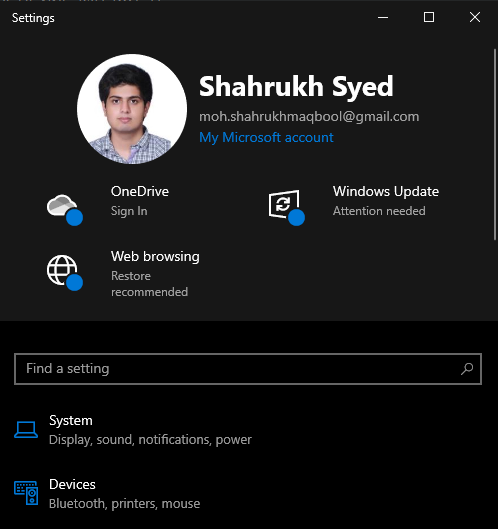
ขั้นตอนที่ 2: ไปที่การอัปเดตและความปลอดภัย
จากนั้นค้นหาและเปิด “ อัปเดต & ความปลอดภัย ' หมวดหมู่:

ขั้นตอนที่ 3: คลิกแก้ไขปัญหา
ไปที่ “ แก้ไขปัญหา ” หน้าจอโดยเลือกตัวเลือกการแก้ไขปัญหาจากแผงด้านข้างบนหน้าจอของคุณ:
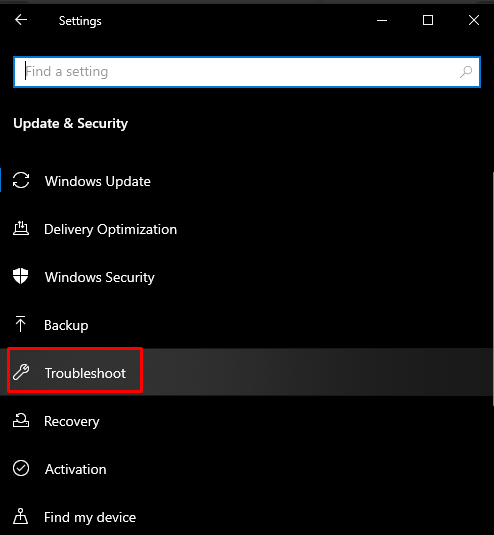
ขั้นตอนที่ 4: เรียกใช้ตัวแก้ไขปัญหา
คลิกที่ ' ตัวแก้ไขปัญหาเพิ่มเติม ”:
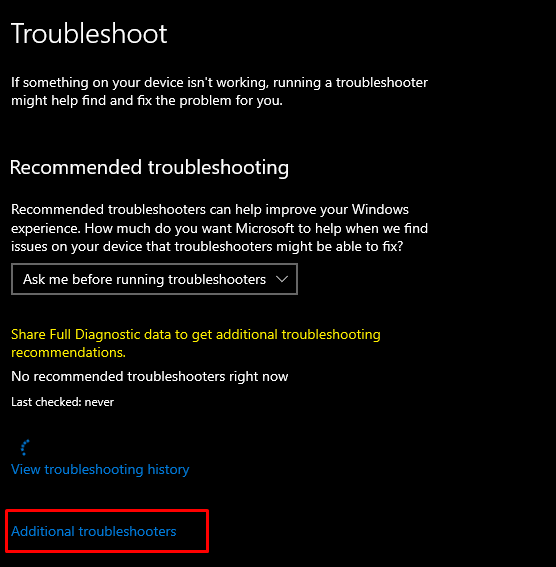
เลือก ' การปรับปรุง Windows ” ตัวเลือกภายใต้ “ ลุกขึ้นมาวิ่ง ' ส่วน:
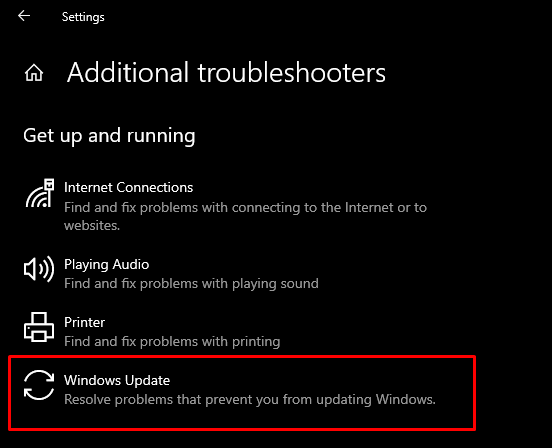
ตอนนี้ กดปุ่ม “ เรียกใช้ตัวแก้ไขปัญหา ' ตัวเลือก:

รีสตาร์ทระบบของคุณเพื่อใช้การเปลี่ยนแปลง
วิธีที่ 4: ปิดไฟร์วอลล์
บางครั้ง Windows Firewall จะบล็อกการเชื่อมต่อและการดำเนินการที่สำคัญบางอย่าง ดังนั้น หากต้องการปิดไฟร์วอลล์ Windows ให้ตรวจสอบคำแนะนำต่อไปนี้
ขั้นตอนที่ 1: เปิดไฟร์วอลล์ Defender
จากเมนูเริ่ม เปิด “ ไฟร์วอลล์ Windows Defender ”:
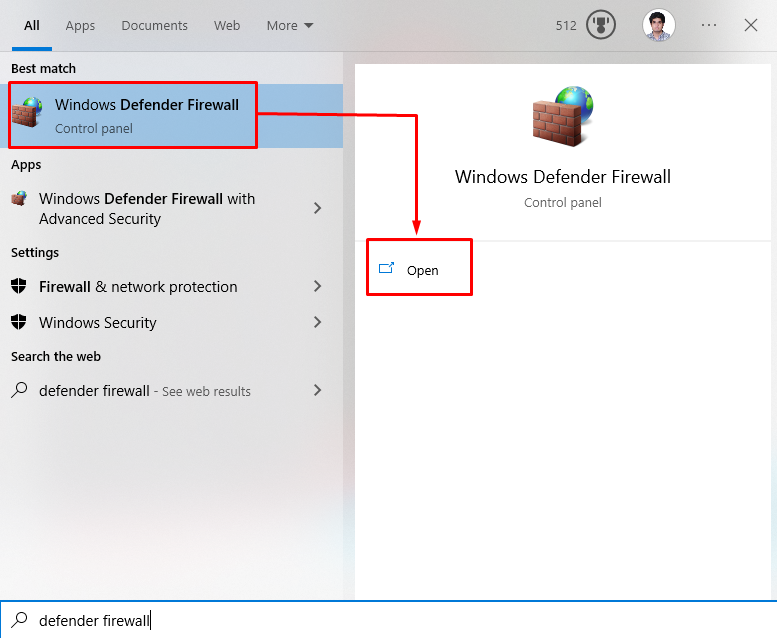
ขั้นตอนที่ 2: เลือกการตั้งค่า “เปิดหรือปิดไฟร์วอลล์ Windows Defender”
จากนั้น คลิกที่ตัวเลือกที่เน้นด้านล่างจากแผงด้านข้างของหน้าต่างที่เปิดอยู่:
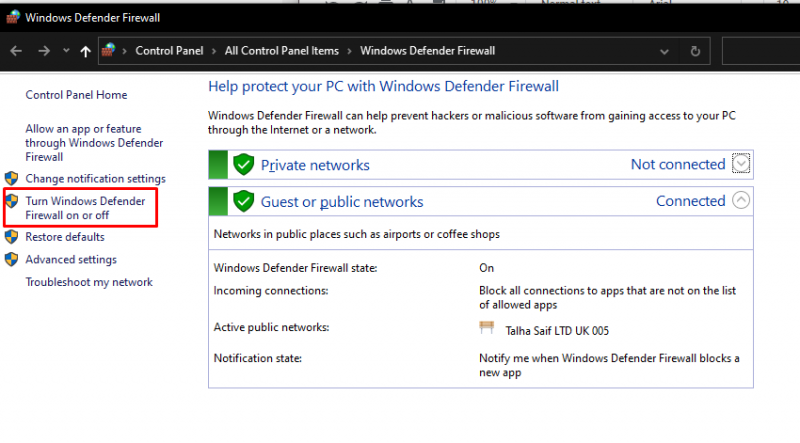
ขั้นตอนที่ 3: ปิดไฟร์วอลล์ Windows
ตรวจสอบ “ ปิด Windows Defender ” ปุ่มตัวเลือกสำหรับการตั้งค่าเครือข่ายส่วนตัวและสาธารณะ:
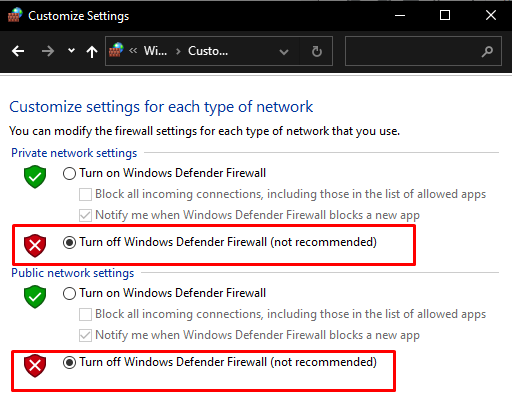
วิธีที่ 5: ตรวจสอบ .Net Framework
หากไม่ได้ติดตั้ง .NET framework อย่างถูกต้องหรือการติดตั้งล้มเหลว ข้อผิดพลาดในการอัปเดต Windows 0x800f922 จะปรากฎขึ้น ดังนั้น ตรวจสอบให้แน่ใจว่าได้ติดตั้ง .NET framework อย่างถูกต้องโดยพิมพ์ขั้นตอนที่ให้ไว้
ขั้นตอนที่ 1: คุณลักษณะของ Windows
เปิด ' คุณลักษณะของ Windows ” จากเมนูเริ่ม:
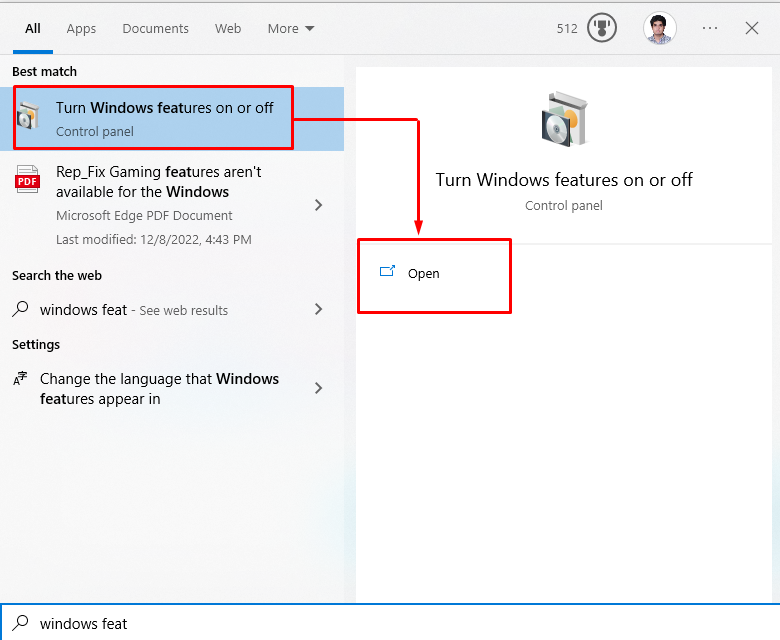
ขั้นตอนที่ 2: เปิดคุณสมบัติ “.NET”
ค้นหากล่องกาเครื่องหมายที่เกี่ยวข้องกับ .NET Framework และทำเครื่องหมายทั้งหมด:
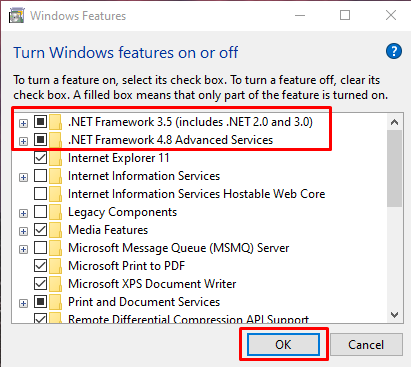
หลังจากคลิก “ ตกลง ปุ่ม ” หน้าต่างป๊อปอัปจะปรากฏขึ้นซึ่งคุณควรเลือกปุ่ม “ ให้ Windows Update ดาวน์โหลดไฟล์ให้คุณ ' ตัวเลือก.
วิธีที่ 6: เรียกใช้การสแกนไวรัส
มัลแวร์บางตัวเช่นไวรัสสามารถสร้างความเสียหายหรือแม้แต่ลบไฟล์ DLL ดังนั้น คุณต้องทำการสแกนระบบทั้งหมดจากซอฟต์แวร์ป้องกันไวรัสใดๆ
ขั้นตอนที่ 1: เปิดการตั้งค่า
เปิดการตั้งค่าระบบโดยกดปุ่ม “ วินโดวส์ + I ” คีย์:
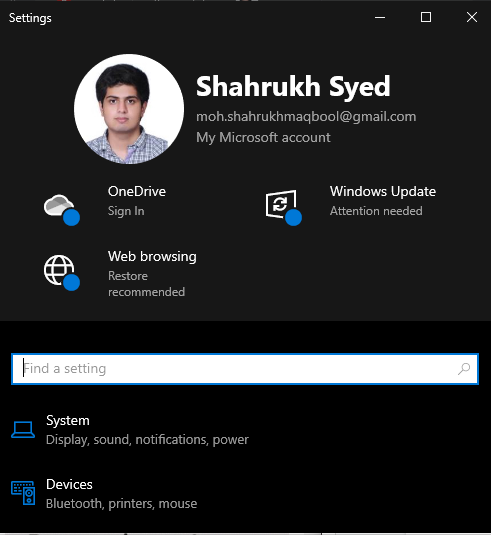
ขั้นตอนที่ 2: ไปที่การอัปเดตและความปลอดภัย
หา “ อัปเดตและความปลอดภัย ” การตั้งค่าโดยเลื่อนลงและคลิกที่มัน:
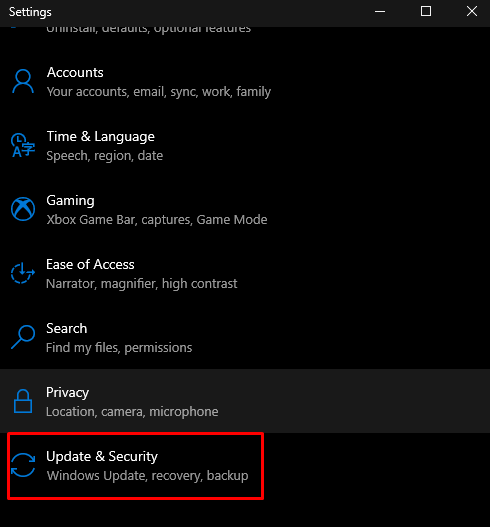
ขั้นตอนที่ 3: เปลี่ยนเป็นความปลอดภัยของ Windows
ไปที่ “ ความปลอดภัยของวินโดวส์ ” แท็บที่แสดงด้านล่าง:
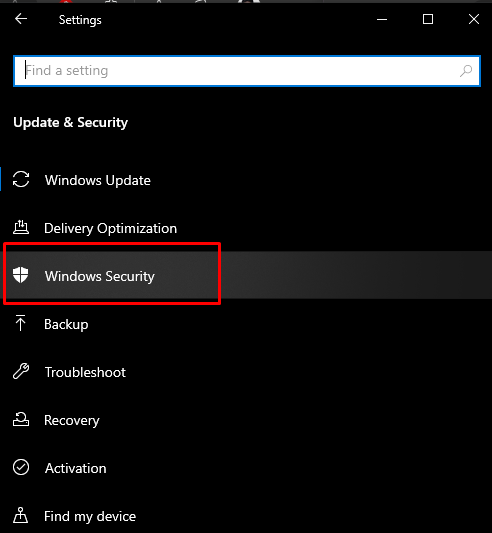
ขั้นตอนที่ 4: เลือก “การป้องกันไวรัสและภัยคุกคาม”
จากนั้นคลิกที่ “ การป้องกันไวรัสและภัยคุกคาม ” ตัวเลือกเพื่อเปิด:

ขั้นตอนที่ 5: ตัวเลือกการสแกน
หลังจากนั้นให้คลิกที่ “ ตัวเลือกการสแกน ” เพื่อดูตัวเลือกการสแกนอื่นๆ ที่มี เช่น “ การสแกนเต็มรูปแบบ ' และ ' สแกนอย่างรวดเร็ว ”:
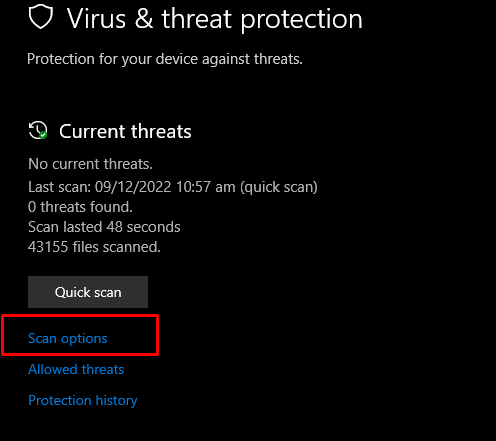
ขั้นตอนที่ 6: ทำการสแกนแบบเต็ม
คลิกที่ปุ่มตัวเลือกการสแกนทั้งหมดและคลิกที่ตัวเลือกสแกนทันที:

สุดท้าย รีบูตระบบ และข้อผิดพลาดในการอัปเดต Windows จะได้รับการแก้ไข
บทสรุป
“ รหัสข้อผิดพลาดการอัปเดต Windows 10 0x800F0922 ” มีหลายโซลูชั่น โซลูชันเหล่านี้รวมถึงการซ่อมแซมไฟล์ระบบที่เสียหาย ตรวจสอบการเชื่อมต่อเครือข่าย เรียกใช้ตัวแก้ไขปัญหาการอัปเดต Windows ปิดไฟร์วอลล์ ตรวจสอบ .NET Framework หรือเรียกใช้การสแกนไวรัส บทความนี้มีวิธีแก้ปัญหาสำหรับแก้ไขข้อผิดพลาดในการอัปเดต Windows ที่กล่าวถึง