บทความนี้จะแนะนำคุณเกี่ยวกับพื้นฐานของการเขียนสคริปต์แบบแบตช์พร้อมตัวอย่างที่เป็นประโยชน์ ซึ่งให้ความเข้าใจที่ครอบคลุมเกี่ยวกับวิธีเริ่มต้นใช้งานไฟล์แบตช์
ทำความเข้าใจกับไฟล์แบตช์
ไฟล์แบตช์ใช้นามสกุลไฟล์ “.bat” หรือ “.cmd” และประกอบด้วยชุดคำสั่งที่เขียนในรูปแบบข้อความธรรมดา คำสั่งเหล่านี้ดำเนินการตามลำดับที่ปรากฏในไฟล์ ทำให้ไฟล์แบตช์เป็นตัวเลือกที่ยอดเยี่ยมสำหรับการทำงานซ้ำ ๆ โดยอัตโนมัติ การจัดการไฟล์ และดำเนินการบำรุงรักษาระบบ
ตัวอย่างที่เป็นประโยชน์ในการสร้างไฟล์แบตช์แรก
การสร้างไฟล์แบตช์แรกของคุณเป็นกระบวนการที่ง่ายดาย โดยพื้นฐานแล้ว ไฟล์แบตช์คือสคริปต์ที่เขียนด้วยข้อความธรรมดาที่มีรายการคำสั่งที่ต้องดำเนินการตามลำดับ ที่นี่ เราจะให้คำแนะนำโดยละเอียดทีละขั้นตอนเพื่อเริ่มสร้างไฟล์แบตช์แรกของคุณ
เราจำเป็นต้องมีโปรแกรมแก้ไขข้อความเพื่อเริ่มสร้างไฟล์แบตช์ คุณสามารถใช้โปรแกรมแก้ไขข้อความที่มีอยู่เพื่อสร้างไฟล์แบตช์ได้ แต่โปรแกรมที่ง่ายที่สุดคือ Notepad ซึ่งติดตั้งไว้แล้วในระบบ Windows ส่วนใหญ่ ในบทช่วยสอนนี้ เราจะใช้โปรแกรมแก้ไข Notepad
หากต้องการเปิด Notepad เพียงกดปุ่ม 'Windows' ซึ่งจะเปิดหน้าต่างที่มีแอปพลิเคชันที่ติดตั้งไว้ หลังจากนั้นให้ป้อน “Notepad” ลงในช่องค้นหาโดยกด “Enter”
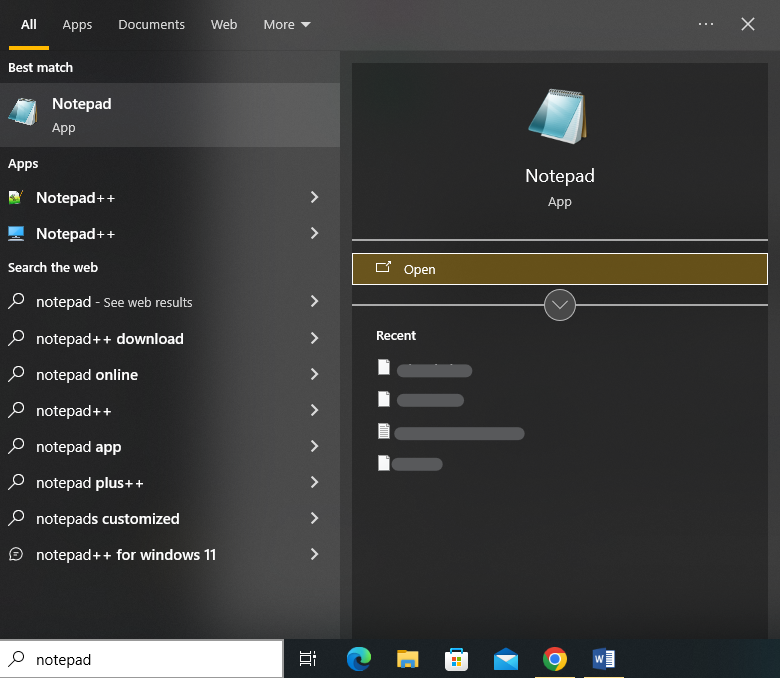
นี่เป็นการเปิดอินเทอร์เฟซตัวแก้ไข Notepad เราสามารถเริ่มเขียนสคริปต์ชุดของเราในโปรแกรมแก้ไขข้อความได้ ตอนนี้เราเขียนแบตช์สคริปต์ใน Notepad เพื่อแสดงข้อความง่ายๆ บนพรอมต์คำสั่งเมื่อมีการเรียกใช้สคริปต์
นี่คือสคริปต์ที่เราป้อน:
@ เสียงสะท้อน ปิดเสียงสะท้อน สวัสดี ฉันกำลังเขียนชุดแรกของฉัน ไฟล์ !
หยุดชั่วคราว
มาแยกย่อยทีละขั้นตอนเพื่อทำความเข้าใจคำสั่งของมัน
สคริปต์เริ่มต้นด้วยคำสั่ง “@echo off” โดยที่สัญลักษณ์ “@” บอกให้สคริปต์แบตช์ไม่แสดงคำสั่งในเอาต์พุตเมื่อมีการดำเนินการ คำสั่ง 'echo off' จะปิดการแสดงผลอัตโนมัติของแต่ละคำสั่งในสคริปต์แบตช์ในขณะที่ดำเนินการ กล่าวอีกนัยหนึ่ง มันจะระงับพฤติกรรม 'echo' สำหรับบรรทัดต่อ ๆ ไป ดังนั้นจึงจะไม่แสดงในพรอมต์คำสั่ง
จากนั้นเราใช้คำสั่ง “echo” เพื่อแสดงข้อความในพรอมต์คำสั่ง ข้อความที่เราให้ไว้เพื่อแสดงบนหน้าจอคือ “สวัสดี ฉันกำลังเขียนไฟล์แบตช์แรกของฉัน!”
สุดท้ายเราใช้คำสั่ง 'หยุดชั่วคราว' ใช้เพื่อหยุดการทำงานของสคริปต์ชุดงานชั่วคราว และแจ้งให้ผู้ใช้กดปุ่มใดก็ได้เพื่อดำเนินการต่อ มักใช้ในตอนท้ายของสคริปต์แบตช์เพื่อเปิดหน้าต่างพรอมต์คำสั่งหลังจากรันสคริปต์เพื่อให้ผู้ใช้สามารถดูผลลัพธ์ได้ หากเราไม่ใช้คำสั่ง 'หยุดชั่วคราว' ภายในสคริปต์ของเรา หน้าต่างพรอมต์คำสั่งจะปิดทันทีหลังจากที่สคริปต์ทำงานเสร็จสิ้น
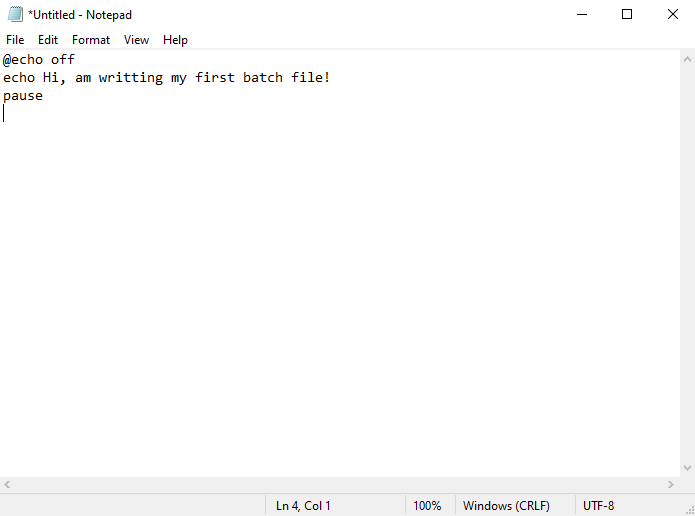
สคริปต์เริ่มต้นเมื่อเราเรียกใช้สคริปต์ชุดนี้ เนื่องจาก “@echo off” จึงไม่แสดงคำสั่งนั้นเอง จะแสดงข้อความ “สวัสดี ฉันกำลังเขียนไฟล์แบตช์แรกของฉัน!” บนหน้าจอ. โดยจะแสดงข้อความ จากนั้นหยุดขณะที่รอการกดปุ่มครั้งถัดไป
หลังจากเขียนคำสั่งแบทช์แล้วก็ถึงเวลาบันทึกไฟล์ คลิกที่ 'ไฟล์' ในเมนู Notepad จากนั้นเลือก 'บันทึกเป็น' จากรายการตัวเลือกที่มี
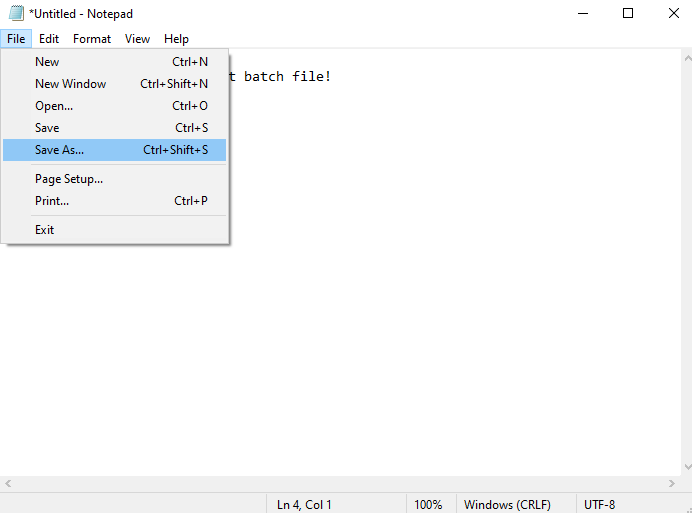
นี่เป็นการเปิดหน้าต่างที่เราจะต้องเลือกตำแหน่งที่เราต้องการบันทึกไฟล์แบตช์ของเรา แม้ว่าเราจะบันทึกมันลงบนเดสก์ท็อปของเราในกรณีต่อไปนี้ คุณสามารถบันทึกมันไว้ที่ใดก็ได้บนเครื่องที่คุณใช้อยู่
จากนั้นเลือก 'ไฟล์ทั้งหมด' จากตัวเลือกการเลือก 'บันทึกเป็นประเภท' และตั้งชื่อให้กับไฟล์แบตช์ของเราในฟิลด์ 'ชื่อไฟล์' เนื่องจากไฟล์แบตช์ใช้นามสกุล “.bat” เราจึงตั้งชื่อไฟล์เป็น “batchfile.bat” ตอนนี้ กดปุ่ม 'บันทึก' และไฟล์แบตช์ของเราจะถูกบันทึกในตำแหน่งที่ระบุพร้อมชื่อและประเภทไฟล์ที่ให้ไว้

หากต้องการเรียกใช้ไฟล์แบตช์ที่สร้างขึ้นใหม่ เราต้องนำทางไปยังตำแหน่งที่บันทึกไฟล์ (เช่น เดสก์ท็อป) แล้วดับเบิลคลิกที่ไฟล์
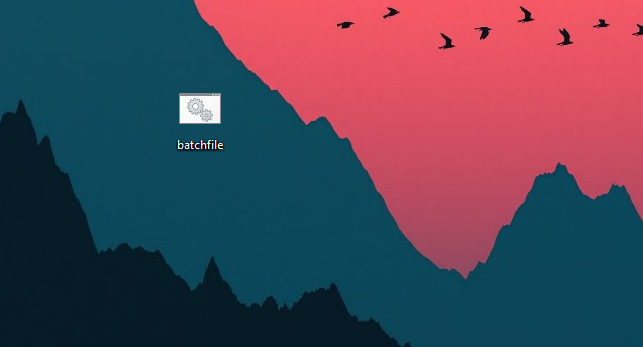
การดำเนินการนี้จะเปิดหน้าต่างพรอมต์คำสั่งและดำเนินการคำสั่งในแบตช์ไฟล์ของเรา
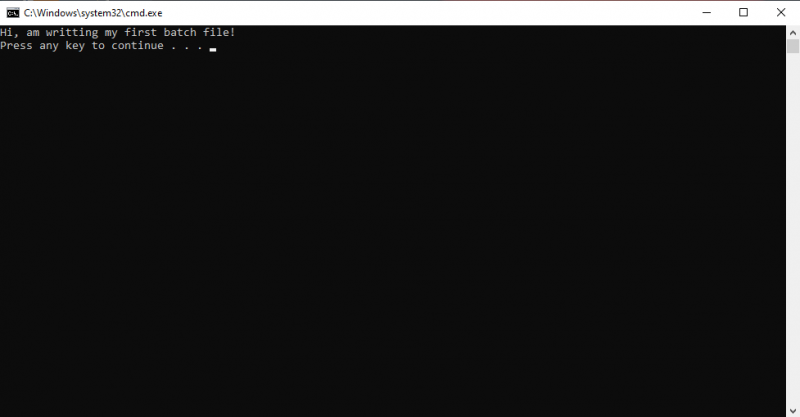
อีกทางเลือกหนึ่ง เราอาจเรียกใช้แบตช์ไฟล์โดยใช้ PowerShell หรือผ่านทางพรอมต์คำสั่ง เพื่อให้บรรลุเป้าหมายนี้ ให้กดปุ่มสั้น 'Win + X' และเลือก 'Command Prompt' หรือ 'Windows PowerShell' จากเมนูเพื่อเปิดบรรทัดคำสั่งหรือ PowerShell
เราเขียนคำสั่ง “cd” เพื่อนำทางไปยังโฟลเดอร์ที่มีไฟล์แบตช์ของเราอยู่ ตัวอย่างเช่น เนื่องจากไฟล์แบตช์ของเราอยู่บนเดสก์ท็อป เราจึงสามารถใช้ 'cd Desktop' เพื่อนำทางไปยังโฟลเดอร์เดสก์ท็อปได้
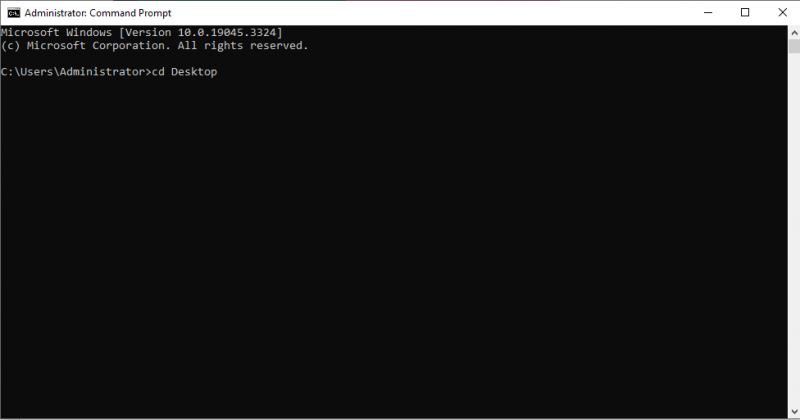
เมื่อเราอยู่ในโฟลเดอร์ที่ถูกต้องแล้ว เราต้องพิมพ์ชื่อไฟล์แบตช์ (รวมถึงนามสกุล '.bat') แล้วกด 'Enter' ตัวอย่างเช่น หากไฟล์แบตช์ของเราชื่อ 'batchfile.bat' เราจะพิมพ์ 'batchfile.bat' แล้วกด 'Enter'
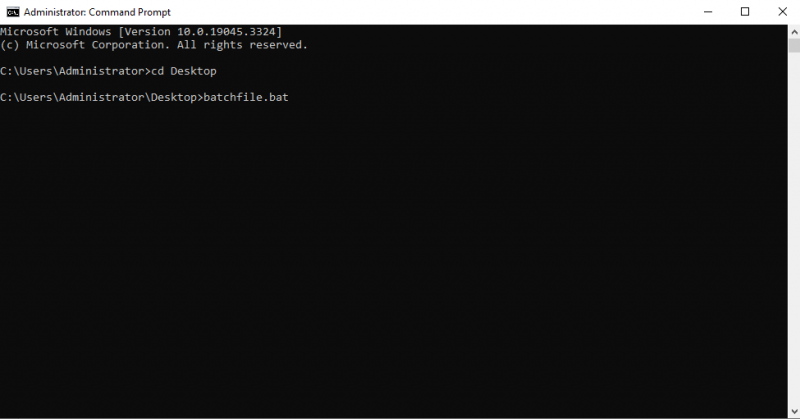
ในกรณีนี้ ข้อความ “สวัสดี นี่คือไฟล์แบตช์แรกของฉัน!” ข้อความจะแสดงในหน้าต่างพร้อมรับคำสั่ง จากนั้น คำสั่งหยุดชั่วคราวจะเปิดหน้าต่างไว้จนกว่าคุณจะแตะปุ่มใดปุ่มหนึ่ง
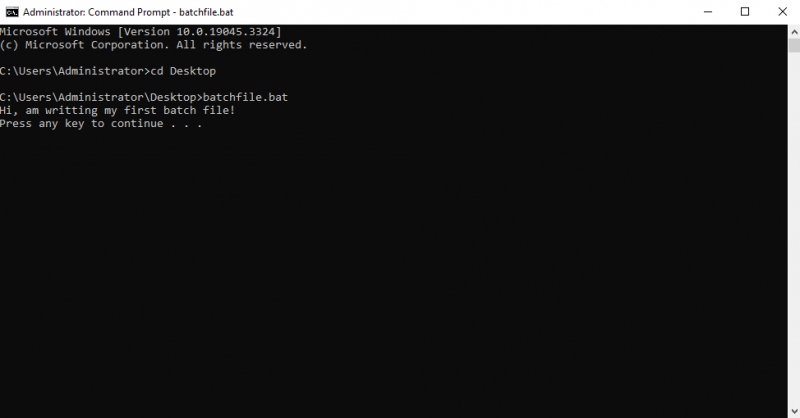
บทสรุป
ไฟล์แบตช์เป็นเครื่องมืออเนกประสงค์สำหรับการทำงานอัตโนมัติและจัดการระบบ Windows ได้อย่างมีประสิทธิภาพ คุณเพิ่งอ่านบทแนะนำโดยละเอียดเกี่ยวกับการเขียนสคริปต์แบบกลุ่มในบทความนี้ เราได้อธิบายขั้นตอนพื้นฐานและเครื่องมือทั้งหมดที่ใช้สำหรับการเขียนสคริปต์ มีการดำเนินการตัวอย่างเชิงปฏิบัติเพื่อทำความเข้าใจการเขียนสคริปต์ชุดไวยากรณ์พื้นฐาน นอกจากนี้เรายังได้พูดคุยถึงสองทางเลือกที่สามารถใช้เพื่อรันสคริปต์แบตช์บนพรอมต์คำสั่ง การปฏิบัติตามคำแนะนำนี้ช่วยให้คุณสามารถเริ่มสคริปต์ชุดแรกของคุณได้อย่างง่ายดาย