เบราว์เซอร์ Safari ได้รับการพัฒนาโดย Apple เปิดตัวอย่างเป็นทางการเป็นพิเศษสำหรับ Mac OS ซึ่งหมายความว่าไม่พร้อมใช้งานสำหรับผู้ใช้ Windows Safari เป็นหนึ่งในเบราว์เซอร์ที่ได้รับความนิยมและใช้มากที่สุดเนื่องจากคุณลักษณะต่างๆ เช่น น้ำหนักเบา มีประสิทธิภาพ ปลอดภัย และอื่นๆ เมื่อพิจารณาถึงคุณลักษณะหลักของเบราว์เซอร์ Safari แล้ว ผู้ใช้ Windows ต้องการติดตั้ง Safari
หากคุณเป็นผู้ใช้ Windows และต้องการใช้ Safari บนระบบปฏิบัติการ Windows โพสต์นี้จะเป็นประโยชน์กับคุณ
จะดาวน์โหลดและติดตั้งเบราว์เซอร์ Safari บน Windows ได้อย่างไร
เบราว์เซอร์ Safari ไม่พร้อมใช้งานอย่างเป็นทางการสำหรับ Windows บนเว็บไซต์ Apple อย่างไรก็ตาม เบราว์เซอร์ Safari สามารถติดตั้งบน Windows ได้
ขั้นตอนที่ 1: ดาวน์โหลด Safari
ก่อนอื่น ไปที่สิ่งนี้ ลิงค์ และดาวน์โหลดเบราว์เซอร์ Safari สำหรับ Windows ตามที่แสดงด้านล่าง:
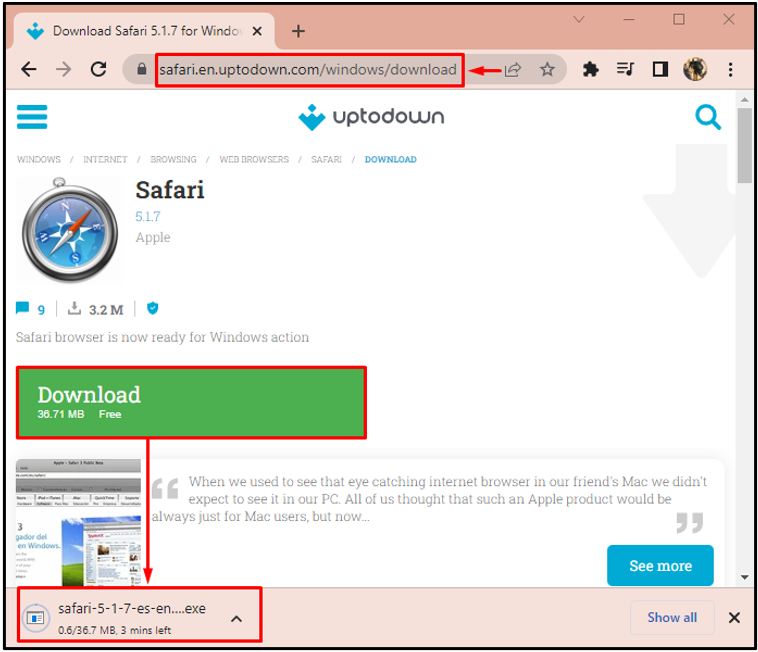
ขั้นตอนที่ 2: ตั้งค่าการติดตั้ง
เปิด Windows explorer โดยกดปุ่ม “ วินโดว์+อี ' กุญแจ. ไปที่ “ ดาวน์โหลด ” โฟลเดอร์ ค้นหาตัวติดตั้งเบราว์เซอร์ Safari คลิกขวาที่มันแล้วเลือก “ เปิด ' ติดตั้ง:
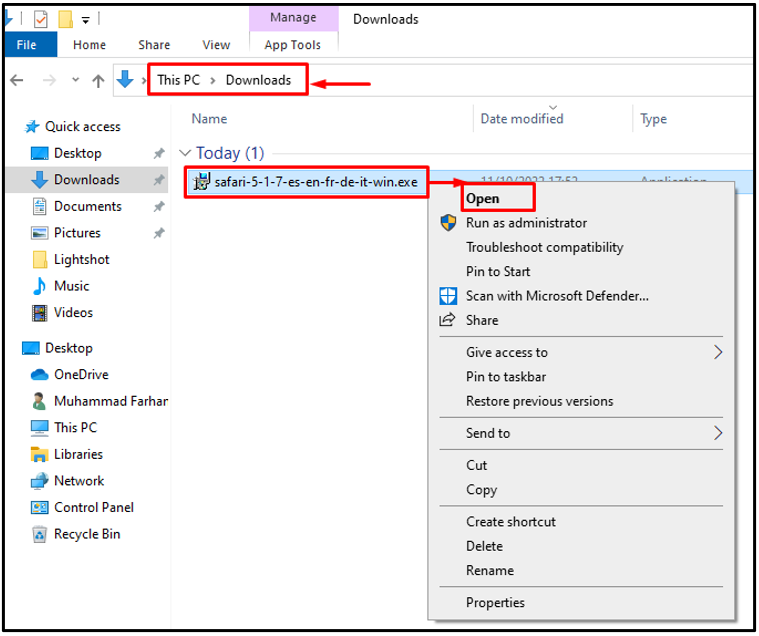
คลิกที่ ' ต่อไป ' ปุ่ม:
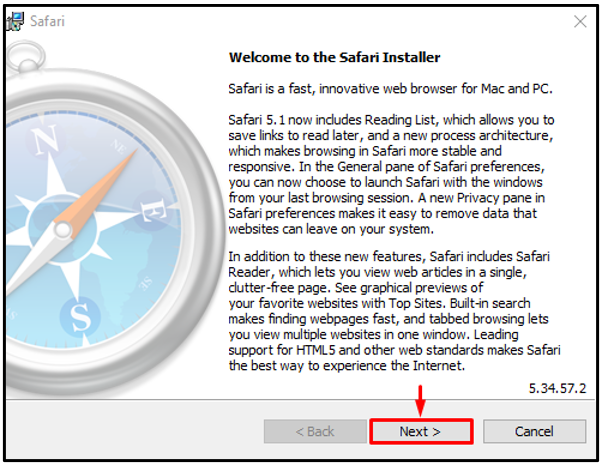
ตรวจสอบ “ ฉันยอมรับเงื่อนไขในข้อตกลงใบอนุญาต ” กล่อง และกด “ ต่อไป ' ปุ่ม:
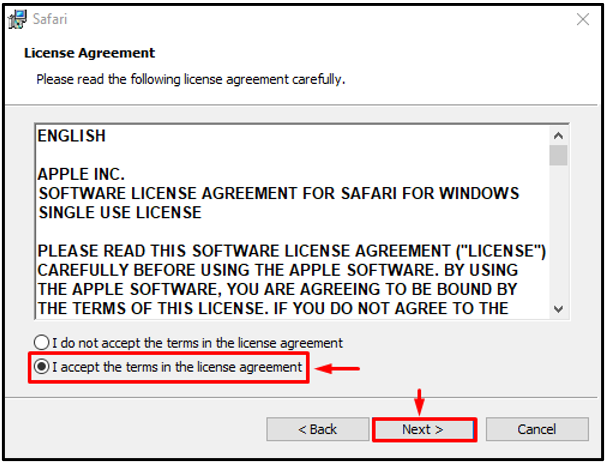
ทำเครื่องหมายในช่องทั้งหมดแล้วคลิกปุ่ม “ ต่อไป ' ปุ่ม:
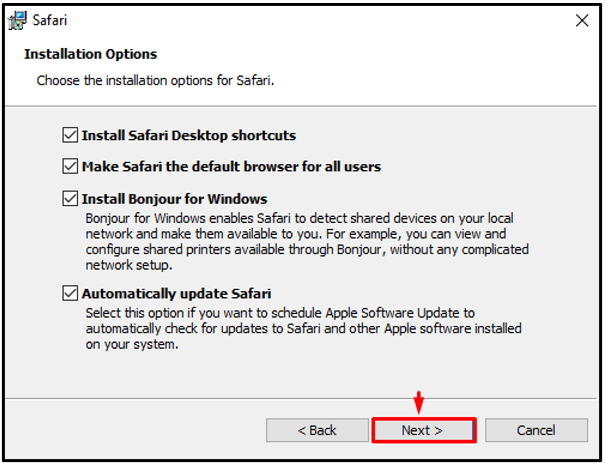
ขั้นตอนที่ 3: ติดตั้ง Safari บน Windows
คลิกที่ ' ติดตั้ง ” ปุ่มเพื่อเริ่มการติดตั้ง:
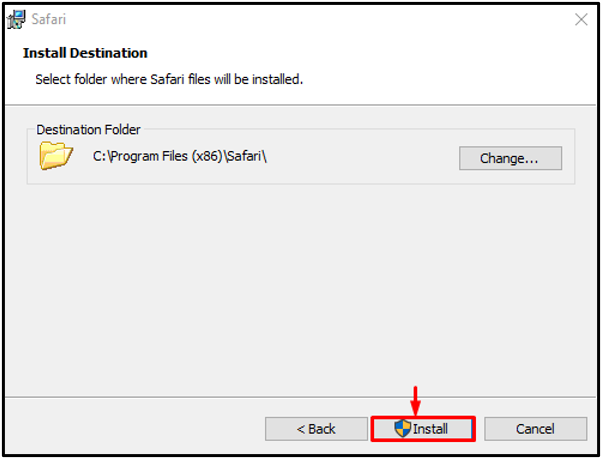
หมายเหตุ: คุณสามารถระบุไดเร็กทอรีปลายทางได้โดยคลิกที่ “ เปลี่ยน ' ปุ่ม:
ทำเครื่องหมายในช่อง “ เปิด Safari หลังจากออกจากโปรแกรมติดตั้ง ” และเลือก “ เสร็จ ”:
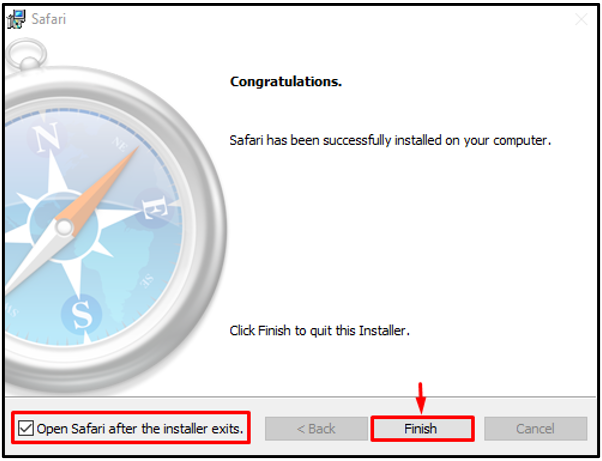
การดำเนินการนี้จะทำให้การติดตั้ง Safari เสร็จสิ้นและเปิดขึ้น
ขั้นตอนที่ 4: เปิดเบราว์เซอร์ Safari
เบราว์เซอร์ Safari เปิดตัวบน Windows 10 สำเร็จ:
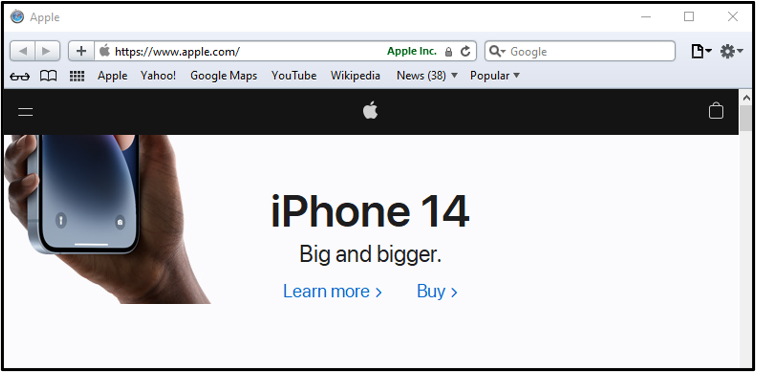
ยินดีด้วย! คุณได้ติดตั้งเบราว์เซอร์ Safari บนระบบปฏิบัติการ Windows เรียบร้อยแล้ว
บทสรุป
Safari เป็นเบราว์เซอร์เริ่มต้นสำหรับผู้ใช้ Mac หากต้องการติดตั้ง Safari บนระบบปฏิบัติการ Windows ให้ดาวน์โหลดตัวติดตั้ง Safari > เปิดไฟล์ที่ดาวน์โหลด > ยอมรับข้อตกลงใบอนุญาต > เลือกตัวเลือกการติดตั้ง > เลือกไดเร็กทอรีปลายทาง แล้วคลิกที่ปุ่ม “ติดตั้ง” บทความนี้มีขั้นตอนการติดตั้ง Safari บน Windows