โครงร่างด่วน:
- ไฟล์โฮสต์คืออะไร
- ทำไมต้องแก้ไขไฟล์โฮสต์
- วิธีสร้างการสำรองไฟล์โฮสต์
- วิธีแก้ไขไฟล์โฮสต์ใน Windows
- วิธีแก้ไขไฟล์โฮสต์ใน MacOS
- วิธีแก้ไขไฟล์โฮสต์ใน Linux
- บทสรุป
ไฟล์ 'โฮสต์' คืออะไร
เอ “ เจ้าภาพ ” ไฟล์ประกอบด้วยที่อยู่ IP และชื่อโดเมนคั่นด้วยช่องว่าง มันทำงานเหมือนแผนที่เพื่อระบุและค้นหาโฮสต์บนเครือข่าย IP เมื่อใดก็ตามที่ผู้ใช้เยี่ยมชมเว็บไซต์ คอมพิวเตอร์จะตรวจสอบที่อยู่ IP ที่สามารถเชื่อมต่อได้ก่อน หากไม่พบที่อยู่ IP ผู้ให้บริการค้นหาจะค้นหา DNS เพื่อเชื่อมต่อกับไซต์ที่ต้องการ
เหตุใดจึงต้องแก้ไขไฟล์ 'โฮสต์'
การแก้ไขไฟล์ 'โฮสต์' มีประโยชน์เนื่องจากช่วยให้ผู้ใช้สามารถแก้ไขไฟล์ 'โฮสต์' บนเซิร์ฟเวอร์ แทนที่จะแก้ไขเมื่อเว็บไซต์เผยแพร่และผู้ใช้เยี่ยมชมเว็บไซต์ นอกจากนี้ยังช่วยให้ผู้ใช้ทดสอบเว็บไซต์โดยไม่ต้องมีลิงก์ทดสอบของเว็บไซต์ใช้งานจริงด้วย SSL
จะสร้างการสำรองไฟล์ “โฮสต์” ได้อย่างไร?
แนะนำให้มีการสำรองข้อมูลของ “ เจ้าภาพ ” ก่อนทำการเปลี่ยนแปลง ดังนั้นในการสร้างการสำรองข้อมูลของไฟล์ 'โฮสต์' ขั้นแรกให้ย้ายไปที่ไฟล์ “C:\Windows\System32\drivers\etc” ไดเรกทอรี จากนั้นคัดลอกไฟล์ 'โฮสต์' หลังจากนั้นให้วางไฟล์ในตำแหน่งที่ปลอดภัย เช่น USB:
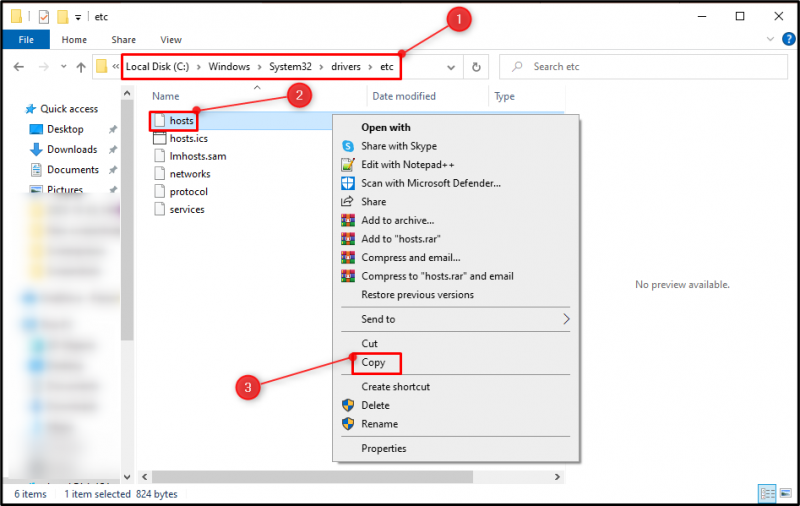
จะแก้ไขไฟล์โฮสต์บน Windows ได้อย่างไร?
ด้านล่างนี้เป็นขั้นตอนที่สามารถแก้ไขได้เพื่อแก้ไขไฟล์ 'โฮสต์' ใน Windows
ขั้นตอนที่ 1: เปิดแอปพลิเคชัน Notepad
ย้ายไปที่เมนู Start และเปิด ' แผ่นจดบันทึก ” แอปในฐานะผู้ดูแลระบบ:
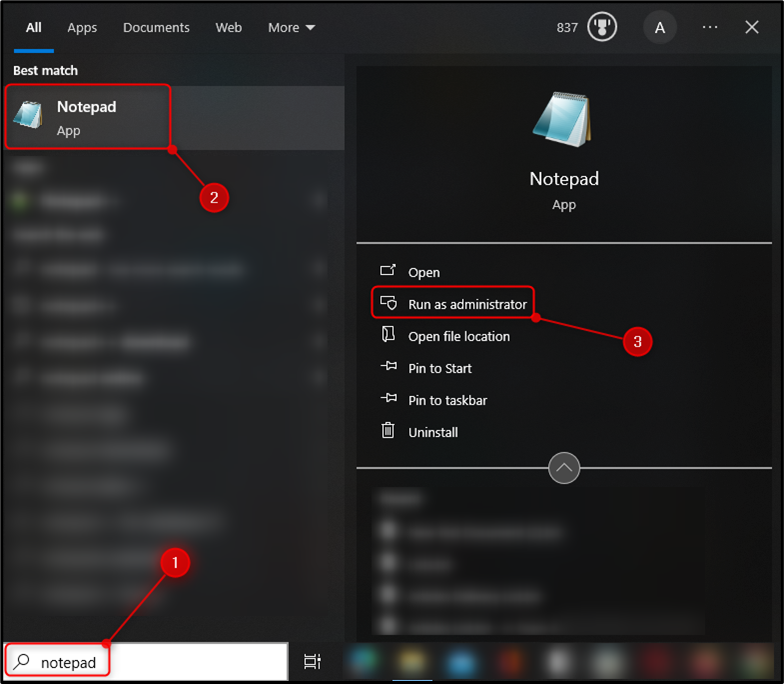
ขั้นตอนที่ 2: เปิดไฟล์โฮสต์
กดปุ่ม “ ไฟล์ ” จากนั้นคลิกที่ปุ่ม “เปิด” เพื่อเปิดใช้งาน “ เปิด ' หน้าต่าง. หรืออีกวิธีหนึ่งคือสามารถเปิดหน้าต่าง 'เปิด' ได้โดยการกดปุ่ม “กด Ctrl+O” ปุ่มลัด:
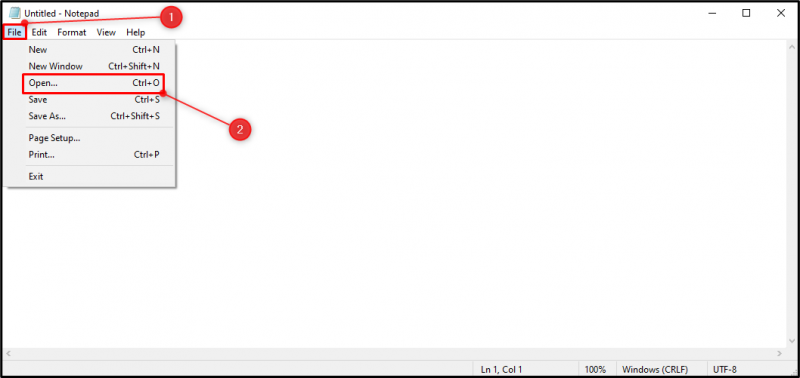
วาง “C:\Windows\System32\Drivers\etc\hosts” เส้นทางไฟล์ใน “ ชื่อไฟล์ ” ช่องป้อนข้อมูล กดปุ่ม “ ตกลง ” เพื่อเปิดไฟล์ “โฮสต์”:
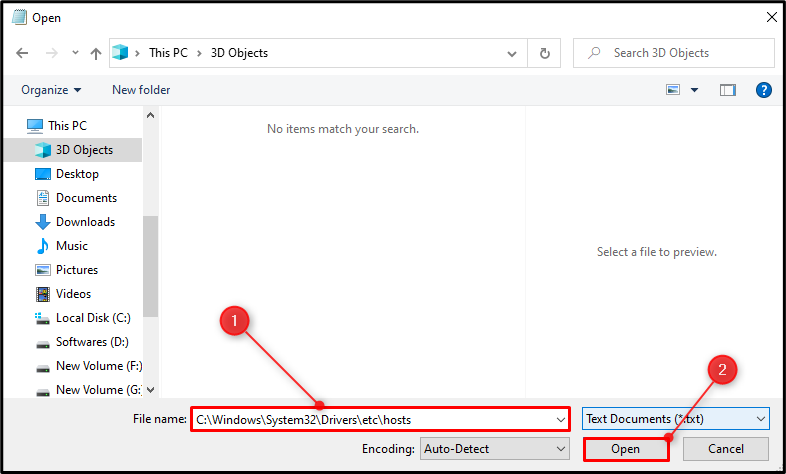
สังเกตได้ว่าไฟล์ “Hosts” เปิดตัวได้สำเร็จ:
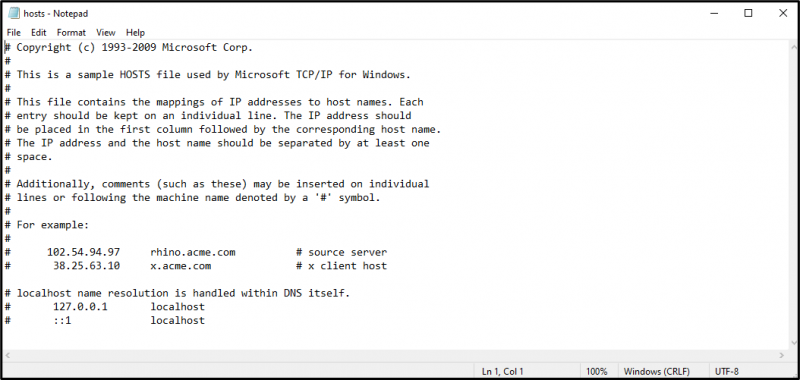
ขั้นตอนที่ 3: แก้ไขไฟล์โฮสต์
เพิ่มที่อยู่ IP/ที่อยู่เว็บไซต์หรือข้อมูลอื่นใดที่คุณเลือก
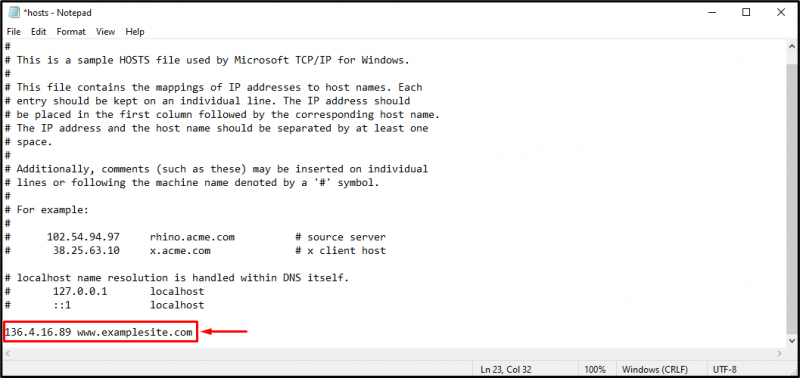
ขั้นตอนที่ 4: บันทึกไฟล์โฮสต์
กดปุ่ม “ ไฟล์ ” จากนั้นกดปุ่ม “ บันทึก ” ตัวเลือกเพื่อบันทึกการเปลี่ยนแปลง หรืออีกทางหนึ่ง “ เจ้าภาพ ” สามารถบันทึกไฟล์ได้โดยการกดปุ่ม “กด Ctrl+S” ปุ่มลัด:
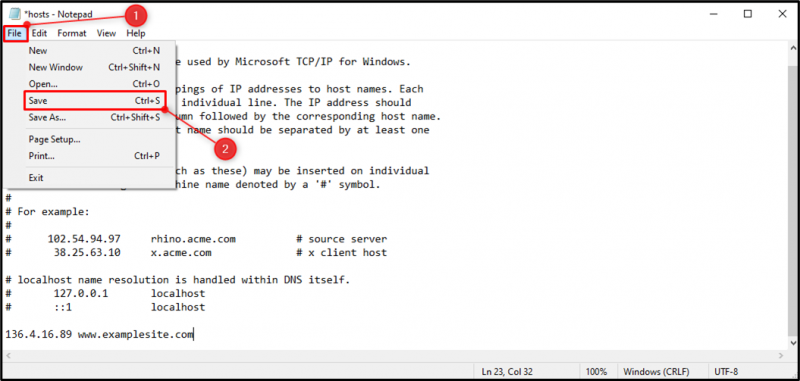
จะแก้ไขไฟล์ 'โฮสต์' ใน MacOS ได้อย่างไร
ไฟล์ “โฮสต์” สามารถแก้ไขได้บน MacOS โดยทำตามขั้นตอนด้านล่าง:
- เปิดตัว “ เทอร์มินัล ” จาก Launchpad
- จากนั้นเปิดตัว “ นาโน ” บรรณาธิการและ “ เจ้าภาพ ” ในฐานะผู้ดูแลระบบโดยดำเนินการนี้ “sudo nano /private/etc/hosts” สั่งการ.
- พิมพ์รหัสผ่าน จากนั้นไฟล์ “Hosts” จะเปิดตัว
- หลังจากนั้นพิมพ์ชื่อโดเมนและที่อยู่ IP โดยคั่นด้วยช่องว่าง
- หลังจากทำการเปลี่ยนแปลงแล้ว ให้กดปุ่ม “ Ctrl+O ” เพื่อบันทึกการเปลี่ยนแปลง
จะแก้ไขไฟล์ 'โฮสต์' บน Linux ได้อย่างไร
ไฟล์ “Hosts” สามารถแก้ไขได้บน Linux โดยตรวจสอบคำแนะนำแบบขั้นตอนด้านล่าง:
- เปิดตัว “ เทอร์มินัล ” พิมพ์ “ ซูโดะ ซู ” และพิมพ์รหัสผ่านผู้ดูแลระบบ
- เปิดไฟล์ 'Hosts' โดยใช้ 'Gedit' โดยดำเนินการไฟล์ “sudo gedit /etc/hosts” สั่งการ.
- พิมพ์ที่อยู่ IP เป้าหมายและชื่อโดเมนโดยคั่นด้วยช่องว่าง
- สุดท้าย บันทึกการเปลี่ยนแปลงของคุณ
บทสรุป
หากต้องการแก้ไข “ เจ้าภาพ ” ไฟล์ใน Windows ก่อนอื่นให้เปิด “ แผ่นจดบันทึก ” จากนั้นเปิด “ เปิด ” หน้าต่างโดยการกดปุ่ม “กด Ctrl+O” ปุ่ม วาง “C:\Windows\System32\Drivers\etc\hosts” เส้นทางแล้วกดปุ่ม 'เปิด' ทำการเปลี่ยนแปลงในไฟล์ “Hosts” และบันทึกไฟล์โดยกดปุ่ม “กด Ctrl+S” ปุ่ม. อ่านคำแนะนำด้านบนเพื่อตรวจสอบคำแนะนำที่เป็นประโยชน์ในการแก้ไขไฟล์ 'โฮสต์' ใน Windows