ในบล็อกนี้ เราจะสาธิตวิธีแก้ไขปัญหาบางอย่างเพื่อแก้ไขข้อผิดพลาดในการเชื่อมต่อ RTC ได้แก่:
- อัปเดตไดรเวอร์อุปกรณ์
- เริ่มใหม่ Discord
- เรียกใช้ Discord ในฐานะผู้ดูแลระบบ
- ปิดใช้งานการตั้งค่าลำดับความสำคัญของแพ็คเก็ตสูงคุณภาพของบริการ
มาสำรวจโซลูชันที่กล่าวถึงข้างต้นทั้งหมดทีละตัว
โซลูชันที่ 1: อัปเดตไดรเวอร์อุปกรณ์
ข้อผิดพลาดในการเชื่อมต่อ RTC อาจปรากฏขึ้นเมื่อมีปัญหาเครือข่าย สาเหตุหนึ่งที่เป็นไปได้คือไดรเวอร์เครือข่ายทำงานไม่ถูกต้อง ซึ่งอาจทำให้เราไม่สามารถเชื่อมต่อกับเครือข่ายได้ จึงต้องอัปเดตไดรเวอร์เครือข่าย
ทำตามขั้นตอนด้านล่างเพื่ออัปเดตไดรเวอร์ระบบ
ขั้นตอนที่ 1: เปิดตัวจัดการอุปกรณ์
ขั้นแรก พิมพ์ “ ตัวจัดการอุปกรณ์ ' ใน ' สตาร์ทอัพ ” เมนูเพื่อเปิด:
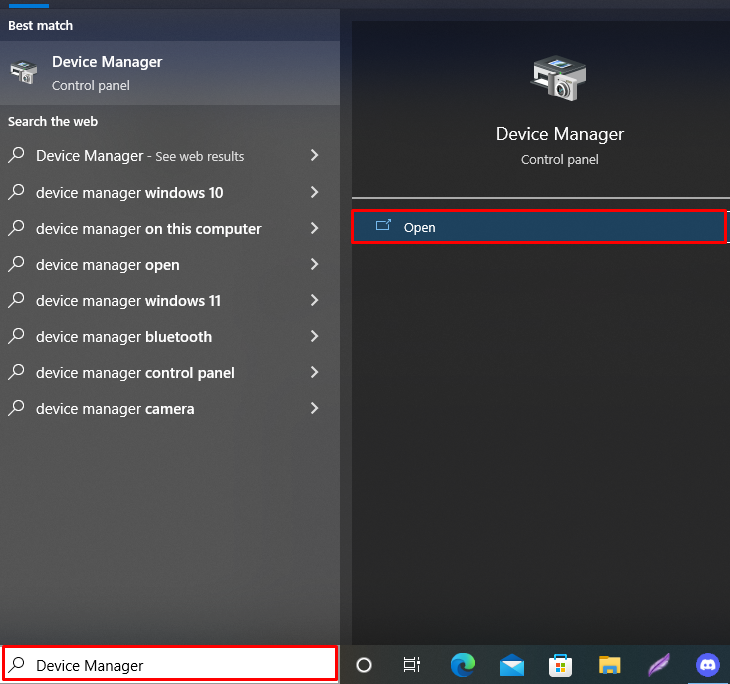
ขั้นตอนที่ 2: อัปเดตไดรเวอร์การ์ดเชื่อมต่อเครือข่าย
คลิกที่เมนูดรอปดาวน์ของ “ อะแดปเตอร์เครือข่าย ” จากนั้นคลิกขวาที่ไดรเวอร์ที่ใช้เชื่อมต่อกับเครือข่าย หลังจากนั้น เลือก “ อัพเดทไดรเวอร์ ” จากตัวเลือกที่แสดง:
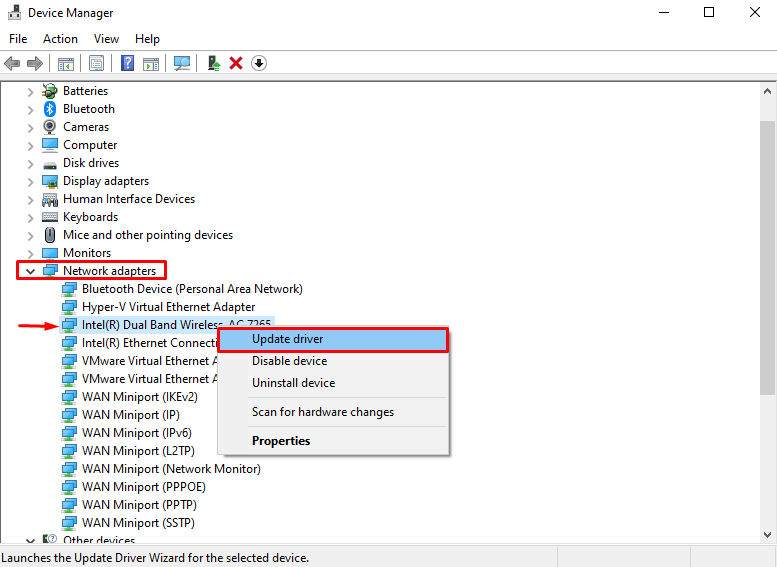
ในการอัปเดตไดรเวอร์โดยอัตโนมัติ ให้เลือก “ ค้นหาไดรเวอร์โดยอัตโนมัติ ' ตัวเลือก:
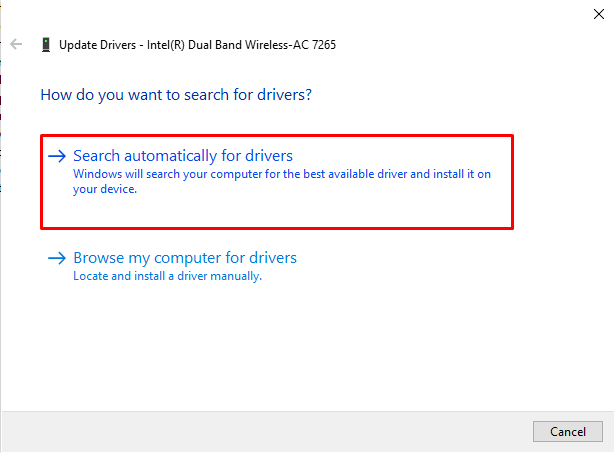
อย่างที่คุณเห็น ไดรเวอร์เครือข่ายของเราเป็นเวอร์ชันล่าสุด ถัดไป ให้รีสตาร์ท Discord เมื่อไดรเวอร์ได้รับการอัปเดตเพื่อดูว่าปัญหาได้รับการแก้ไขแล้วหรือไม่:
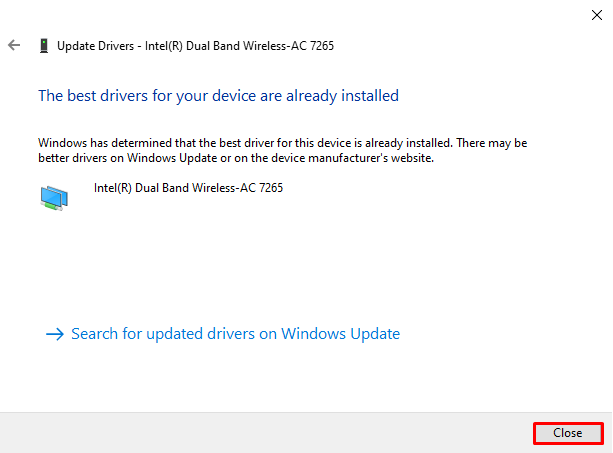
โซลูชันที่ 2: รีสตาร์ทแอปพลิเคชัน Discord
รีสตาร์ทแอปพลิเคชัน Discord หากวิธีการก่อนหน้านี้ไม่สามารถแก้ไขปัญหาการเชื่อมต่อ RTC ได้ โดยทำตามคำแนะนำที่ให้ไว้
ขั้นตอนที่ 1: เปิดตัวจัดการงาน
ขั้นแรก ให้เริ่มแอปพลิเคชัน Task Manager ด้วยความช่วยเหลือของเมนู Startup:
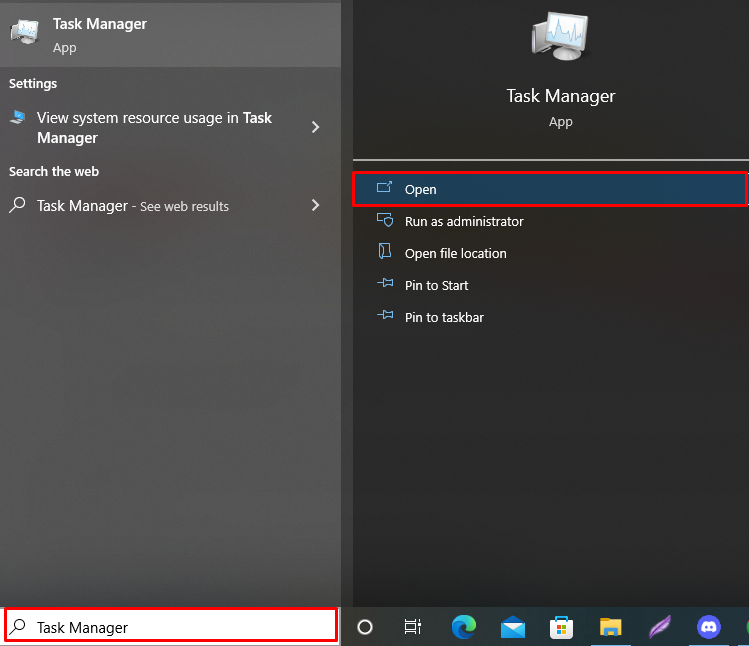
ขั้นตอนที่ 2: ปิดแอปพลิเคชัน Discord
เปลี่ยนไปที่ “ กระบวนการ แท็บ ” และคลิกขวาที่ “ ความไม่ลงรอยกัน ” จากรายการแอพฯ จากนั้นคลิกที่ปุ่ม “ งานสิ้นสุด ” ตัวเลือกเพื่อปิด Discord:
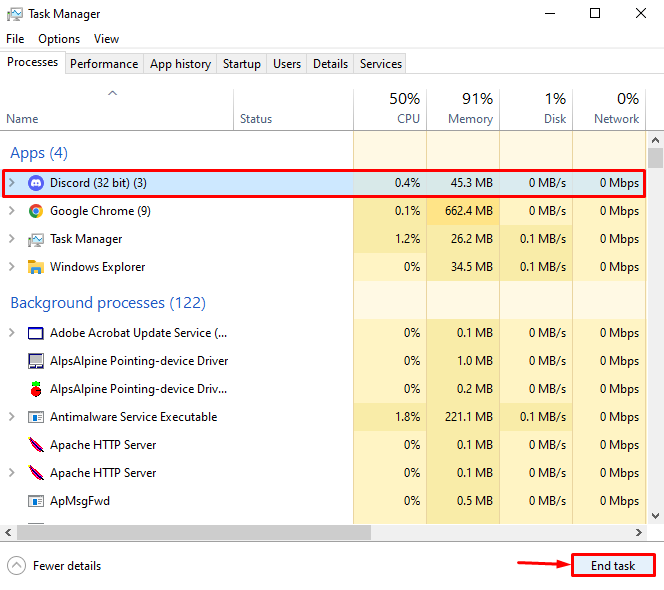
ขั้นตอนที่ 3: รีสตาร์ท Discord
สุดท้าย รีสตาร์ท Discord เพื่อตรวจสอบว่าวิธีการทำงานหรือไม่:
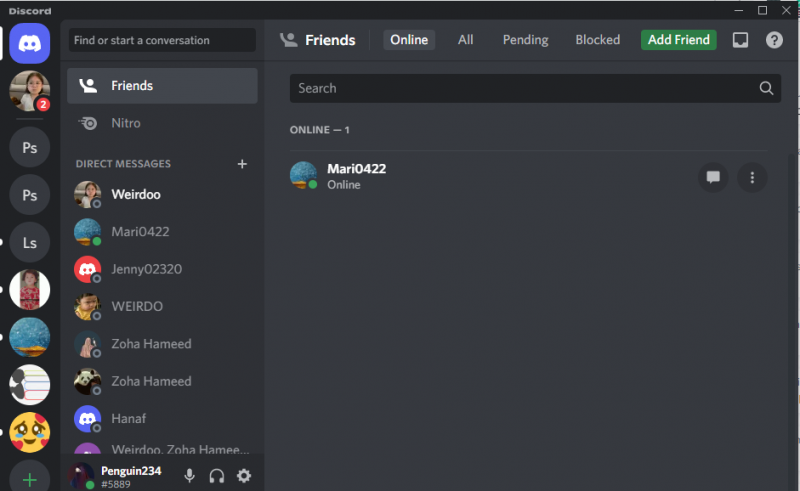
โซลูชันที่ 3: เริ่ม Discord ในฐานะผู้ดูแลระบบ
แนวทางแก้ไขต่อไปคือการเปิดใช้ Discord ในฐานะผู้ดูแลระบบเพื่อจัดสรรทรัพยากรที่อาจต้องใช้เพื่อให้ทำงานได้อย่างถูกต้อง ในการทำเช่นนั้น ในขณะที่เปิดแอป Discord ให้เลือก “ เรียกใช้ในฐานะผู้ดูแลระบบ ' ตัวเลือก:
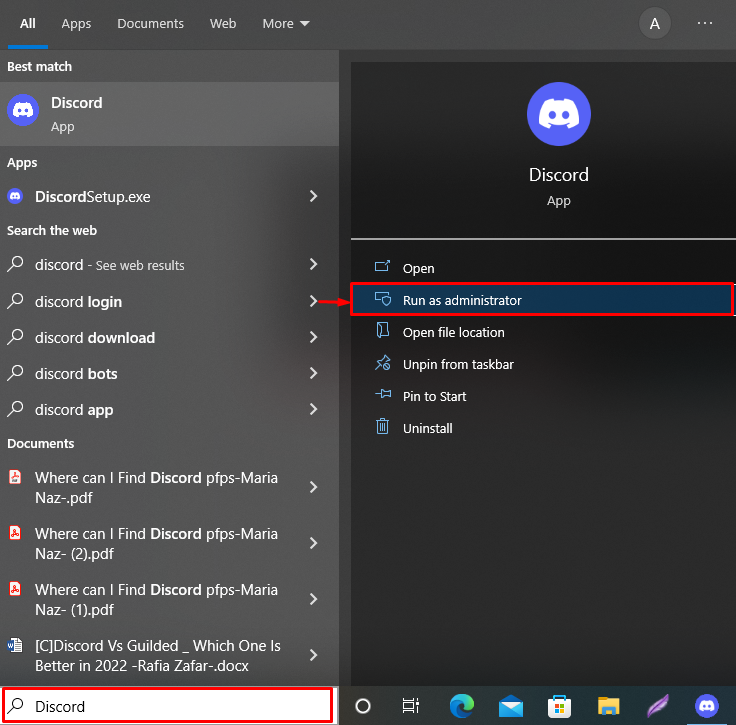
โซลูชันที่ 4: ปิดใช้งานการตั้งค่าลำดับความสำคัญของแพ็คเก็ตสูงคุณภาพของบริการ
คุณภาพของบริการ (QoS) ใช้เพื่อสื่อสารกับเราเตอร์เครือข่าย อย่างไรก็ตาม การเปิดใช้งานอาจทำให้เกิดปัญหาการเชื่อมต่อ RTC เนื่องจาก QoS อาจบังคับให้เราเตอร์ของคุณทำงานไม่ถูกต้อง ส่งผลให้เกิดข้อผิดพลาดในการเชื่อมต่อ RTC
หากต้องการปิดใช้งานการตั้งค่า QoS ให้ทำตามคำแนะนำด้านล่าง
ขั้นตอนที่ 1: เปิด Discord
ค้นหา ' ความไม่ลงรอยกัน ' ใน ' สตาร์ทอัพ เมนู ” เพื่อเริ่มแอพ Discord:
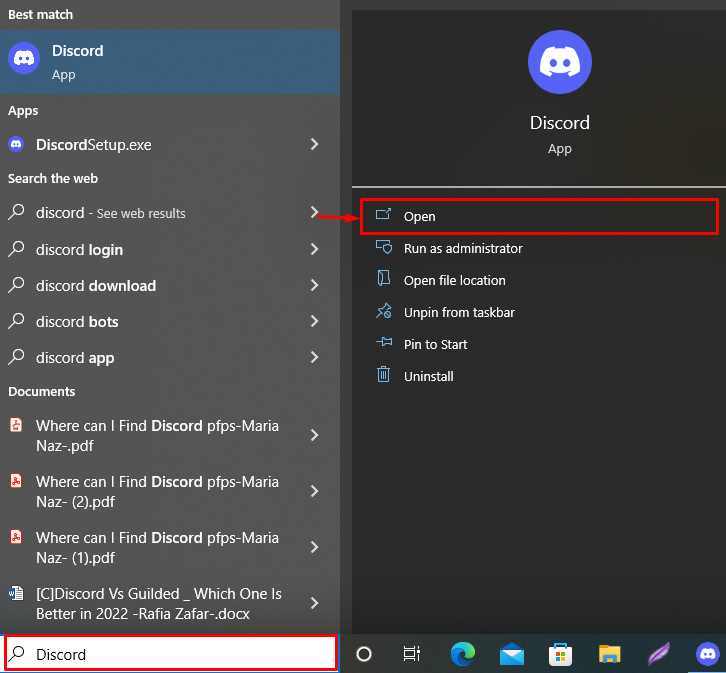
ขั้นตอนที่ 2: ไปที่การตั้งค่าผู้ใช้
ไปที่การตั้งค่าผู้ใช้โดยกดปุ่ม “ เกียร์ ” ไอคอน:
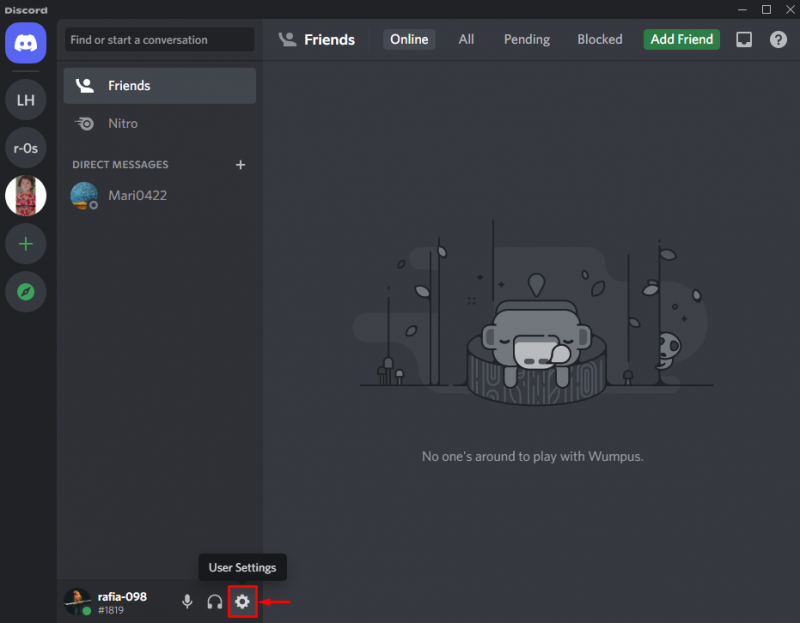
ขั้นตอนที่ 3: ปิดใช้งานการตั้งค่าลำดับความสำคัญของแพ็คเก็ตสูงคุณภาพของบริการ
เปิด ' เสียงและวิดีโอ ” จากนั้นเลื่อนลงไปที่ “ คุณภาพของการบริการ ” เมนูการตั้งค่าและปิดการใช้งานด้านล่างเน้น “ เปิดใช้งานคุณภาพของบริการลำดับความสำคัญสูงของแพ็คเก็ต ” สลับ:
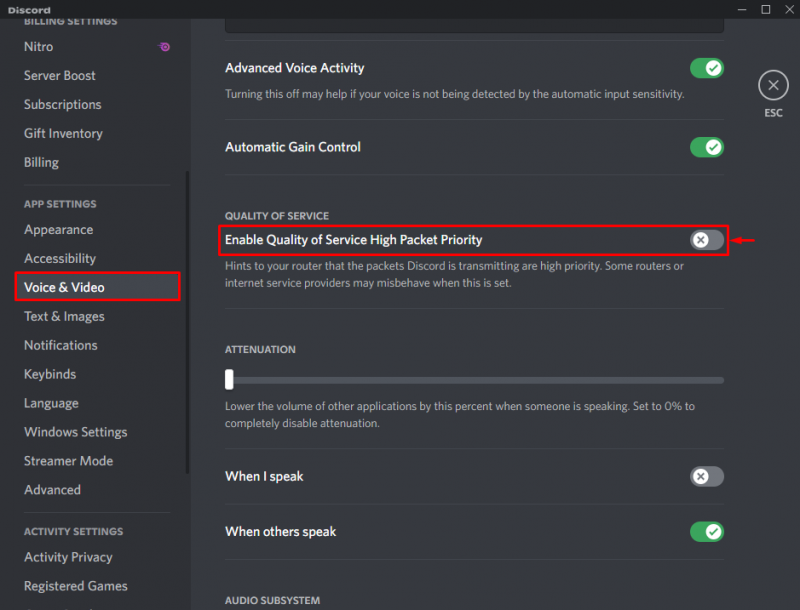
เราได้เสนอวิธีแก้ปัญหาที่เป็นไปได้ต่างๆ เพื่อแก้ไขข้อผิดพลาดในการเชื่อมต่อ RTC ใน Discord
บทสรุป
ข้อผิดพลาดในการเชื่อมต่อ RTC อาจเกิดขึ้นหากไดรเวอร์เครือข่ายของระบบทำงานไม่ถูกต้อง ทรัพยากรที่ Discord ต้องการไม่พร้อมใช้งาน หรือเปิดใช้งาน QoS ใน Discord ในการแก้ไขปัญหาดังกล่าว ให้อัปเดตไดรเวอร์เครือข่ายของระบบ รีสตาร์ท Discord ในฐานะผู้ดูแลระบบ หรือปิดใช้งาน QoS การตั้งค่าจากเมนูเสียงและวิดีโอ คู่มือนี้สาธิตวิธีการแก้ไขข้อผิดพลาดในการเชื่อมต่อ RTC Discord