Game DVR เป็นคุณสมบัติที่ยอดเยี่ยมที่ช่วยให้เราสามารถบันทึกการเล่นเกมของเราโดยไม่ต้องใช้ซอฟต์แวร์ของบุคคลที่สาม อย่างไรก็ตาม คุณอาจพบกับ “ ไม่มีอะไรจะบันทึก ” เกิดข้อผิดพลาดขณะใช้งาน สาเหตุหลักที่อยู่เบื้องหลังข้อผิดพลาดดังกล่าวอาจเป็นเพราะคุณไม่ใช่คอมพิวเตอร์ระดับไฮเอนด์ หรือระบบไม่สามารถจัดการกับฟีเจอร์ Game DVR หรือ Game Bar ได้
บทความนี้จะนำเสนอวิธีแก้ปัญหาที่เกี่ยวข้องกับ Game Bar Message ที่กล่าวถึงใน Windows 10
วิธีแก้ไข/แก้ไขข้อความ Game Bar “ไม่มีอะไรให้บันทึก” บน Windows
หากต้องการแก้ไขข้อความแถบเกมที่กล่าวถึงใน Windows 10 โปรดดูวิธีการที่เกณฑ์:
- ติดตั้งใหม่หรืออัพเดตไดรเวอร์กราฟิก
- ลบไฟล์ชั่วคราว
- เปิดใช้งานแถบเกม
- ใช้ทางลัดสำหรับการบันทึก
- ติดตั้งแอป Xbox อีกครั้ง
วิธีที่ 1: ติดตั้งใหม่หรืออัปเดตไดรเวอร์กราฟิก
ไดรเวอร์การแสดงผลของคุณอาจเสียหายหรือล้าสมัย ในสถานการณ์ดังกล่าว ให้ติดตั้งใหม่และอัปเดตโดยทำตามคำแนะนำด้านล่าง
ขั้นตอนที่ 1: เปิดตัวจัดการอุปกรณ์
เปิด ' ตัวจัดการอุปกรณ์ ” ผ่านเมนูเริ่มดังต่อไปนี้:
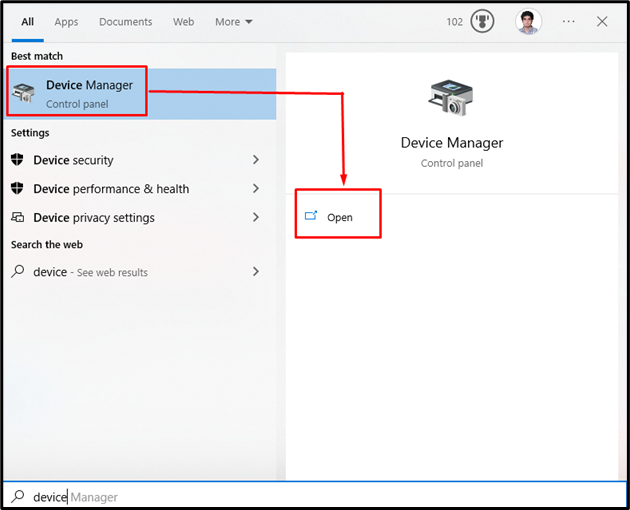
ขั้นตอนที่ 2: ขยายการ์ดแสดงผล
มองหา “ การ์ดแสดงผล ” และขยายหมวดหมู่ที่เลือก:
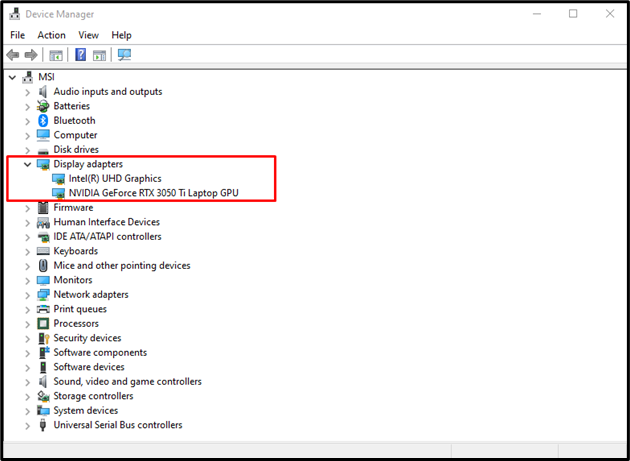
ขั้นตอนที่ 3: อัปเดตการ์ดแสดงผลที่เลือก
คลิกขวาที่การ์ดแสดงผลที่คุณต้องการอัปเดตแล้วกด ' อัพเดทไดรเวอร์ ' ปุ่ม:
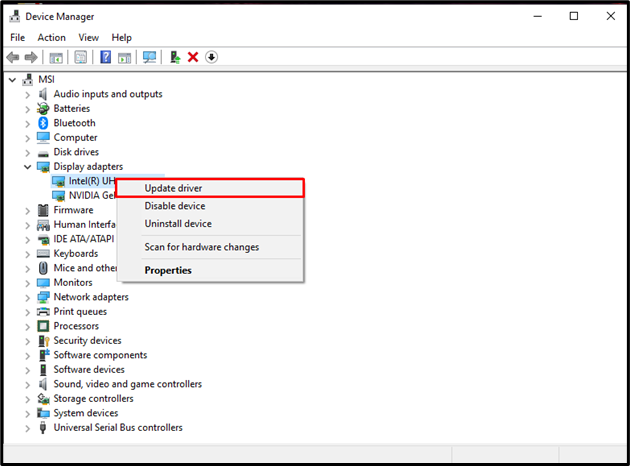
ตอนนี้ เลือก “ ค้นหาไดรเวอร์โดยอัตโนมัติ ” และรอให้ Windows เริ่มการสแกน:
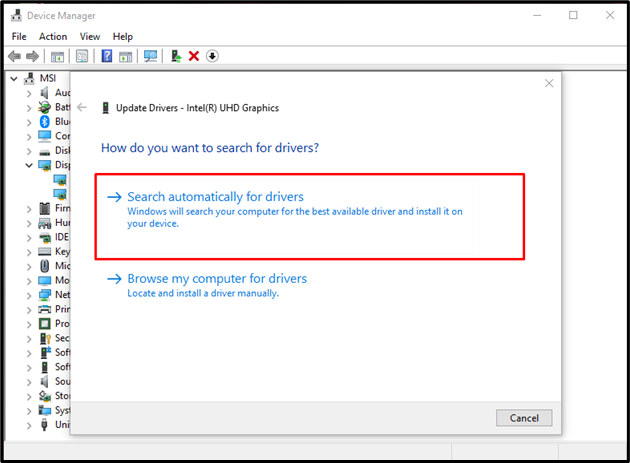
หากข้อผิดพลาดยังคงอยู่หลังจากอัปเดตไดรเวอร์ ให้ไปยังขั้นตอนถัดไป
ขั้นตอนที่ 4: ถอนการติดตั้งไดรเวอร์จอแสดงผล
คลิกขวาที่การ์ดแสดงผลที่คุณต้องการถอนการติดตั้งและคลิกที่ ' ถอนการติดตั้งอุปกรณ์ ” ปุ่มที่แสดงด้านล่าง:
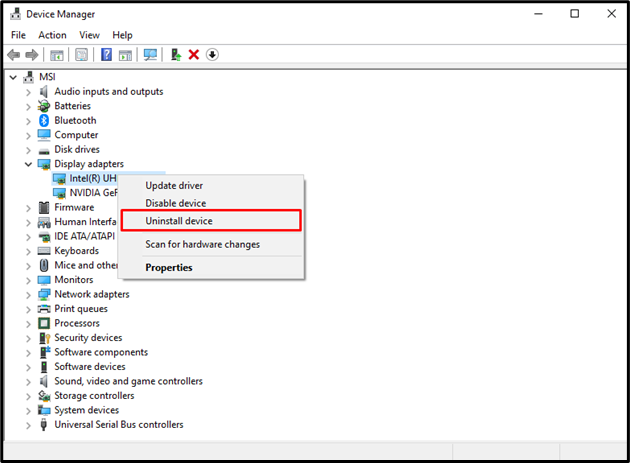
หลังจากถอนการติดตั้ง ให้ดาวน์โหลดและติดตั้งไดรเวอร์การแสดงผลเวอร์ชันล่าสุด ซึ่งมีให้จากเว็บไซต์อย่างเป็นทางการของผู้ผลิต
วิธีที่ 2: ลบไฟล์ชั่วคราว
ในการลบไฟล์ชั่วคราวออกจากระบบของคุณ:
- หากต้องการเปิดช่อง Run ให้กดปุ่ม “ Windows + R ” กุญแจ
- ตอนนี้ พิมพ์ “ อุณหภูมิ ” แล้วกด Enter
- ให้สิทธิ์ใด ๆ ที่ป๊อปอัปขอ
- กด ' CTRL + A ” สำหรับเลือกรายการทั้งหมดของโฟลเดอร์ temp
หากต้องการลบไฟล์ทั้งหมดที่เลือกอย่างถาวร ให้กด “ SHIFT + DEL ” .
- พิมพ์ ' %อุณหภูมิ% ” ในช่อง Run และลบทุกอย่างภายในโฟลเดอร์ที่ปรากฏขึ้น
- ในทำนองเดียวกัน “ ดึงข้อมูลล่วงหน้า ” ในช่อง Run และลบไฟล์ทั้งหมดในโฟลเดอร์ prefetch อย่างถาวร
วิธีที่ 3: เปิดใช้งาน Game Bar
ก่อนอื่นตรวจสอบให้แน่ใจว่าได้เปิด Game bar บนคอมพิวเตอร์ของเราแล้ว โดยทำตามขั้นตอนด้านล่าง
ขั้นตอนที่ 1: ไปที่การเล่นเกม ส่วน
เปิดการตั้งค่าระบบโดยกดปุ่ม “ วินโดว์+ไอ ” และเลือกปุ่ม “ การเล่นเกม ' หมวดหมู่:
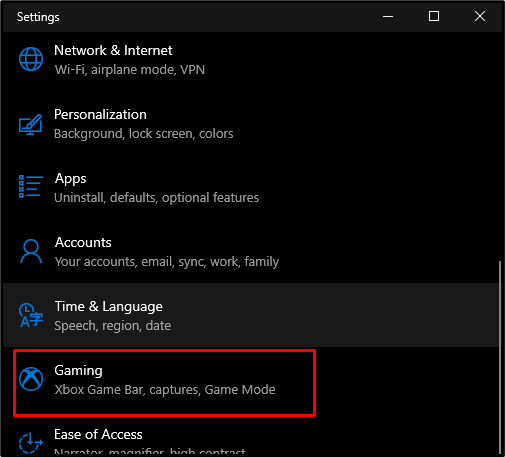
ขั้นตอนที่ 2: เปิด Game Bar
เลือกแถบเกม Xbox เพื่อเปิดการตั้งค่าแถบเกม Xbox และเปิดสวิตช์ที่ไฮไลต์:
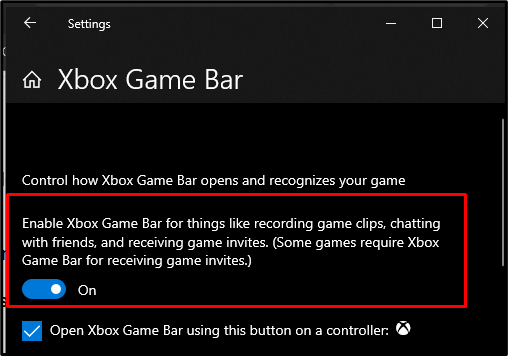
วิธีที่ 4: ใช้ทางลัดสำหรับการบันทึก
ขั้นแรก ให้ลองใช้ “ Windows + G ” ทางลัดเพื่อเริ่มการบันทึก หากปุ่ม “ ไม่มีอะไรจะบันทึก ” ข้อความยังคงปรากฏขึ้น ลองปุ่ม “ Windows + ALT + R ” ทางลัด:
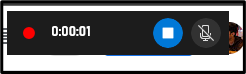
กด ' หยุด ” ปุ่มเพื่อสิ้นสุดการบันทึก:
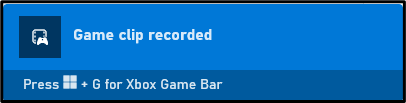
สิ่งนี้จะบันทึกการเล่นเกมของคุณเพียง 30 วินาทีเท่านั้น เวลานี้สามารถขยายได้โดยไปที่การตั้งค่า Game bar
วิธีที่ 5: ติดตั้งแอป Xbox ใหม่
หากต้องการติดตั้งแอป Xbox ใหม่ในระบบของคุณ โปรดดูคำแนะนำที่มีให้
ขั้นตอนที่ 1: พร้อมรับคำสั่งในฐานะผู้ดูแลระบบ
วิ่ง ' พร้อมรับคำสั่ง ” ด้วยสิทธิ์ระดับผู้ดูแลโดยใช้เมนูทาร์ต:
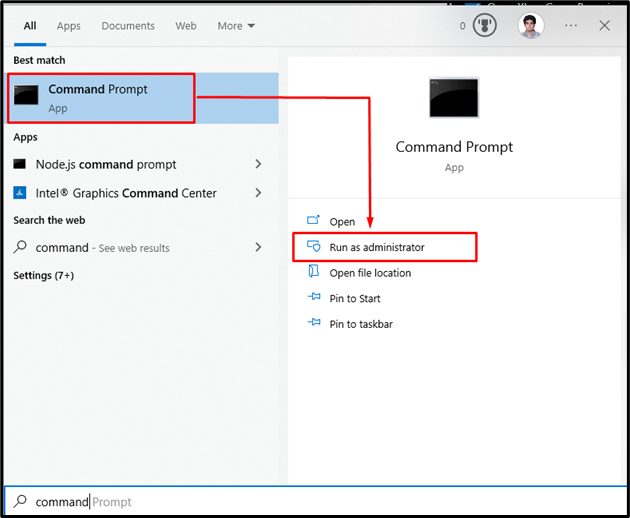
ขั้นตอนที่ 2: ลบแอป Xbox
เรียกใช้คำสั่งต่อไปนี้จากการลบแพ็คเกจแอป Xbox ออกจากระบบ Windows 10 ของคุณ:
> รับ AppxPackage * xboxapp * | เอา-AppxPackageหลังจากทำเช่นนั้น คุณสามารถติดตั้งแอป Xbox อีกครั้งจากร้านค้าของ Microsoft
บทสรุป
บน Windows ปุ่ม “ ไม่มีอะไรจะบันทึก ” ข้อความของแถบเกมสามารถแก้ไขหรือแก้ไขได้โดยใช้วิธีการต่างๆ วิธีการเหล่านี้รวมถึงการติดตั้งไดรเวอร์กราฟิกใหม่ การลบไฟล์ชั่วคราว การเปิดใช้งานแถบเกม การใช้ทางลัด หรือการติดตั้ง Xbox App ใหม่ บล็อกนี้นำเสนอวิธีการแก้ไขข้อความแถบเกมบน Windows