Windows 10 มีจอแสดงผลความละเอียดสูงซึ่งอาจเป็นสาเหตุให้ “ ปัญหาแบบอักษรพร่ามัว '. หน้าจอของคุณอาจมีข้อความไม่ชัดเนื่องจากการตั้งค่ามาตราส่วนไม่ถูกต้องหรือ ClearType ถูกปิดใช้งาน แม้ว่าคุณจะยังสามารถอ่านทุกอย่างบนหน้าจอได้ แต่บางครั้งผู้ใช้ Windows ก็รู้สึกหงุดหงิด อย่างไรก็ตาม ปัญหานี้แก้ไขได้ผ่านแผงการตั้งค่าและแผงควบคุมด้วย
บล็อกนี้จะนำเสนอการแก้ไขหลายอย่างสำหรับ “ปัญหาแบบอักษรพร่ามัว” ใน Windows 10
จะแก้ไข / แก้ไข Windows 10“ ปัญหาแบบอักษรพร่ามัว” ได้อย่างไร
หากต้องการแก้ไขปัญหาฟอนต์ไม่ชัดใน Windows 10 ให้ลองแก้ไขดังต่อไปนี้:
วิธีที่ 1: เปลี่ยนการตั้งค่ามาตราส่วน
การปรับขนาดหมายถึงขนาดของเนื้อหาบนหน้าจอของคุณโดยวัดเป็นพิกเซล คุณลักษณะนี้สามารถใช้ประโยชน์ได้โดยการเพิ่มความสามารถในการอ่านแบบอักษรของระบบของคุณ
หากต้องการเปลี่ยนการตั้งค่ามาตราส่วนด้วยตนเองโดยทำตามคำแนะนำทีละขั้นตอนโดยละเอียดที่ให้ไว้ด้านล่าง
ขั้นตอนที่ 1: เปิดการตั้งค่า
กด ' วินโดว์+ไอ ปุ่ม ” เพื่อเปิด “ การตั้งค่า ' แอป:
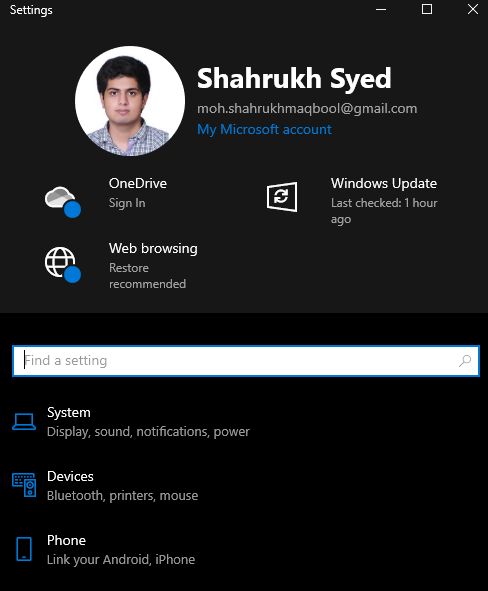
ขั้นตอนที่ 2: เปิดหมวดหมู่ 'ระบบ'
เลือก “ ระบบ ' หมวดหมู่:
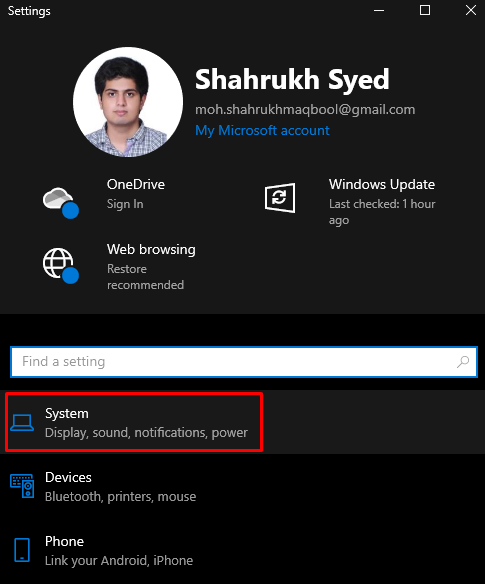
ขั้นตอนที่ 3: เลือก “แสดงผล”
เลือก ' แสดง ” จากแผงด้านซ้าย:
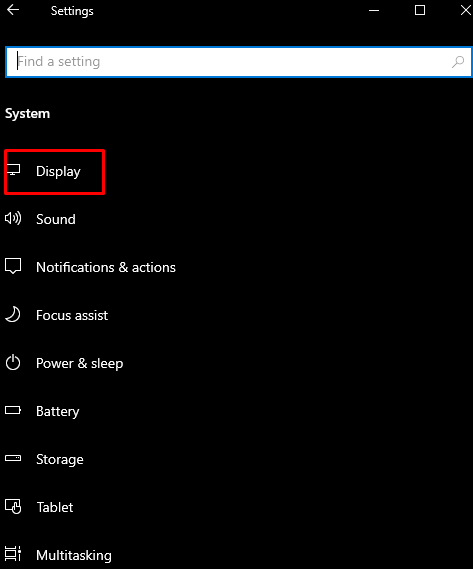
ขั้นตอนที่ 4: เปิด “การตั้งค่ามาตราส่วนขั้นสูง”
คลิกที่ ' การตั้งค่าการปรับขนาดขั้นสูง ” ดังที่แสดงด้านล่าง:

ขั้นตอนที่ 5: ป้อนขนาดมาตราส่วน
ภายใต้ ' ปรับขนาดเอง ” ป้อนขนาดมาตราส่วนที่กำหนดเอง:
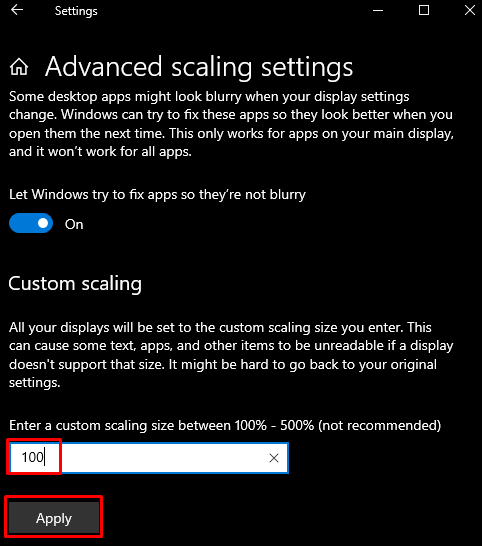
วิธีที่ 2: เปลี่ยนมาตราส่วนผ่านแผงการตั้งค่า
เปลี่ยนผ่านแผงการตั้งค่าโดยเปิด “ การตั้งค่า ” แอปและการนำทางไปยัง “ การตั้งค่าการปรับขนาดขั้นสูง ” ตามที่เคยคุยกันไว้ ตอนนี้ สลับปุ่มสลับที่ไฮไลต์ด้านล่าง:
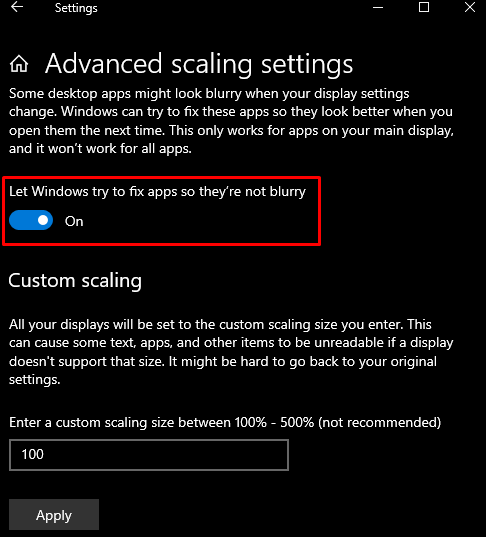
วิธีที่ 3: ใช้แผงควบคุม
คุณสามารถปรับการตั้งค่าระบบของคุณเพื่อให้ได้รูปลักษณ์ที่ดีที่สุดโดยใช้แผงควบคุม
ขั้นตอนที่ 1: เปิดคุณสมบัติของระบบ
พิมพ์ ' sysdm.cpl ” ในช่อง Run และกด Enter เพื่อเปิด System Properties:
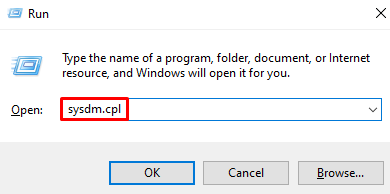
ขั้นตอนที่ 2: ไปที่แท็บ 'ขั้นสูง'
ในหน้าต่างด้านล่าง เปลี่ยนเส้นทางไปยังแท็บที่ไฮไลต์:
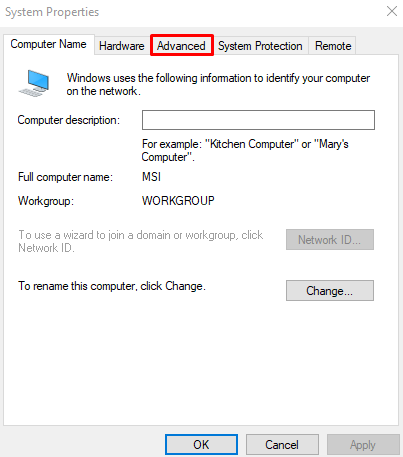
ขั้นตอนที่ 3: เปิดการตั้งค่า
ภายใต้ ' ผลงาน ” ในแท็บด้านล่าง กดปุ่ม “ การตั้งค่า ' ปุ่ม:
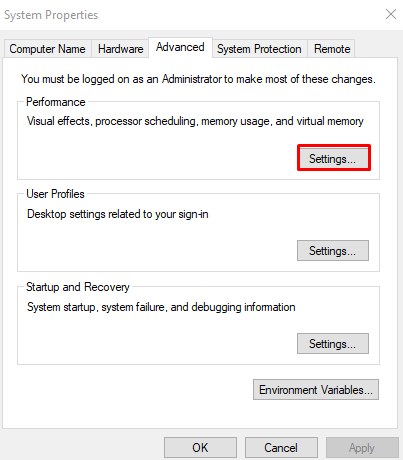
ขั้นตอนที่ 4: ปรับเพื่อให้ได้รูปลักษณ์ที่ดีที่สุด
คลิกที่ ' ปรับรูปลักษณ์ที่ดีที่สุด ” ปุ่มตัวเลือก:
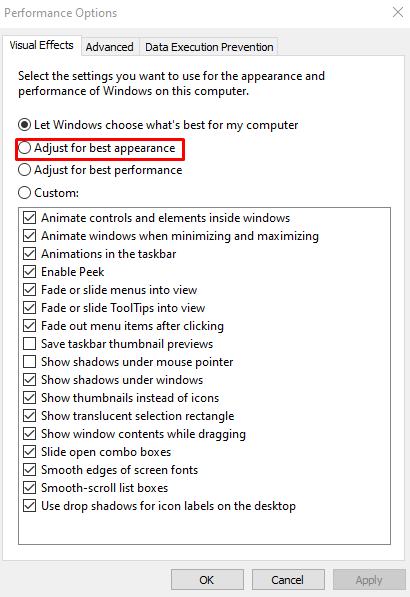
วิธีที่ 4: ใช้ ClearType
ClearType ได้รับการออกแบบโดย Microsoft เพื่อปรับปรุงคุณภาพของข้อความบนหน้าจอของเรา คุณสามารถใช้ ClearType โดยทำตามคำแนะนำที่ให้ไว้
ขั้นตอนที่ 1: เปิด “ ปรับข้อความ ClearType ”
เปิด “ ปรับข้อความ ClearType ” แอปโดยใช้เมนูเริ่มต้น:
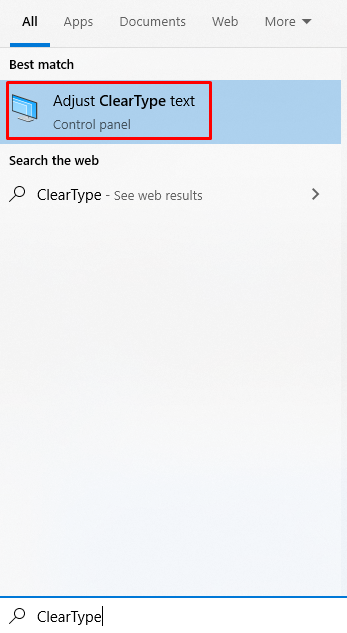
ขั้นตอนที่ 2: เปิดใช้ ClearType
ทำเครื่องหมายที่ “ เปิดใช้ ClearType ” ช่องทำเครื่องหมาย:
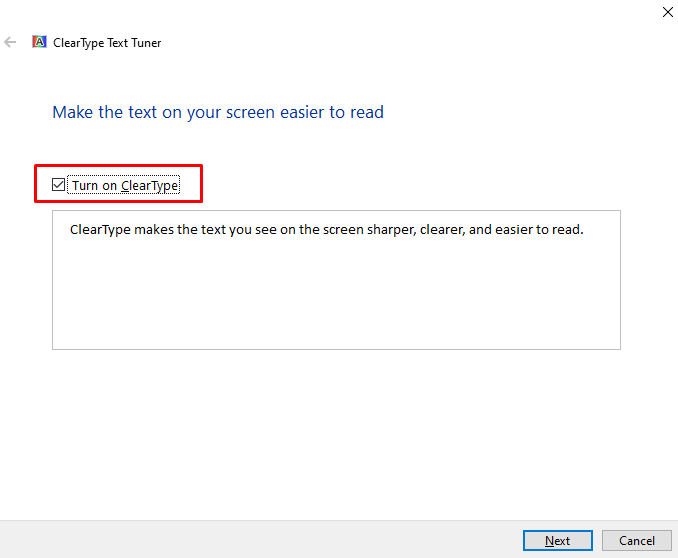
ขั้นตอนที่ 3: การสิ้นสุด
ทำตามคำแนะนำบนหน้าจอจนกว่ากระบวนการจะเสร็จสิ้น:
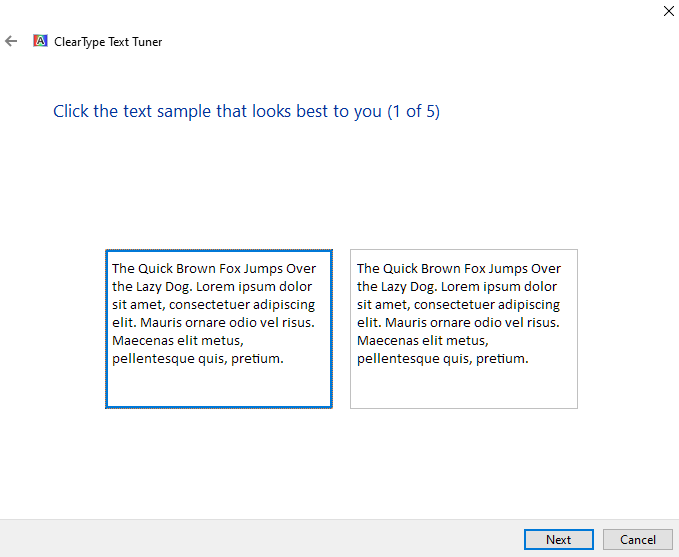
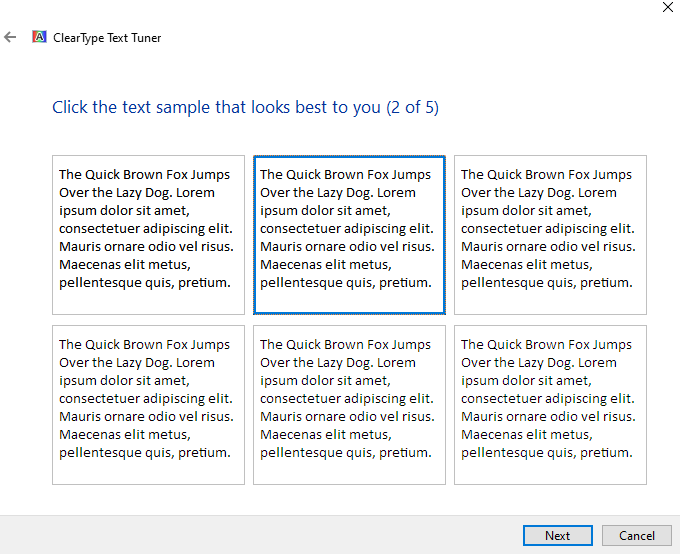
สุดท้าย รีบูตระบบของคุณและเพลิดเพลินกับการอ่านข้อความที่ได้รับการปรับปรุง
บทสรุป
“ ปัญหาแบบอักษรพร่ามัว ” ใน Windows 10 สามารถแก้ไขได้โดยทำตามวิธีต่างๆ วิธีการเหล่านี้รวมถึงการเปลี่ยนแปลงการตั้งค่ามาตราส่วน เปลี่ยนแผงการตั้งค่า การใช้แผงควบคุม หรือการใช้ ClearType บล็อกนี้เสนอวิธีแก้ปัญหาหลายอย่างสำหรับแก้ไขปัญหาฟอนต์ไม่ชัดที่กล่าวถึงใน Windows