ดาวน์โหลด MongoDB Server
เริ่มต้นด้วยการดาวน์โหลด MongoDB Community Server Edition ไปที่ลิงค์ดาวน์โหลดตามที่ระบุด้านล่าง:
https://www.mongodb.com/try/download/community
เลือก Community Server และเลือกแพลตฟอร์มเป็น Windows จากนั้นเลือกแพ็คเกจตัวติดตั้ง MSI และดำเนินการตามกระบวนการดาวน์โหลด
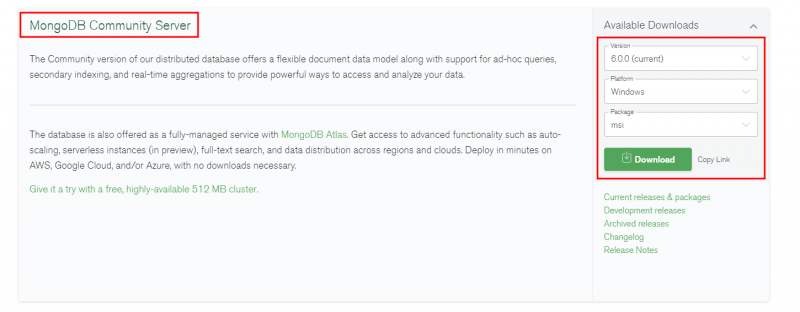
ขั้นตอนการติดตั้ง
เมื่อการดาวน์โหลดเสร็จสิ้น ให้ไปที่โฟลเดอร์ Downloads ของคุณและเปิดไฟล์ MSI ที่ดาวน์โหลดมา การดำเนินการนี้จะเริ่มต้นกระบวนการติดตั้งโดยใช้วิซาร์ดการตั้งค่าที่ให้มา
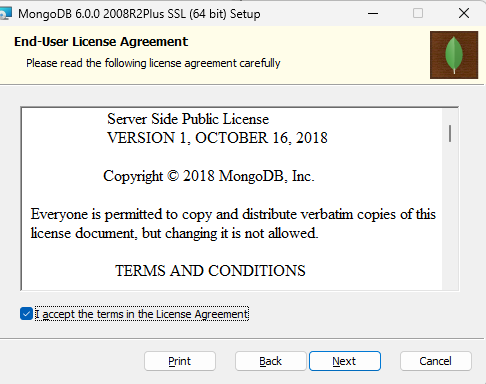
เลือกประเภทการตั้งค่าตามคุณสมบัติที่คุณต้องการรวม สำหรับการตั้งค่าที่ง่ายและรวดเร็ว ให้เลือกเสร็จสิ้นแล้วคลิกถัดไป
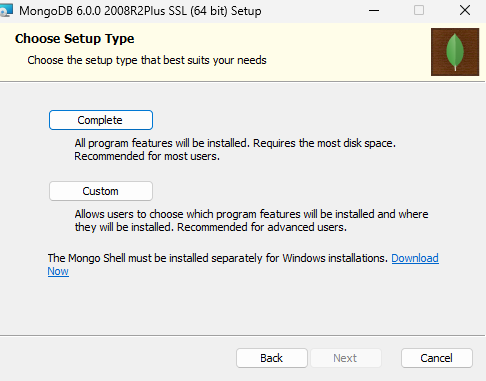
ในขั้นตอนถัดไป ให้กำหนดค่าตัวเลือกบริการ การตั้งค่าเหล่านี้กำหนดวิธีการตั้งค่าและกำหนดค่าบริการ MongoDB บนเครื่องของคุณ
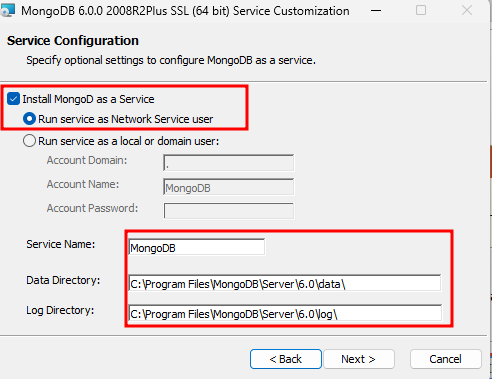
เมื่อคุณพอใจกับการตั้งค่าที่เลือกแล้ว ให้คลิกถัดไปเพื่อดำเนินการต่อ
เลือก 'ติดตั้ง MongoDB' เข็มทิศ สิ่งนี้ทำให้คุณสามารถรวม MongoDB Graphical manager ไว้ในเครื่องของคุณได้
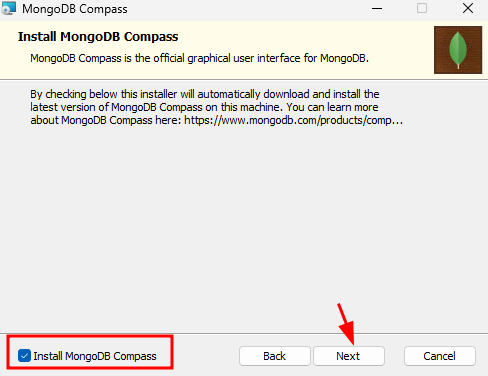
ในการสิ้นสุด ให้เลือกตัวเลือก 'ติดตั้ง' เพื่อดำเนินการต่อ
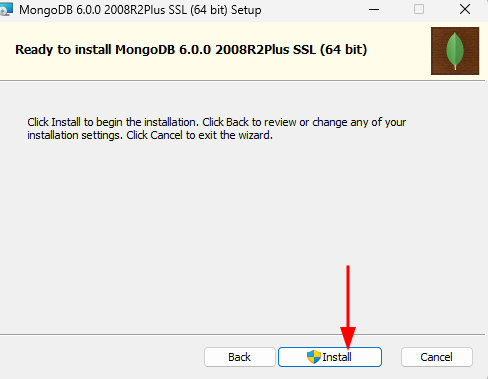
เมื่อเสร็จสิ้น ให้ปิดตัวติดตั้งโดยเลือกตัวเลือก 'เสร็จสิ้น'
โปรดทราบว่าคุณอาจต้องรีสตาร์ทระบบ
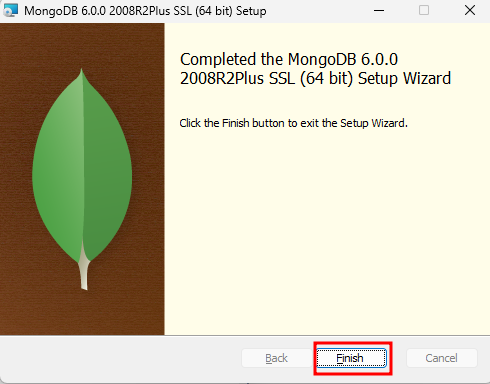
รีสตาร์ทระบบเพื่อใช้การเปลี่ยนแปลง
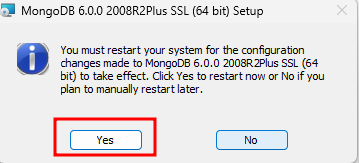
ติดตั้ง Mongosh
แพ็คเกจตัวติดตั้งชุมชน MongoDB ไม่รวม MongoDB Shell ดังนั้น เราจะต้องดาวน์โหลดและติดตั้งแยกต่างหาก
ไปที่ลิงค์ด้านล่างเพื่อดาวน์โหลดแพ็คเกจตัวติดตั้ง Mongo Shell
https://www.mongodb.com/try/download/shell
เลือก “MongoDB Shell” และตรวจสอบให้แน่ใจว่าแพลตฟอร์มถูกตั้งค่าเป็น “Windows 64-bit (8.1+)(MSI)”
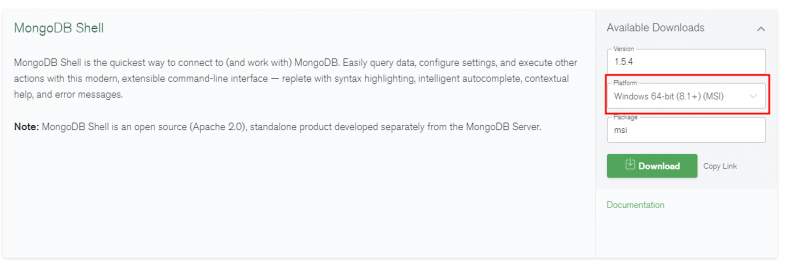
ดำเนินการดาวน์โหลดและบันทึกไฟล์ MSI บนคอมพิวเตอร์ของคุณ
เมื่อเสร็จสิ้น ให้เปิดตัวติดตั้งและปฏิบัติตามคำสั่งที่ให้มา
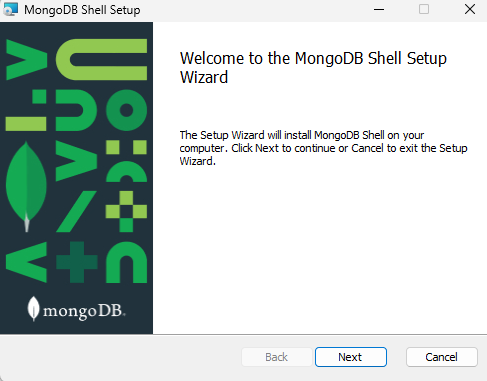
จากนั้นเลือกโฟลเดอร์ปลายทาง สุดท้าย หากคุณต้องการติดตั้ง MongoDB shell สำหรับผู้ใช้ทั้งหมด ให้ยกเลิกการเลือกตัวเลือก 'Install Just For You'
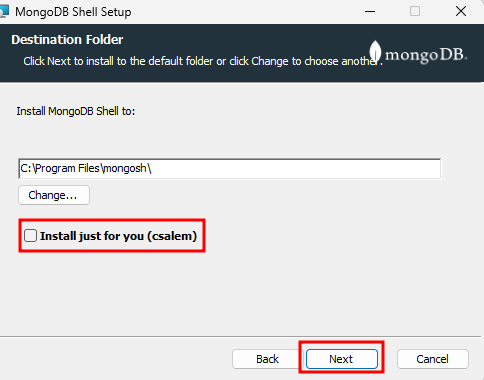
หมายเหตุ: การปิดใช้งานตัวเลือก 'ติดตั้งสำหรับคุณ' จะต้องมีสิทธิ์ของผู้ดูแลระบบ
สุดท้าย คลิกติดตั้งเพื่อดำเนินการติดตั้ง
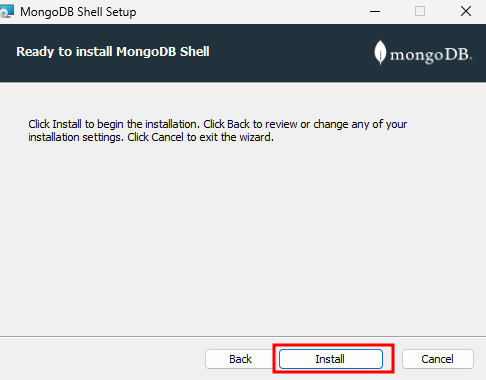
เมื่อเสร็จแล้ว ให้เปิด Windows Command Prompt และเรียกใช้คำสั่ง:
มองโกเลีย --รุ่นคำสั่งควรส่งคืนเวอร์ชัน MongoDB Shell ที่ติดตั้งไว้

ขอแสดงความยินดี คุณติดตั้ง MongoDB Server และ MongoDB Shell สำเร็จบนเครื่อง Windows ของคุณแล้ว
ขั้นตอนถัดไป
ในบทช่วยสอนนี้ คุณได้ดาวน์โหลดและติดตั้ง MongoDB Server และ MongoDB Shell บนเครื่องของคุณเรียบร้อยแล้ว หากต้องการเรียนรู้ MongoDB ให้ตรวจสอบบทช่วยสอนของเราเพื่อค้นหาเพิ่มเติม
เจอกันใหม่ตอนหน้าค่ะ