อัพเดตระบบ
เริ่มต้นด้วยการอัปเดตระบบด้วยการเปิดตัว Terminal Shell ของ Ubuntu 24 เนื่องจากการติดตั้งและอัปเกรดทั้งหมดของเราเป็นไปตามคำสั่ง สำหรับขั้นตอนง่ายๆ นี้ เราจะใช้ยูทิลิตี้ 'apt' ของ Ubuntu พร้อมสิทธิ์ sudo ในคำสั่ง 'update' คำสั่งนี้จะอัพเดตยูทิลิตี้ระบบและที่เก็บข้อมูลเพื่อหลีกเลี่ยงความขัดแย้งที่อาจเกิดขึ้นเมื่อติดตั้งซอฟต์แวร์และแอพพลิเคชั่นใหม่ คุณยังสามารถทำการอัพเกรดระบบและอัพเดตได้หากจำเป็น
อัปเดต Sudo apt

ติดตั้ง Podman
หลังจากอัปเดตระบบ Ubuntu 24 มาดูการติดตั้ง Podman กัน สำหรับการติดตั้งเราใช้ยูทิลิตี้ 'apt' แบบเดียวกันซึ่งสะดวกและใช้งานง่ายตามคำแนะนำในการติดตั้ง ธง '-y' ใช้เพื่อบังคับการติดตั้ง Podman ไม่ว่าจะเกิดอะไรขึ้นก็ตาม ดังนั้น การติดตั้งจึงเริ่มต้นทันทีหลังจากการดำเนินการตามแบบสอบถามต่อไปนี้:
sudo apt ติดตั้ง -y podman
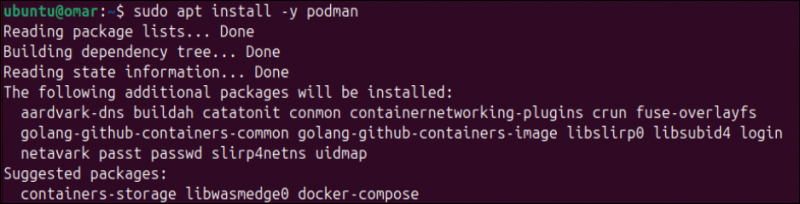
การติดตั้งเครื่องมือ Podman อาจใช้เวลานานกว่าการติดตั้งปกติอื่นๆ ดังนั้นคุณต้องรอสักครู่จนกว่าจะเสร็จสิ้น

หลังจากรอสักครู่ Podman จะถูกติดตั้งและ symlink ของมันจะถูกสร้างขึ้นตามที่แสดงในเอาต์พุต:
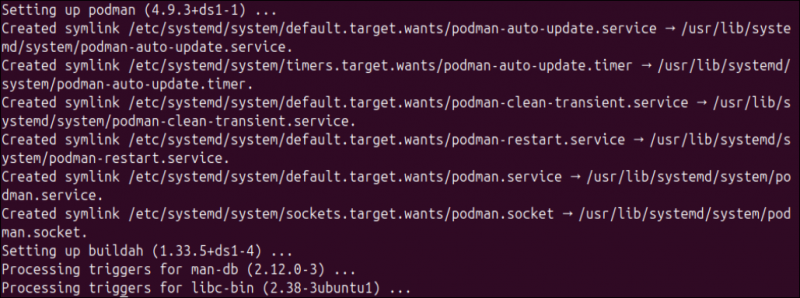
ตรวจสอบการติดตั้ง
ตอนนี้เราต้องตรวจสอบว่าเครื่องมือ Podman ได้รับการติดตั้งและกำหนดค่าในระบบ Ubuntu 24 ของเราสำเร็จหรือไม่ สำหรับสิ่งนี้ เราค้นหาเวอร์ชันที่ติดตั้งของ Podman โดยใช้คำสั่งเวอร์ชันง่ายๆ ดังต่อไปนี้:
Sudo podman –เวอร์ชัน

หากต้องการรับข้อมูลเกี่ยวกับเครื่องมือ Podman ที่ติดตั้งไว้ที่ฝั่งของคุณ คุณสามารถใช้คำสั่ง “info” ที่มีสิทธิ์ sudo ได้ดังนี้:
ข้อมูล Sudo podman
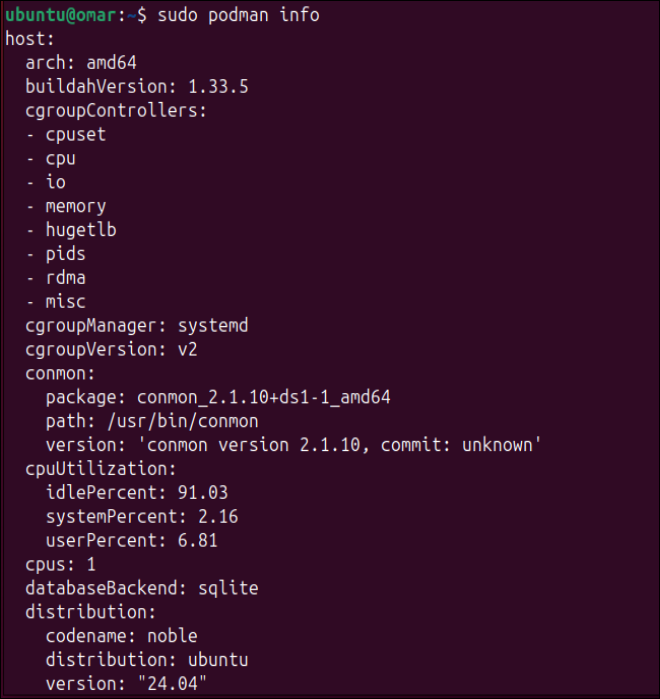
เรียกใช้คอนเทนเนอร์ผ่าน Podman
เราสามารถพูดได้ว่าคอนเทนเนอร์เป็นบริการที่ใช้รูปภาพที่แตกต่างกันในการประมวลผล คุณสามารถสร้างคอนเทนเนอร์หรือใช้คอนเทนเนอร์ที่มีอยู่แล้วภายในได้ ดังนั้นเราจึงต้องดึงคอนเทนเนอร์และรันมันที่ฝั่งของเรา สำหรับสิ่งนี้ เราใช้คำสั่ง 'Run' แฟล็ก '-it' และชื่อของคอนเทนเนอร์ เช่น hello-world มันจะเริ่มดึงคอนเทนเนอร์จากแหล่งหลักและรันที่ฝั่งของเรา
Sudo podman run -สวัสดีชาวโลก

คุณจะได้รับผลลัพธ์ต่อไปนี้หลังจากดำเนินการตามคำสั่ง 'run' นี้ คุณจะเห็นว่าคอนเทนเนอร์นี้ถูกดึงมาจากแหล่งที่มาหลักของ Docker:
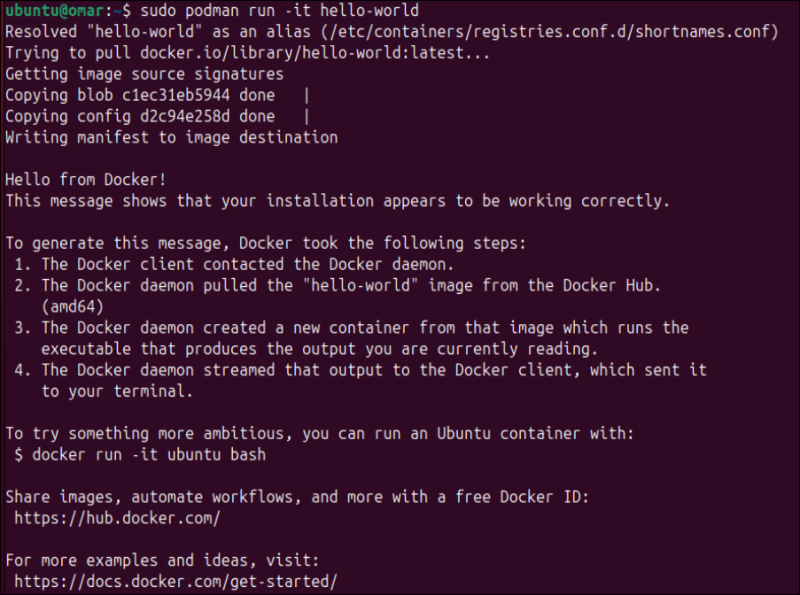
ตอนนี้ เราสามารถค้นหาคอนเทนเนอร์ที่รันอยู่ทั้งหมดของ Ubuntu 24 ได้ สำหรับสิ่งนี้ เราใช้คำสั่ง Podman ที่แสดงต่อไปนี้พร้อมกับตัวเลือก “ps” ผลลัพธ์ของคำสั่งนี้แสดงว่าไม่มีคอนเทนเนอร์ที่ทำงานอยู่ในขณะนี้ ในขณะที่ค้นหาคอนเทนเนอร์ที่ดึงมาทั้งหมด เราสามารถใช้แฟล็ก '-a' ภายในคำสั่งเดียวกันได้ คุณจะเห็นว่าเอาต์พุตที่มีตัวเลือก '-a' จะแสดงข้อมูลของคอนเทนเนอร์เดียว
- ซูโดะ พ็อดมาน ป.ล
- sudo subman ps -a

นำภาชนะออก
เช่นเดียวกับการเพิ่มคอนเทนเนอร์ใหม่ให้กับระบบของคุณ คุณสามารถลบคอนเทนเนอร์ที่เพิ่มออกจากระบบ Ubuntu 24 ของคุณได้โดยใช้เครื่องมือ Podman คุณต้องใช้ตัวเลือก “rm” ภายในคำสั่ง Podman ที่มีสิทธิ์ sudo อย่าลืมระบุรหัสคอนเทนเนอร์หลังตัวเลือก “rm” ภายในข้อความค้นหาเดียวกัน คอนเทนเนอร์ที่มี ID เฉพาะจะถูกลบออกอย่างถาวร
ซูโด้ พ็อดแมน rm 9bd8d19ef028

ใช้รูปภาพผ่าน Podman
อิมเมจในสภาพแวดล้อม Podman กล่าวกันว่าเป็นชุดคำสั่งที่จำเป็นในการเรียกใช้บริการคอนเทนเนอร์หรือแอปพลิเคชัน ดังนั้นในการรันคอนเทนเนอร์ Podman เราจำเป็นต้องมีอิมเมจเฉพาะ หากต้องการแสดงรายการรูปภาพทั้งหมดที่มีบน Ubuntu 24 คุณต้องใช้คำสั่ง Podman เดียวกันกับคีย์เวิร์ด 'images' โดยจะแสดงรูปภาพทั้งหมดที่มีอยู่ในระบบของคุณ เช่น d2c94e258dcb
รูปภาพ Sudo Podman

หากต้องการรับอิมเมจใหม่สำหรับสภาพแวดล้อม Podman ของคุณ คุณสามารถรันคำสั่ง 'pull' พร้อมกับชื่อของอิมเมจใหม่ เช่น 'debain' ดังที่แสดงในรูปภาพที่แนบมา
Sudo podman ดึงเดเบียน
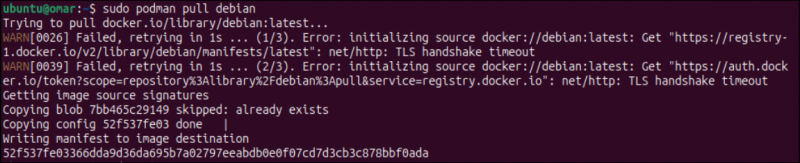
หลังจากใช้คำแนะนำรูปภาพอีกครั้ง คุณจะเห็นว่าดาวน์โหลดรูปภาพใหม่สำเร็จแล้ว
รูปภาพ Sudo Podman

สร้างคอนเทนเนอร์ใน Podman
เมื่อดาวน์โหลดรูปภาพแล้ว เราต้องเรียกใช้เพื่อสร้างคอนเทนเนอร์ที่มีชื่อที่ผู้ใช้กำหนด สำหรับสิ่งนี้ คำสั่ง 'run' สำหรับ Podman จะถูกดำเนินการด้วยแฟล็ก '-dit' และ '—name' ตามด้วยชื่อของคอนเทนเนอร์ เช่น 'Debian-container' และชื่อของรูปภาพที่คุณเพิ่งดาวน์โหลด เช่น “เดเบียน” หลังจากสร้างคอนเทนเนอร์จากอิมเมจ “Debian” แล้ว คุณจะเห็นคอนเทนเนอร์ทำงานใน Podman ได้ด้วย
- Sudo podman run -dit –name debian-container debian
- ซูโดะ พ็อดมาน ป.ล

หากต้องการเชื่อมต่อกับคอนเทนเนอร์ที่เพิ่งรันชื่อ 'debian-container' คุณจำเป็นต้องใช้คำสั่ง 'แนบ' ของ Podman ตอนนี้คุณสามารถทำงานภายในคอนเทนเนอร์นี้ได้
Sudo podman แนบคอนเทนเนอร์เดเบียน

หากต้องการรับเวอร์ชันของคอนเทนเนอร์ ให้รันคำสั่งต่อไปนี้ในคอนเทนเนอร์นี้:
Cat /etc/os-release
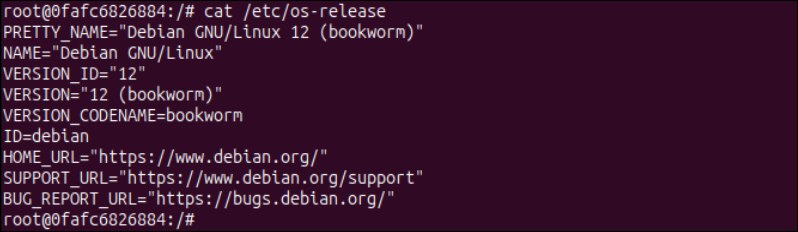
ตอนนี้ หากต้องการออกจากคอนเทนเนอร์และหยุดไม่ให้ทำงาน คุณต้องใช้คำสั่ง 'exit' ตามด้วยคำสั่ง Podman 'Stop' พร้อมชื่อของคอนเทนเนอร์เฉพาะ
- ออก
- Sudo podman หยุดคอนเทนเนอร์เดเบียน

ในการเริ่มต้น หยุด และลบคอนเทนเนอร์ Podman คุณสามารถใช้คำสั่งต่อไปนี้ตามลำดับ:
- Sudo podman เริ่มคอนเทนเนอร์เดเบียน
- Sudo podman หยุดคอนเทนเนอร์เดเบียน
- Sudo podman rm เดเบียนคอนเทนเนอร์

คุณสามารถลบอิมเมจ Podman ได้โดยใช้ตัวเลือก “rmi” ในคำสั่ง “remove” เดียวกัน
sudo podman rmi เดเบียน

ถอนการติดตั้ง Podman
ถึงเวลาถอนการติดตั้งเครื่องมือ Podman จากระบบ Ubuntu ของเราโดยใช้คำสั่ง 'ลบ' การใช้ยูทิลิตี้ 'apt' เป็นสิ่งจำเป็นเนื่องจากเราติดตั้งด้วย 'apt'
sudo apt ลบ podman
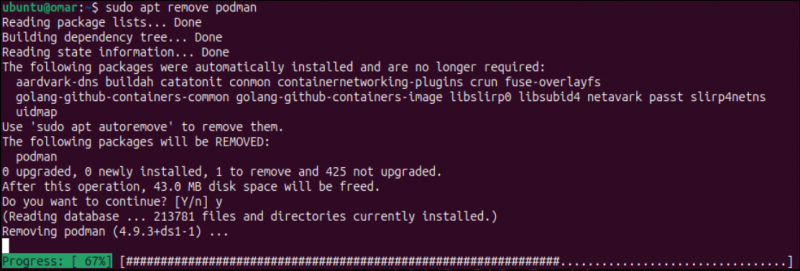
บทสรุป
คู่มือนี้เป็นข้อมูลเกี่ยวกับการใช้คอนเทนเนอร์และรูปภาพผ่านเครื่องมือ Podman เราได้อธิบายรายละเอียดเกี่ยวกับความแตกต่างที่สำคัญระหว่างบริการ Podman และบริการ Docker หลังจากนั้น เราได้อธิบายวิธีที่ง่ายที่สุดในการติดตั้ง Podman ใน Ubuntu 24 และดึงคอนเทนเนอร์และอิมเมจบางส่วนออกมา หลังจากนั้น เราได้อธิบายวิธีใช้คอนเทนเนอร์โดยใช้รูปภาพ และขั้นตอนในการถอนการติดตั้งบริการ Podman