แม้ว่าการใช้ Rocky Linux 9 เป็นระบบปฏิบัติการเริ่มต้นจะเป็นความคิดที่ดี แต่การเปลี่ยนจากระบบปฏิบัติการหนึ่งไปเป็นอีกระบบปฏิบัติการหนึ่งนั้นยากเสมอ นั่นเป็นเหตุผลที่เราแนะนำให้ผู้ใช้ลองใช้ระบบปฏิบัติการใหม่บน VirtualBox แล้วใช้เป็นระบบปฏิบัติการปัจจุบันของระบบ
ในบทช่วยสอนนี้ เราจะอธิบายวิธีการติดตั้ง Rocky Linux 9 บน VirtualBox ที่สมบูรณ์และเรียบง่าย คุณสามารถทำตามบทช่วยสอนนี้เพื่อติดตั้งและตั้งค่า Rocky Linux 9 บน VirtualBox สำหรับ Windows, macOS และ Linux
วิธีการติดตั้ง Rocky Linux 9 บน VirtualBox
ก่อนติดตั้ง Rocky Linux 9 บน VirtualBox ให้ปฏิบัติตามข้อกำหนดเบื้องต้นที่กำหนด:
แกะ: แม้ว่า Rocky Linux 9 ต้องการ RAM อย่างน้อย 2GB เพื่อให้ทำงานได้อย่างถูกต้อง แต่ก็มักจะแตกต่างกันไปตามความต้องการของผู้ใช้ ตัวอย่างเช่น ระบบต้องการการจัดสรร RAM ที่สูงขึ้น หากคุณต้องการใช้แอปพลิเคชันที่ใช้ทรัพยากรมาก ดังนั้นการจัดสรร RAM ขึ้นอยู่กับความต้องการของคุณ แต่จัดสรรทรัพยากรเพียงเล็กน้อยให้กับ VirtualBox เพราะจะทำให้เกิดปัญหากับระบบโฮสต์ของคุณ
พื้นที่จัดเก็บ: คุณต้องจัดสรรพื้นที่เก็บข้อมูลอย่างน้อย 20 GB เพื่อเรียกใช้ Rocky Linux 9 บน VirtualBox
การติดตั้ง VirtualBox: ดาวน์โหลดและติดตั้ง VirtualBox จากมัน เว็บไซต์อย่างเป็นทางการ .
การเชื่อมต่ออินเทอร์เน็ต: ในการตั้งค่า Rocky Linux 9 บน VirtualBox คุณต้องมีการเชื่อมต่ออินเทอร์เน็ตที่เสถียร
เมื่อคุณปฏิบัติตามข้อกำหนดเบื้องต้นที่กำหนดสำหรับ Rocky Linux 9 แล้ว ให้ติดตั้งใน VirtualBox:
ก่อนอื่นให้ดาวน์โหลด Rocky Linux 9 ISO จากเว็บไซต์อย่างเป็นทางการ ที่นี่ คุณต้องคลิกที่ดีวีดีของสถาปัตยกรรม “x86_64” เพื่อดาวน์โหลดไฟล์ ISO
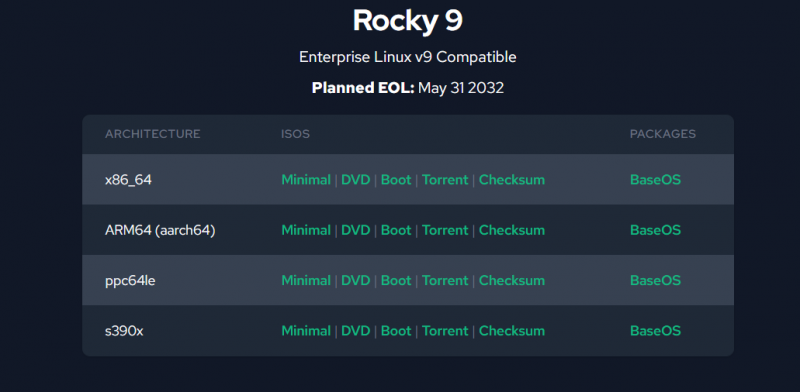
เปิด VirtualBox จากนั้นคลิกที่ปุ่ม 'ใหม่' หรือกด CTRL+N เพื่อเริ่มสร้างระบบเสมือนใหม่
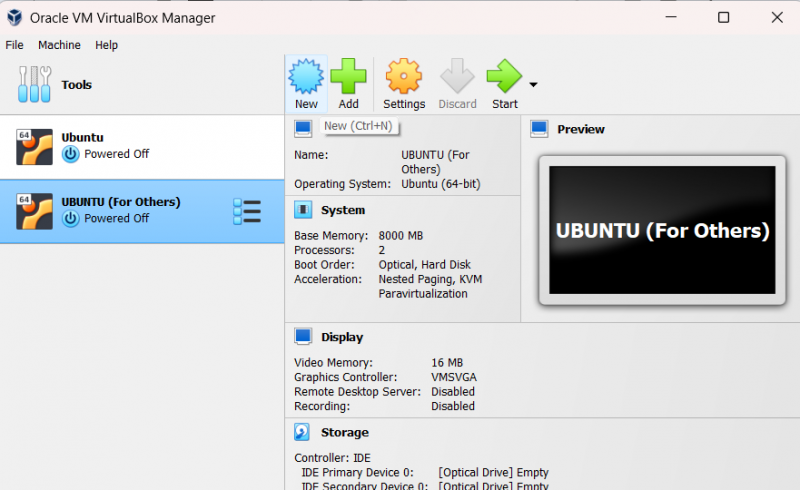
ที่นี่คุณต้องป้อนชื่อระบบปฏิบัติการ Linux และ VirtualBox จะเลือกประเภท Linux โดยอัตโนมัติ หากไม่ระบุประเภทระบบปฏิบัติการโดยอัตโนมัติ ให้เลือก “Linux และ Red Hat 9.x (64-Bit)” เป็นเวอร์ชันของระบบปฏิบัติการ
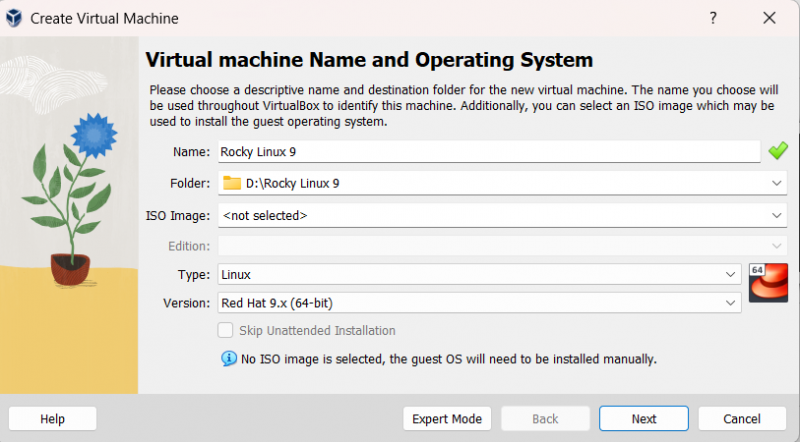
ตอนนี้ คลิกที่ปุ่ม 'ถัดไป' และจัดสรรขนาดหน่วยความจำ Rocky Linux 9 มักต้องการหน่วยความจำ 2048 MB แต่คุณสามารถเพิ่มได้ตามความต้องการของคุณ ยิ่งไปกว่านั้น ให้เลือก CPU สองตัว เนื่องจากบางครั้ง OS จะแสดงข้อผิดพลาดหากคุณใช้ CPU ตัวเดียว
หลังจากจัดสรรหน่วยความจำแล้ว ให้คลิกที่ปุ่ม “ถัดไป” เพื่อไปยังหน้าต่างการจัดสรรดิสก์เสมือน
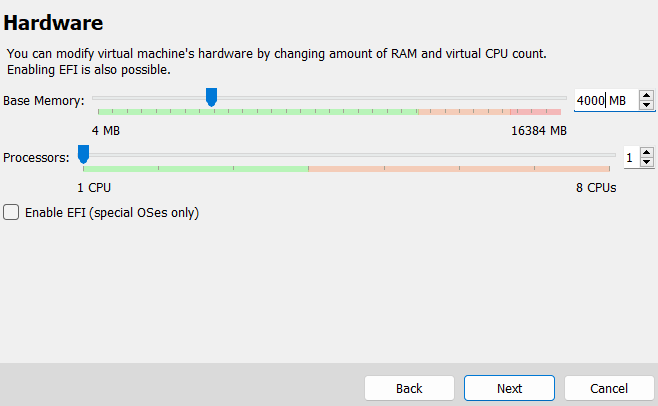
ตอนนี้จัดสรรดิสก์เสมือนและ Rocky Linux 9 ด้วยพื้นที่เก็บข้อมูลขั้นต่ำ 20 GB แต่เลือกตามความเหมาะสม
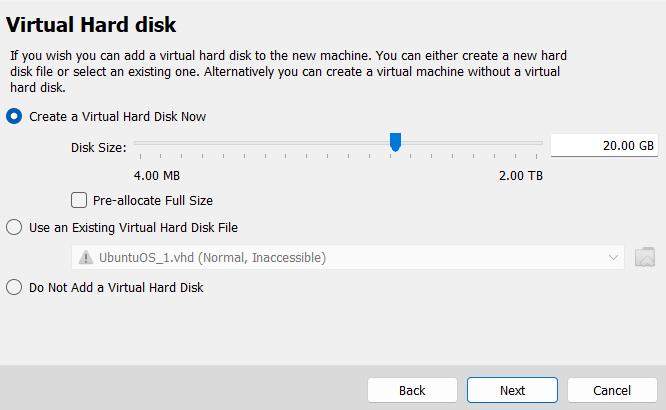
ตอนนี้คุณตั้งค่า Rocky Linux 9 สำเร็จแล้ว ดังนั้นได้เวลาเพิ่มไฟล์ ISO สำหรับระบบเสมือนแล้ว ดังนั้น คลิกที่ปุ่ม “การตั้งค่า” หรือกดแป้น CTRL+S
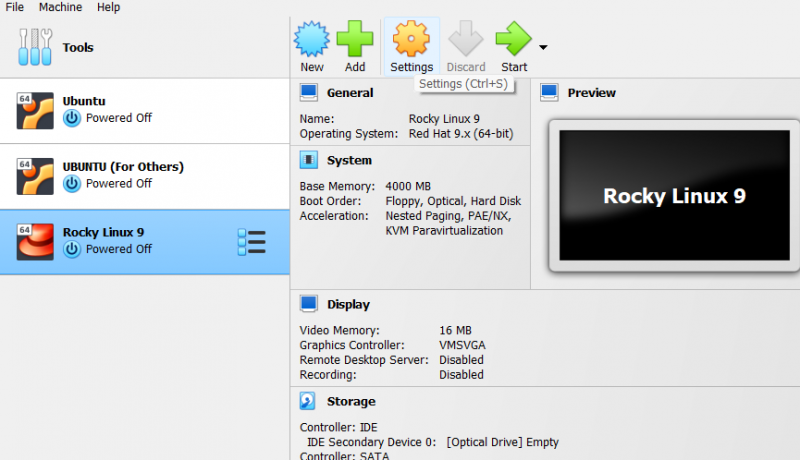
ในหน้าต่าง 'การตั้งค่า' คลิกที่ตัวเลือก 'ที่เก็บข้อมูล' ที่นี่ คุณสามารถเลือกออปติคัลไดรฟ์ของ Rocky Linux 9
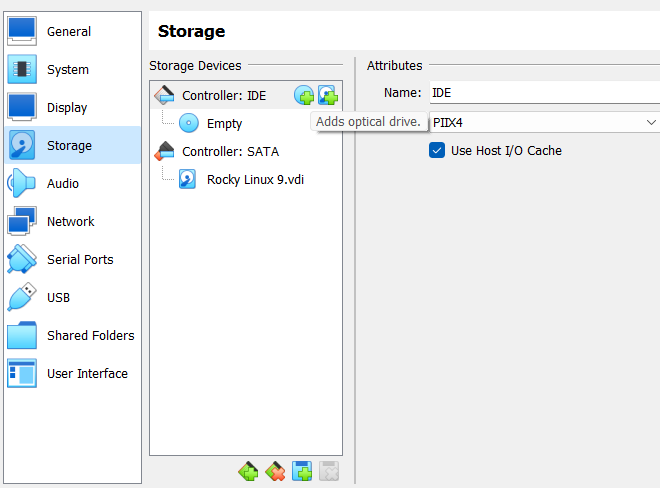
ในส่วนนี้ คลิกที่ตัวเลือก 'เพิ่มออปติคัลไดรฟ์' จากนั้น ค้นหาโฟลเดอร์ที่คุณดาวน์โหลดไฟล์ ISO
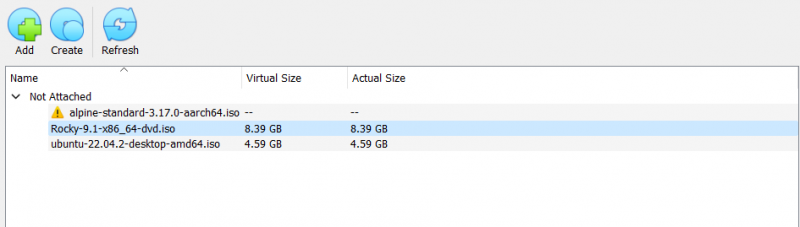
หลังจากตั้งค่าทุกอย่างแล้ว ตอนนี้คุณสามารถเริ่ม Rocky Linux จากหน้าต่างหลักของ VirtualBox
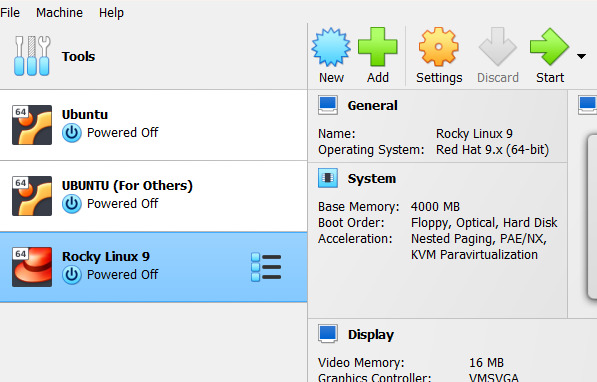
คลิกที่ปุ่ม 'เริ่ม' และระบบจะเปิดหน้าต่างใหม่สำหรับระบบปฏิบัติการ ที่นี่ เลือก “ติดตั้ง Rocky Linux 9”

ตอนนี้ระบบจะเริ่มกำหนดค่าระบบปฏิบัติการเพื่อเริ่มกระบวนการติดตั้ง
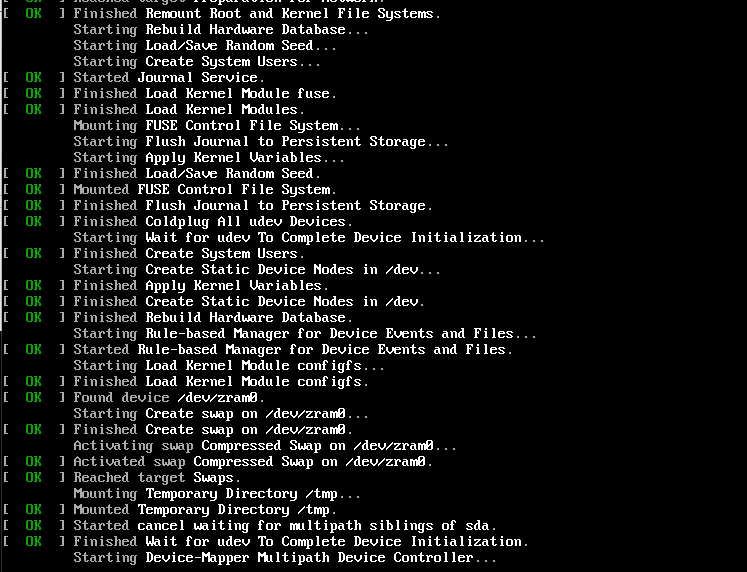
หลังจากกำหนดค่าสำเร็จ คุณจะได้รับแจ้งให้ไปที่หน้าต่างใหม่เพื่อเลือกภาษาของระบบ

เลือกภาษาและคลิกที่ปุ่ม “ดำเนินการต่อ” เพื่อไปยังหน้าต่างถัดไป ในหน้าต่างถัดไป เลื่อนลงและคลิกที่ 'รหัสผ่านรูท' เพื่อตั้งค่าการเข้าถึงรูท
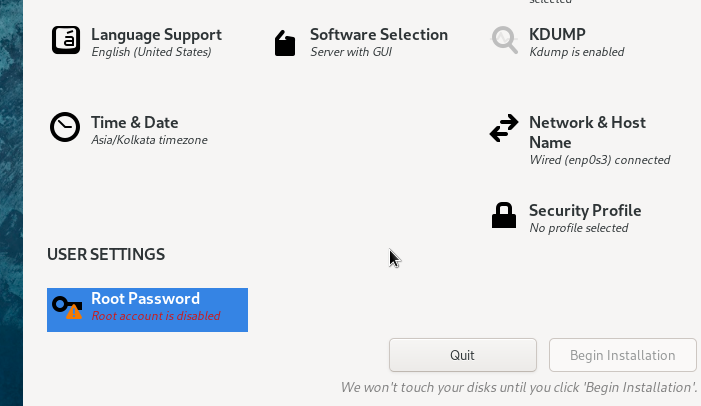
เมื่อเสร็จแล้ว ให้คลิกที่ปุ่ม “เริ่มการติดตั้ง” เพื่อเริ่มกระบวนการ
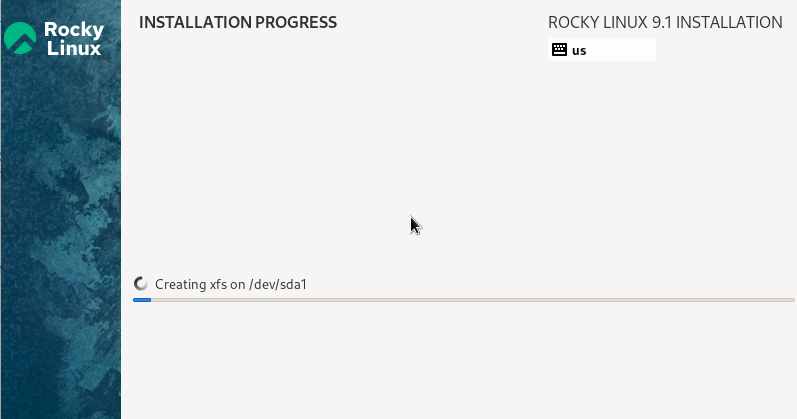
หลังจากขั้นตอนการติดตั้งสำเร็จ ระบบจะขอให้คุณรีบูตระบบ คลิกที่ปุ่ม 'รีบูต'
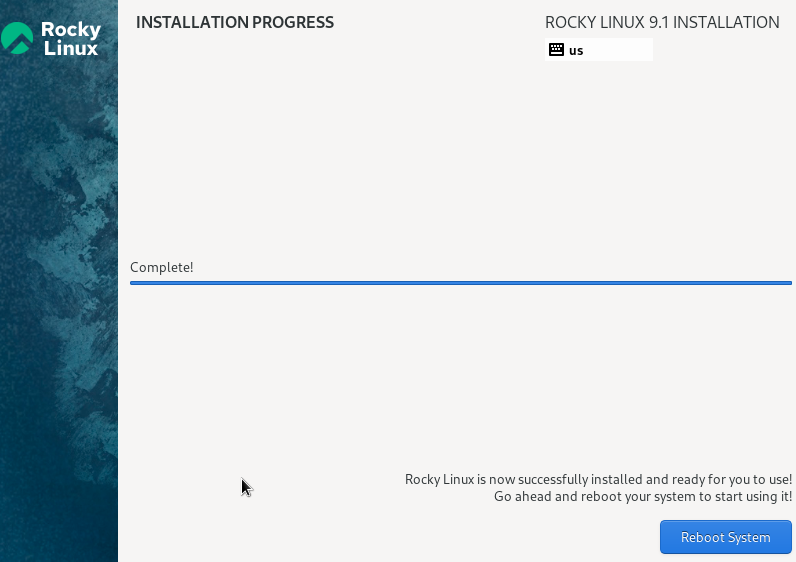
ตอนนี้คุณสามารถเข้าถึง Rocky Linux 9 หลังจากรีบูตสำเร็จ ดังนั้น คลิกที่ “เริ่มการตั้งค่า” เพื่อไปต่อ
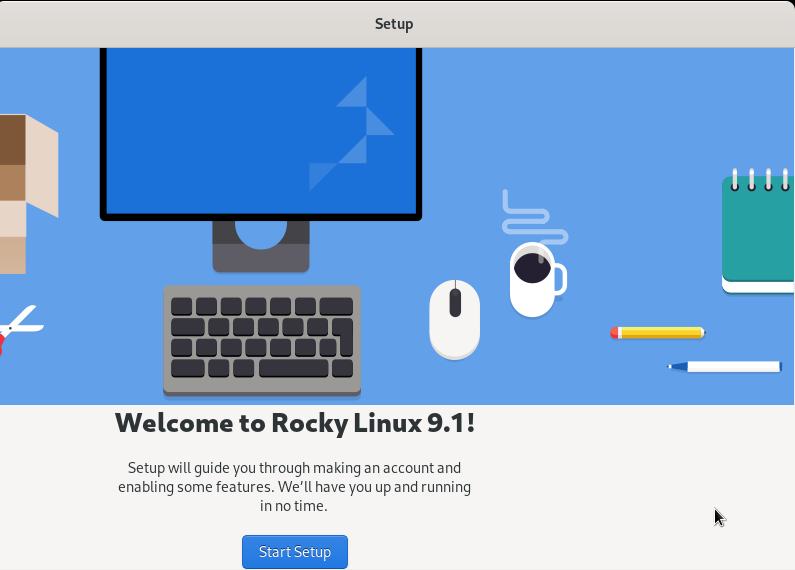
ในส่วน “เกี่ยวกับคุณ” ระบบจะขอให้คุณตั้งชื่อผู้ใช้และชื่อเต็ม

ในที่สุด คุณก็สามารถเข้าถึง Rocky Linux 9 ได้ ทัวร์ชมเพื่อทำความเข้าใจทุกอย่างเกี่ยวกับระบบ
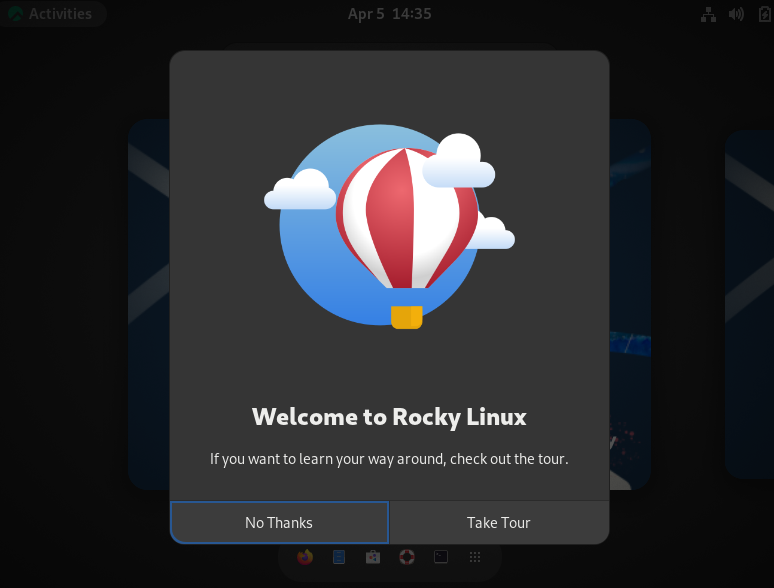
บันทึก: หากคุณไม่สามารถเลื่อนเคอร์เซอร์จากหน้าต่างเครื่องเสมือน Rocky Linux 9 ให้กดปุ่ม CTRL ขวาเพื่อปล่อย
บทสรุป
นี่คือทั้งหมดที่เกี่ยวกับวิธีง่ายๆ ในการติดตั้ง Rocky Linux 9 บน VirtualBox การอัปเดตล่าสุดของ Rocky Linux คือ 9.1 ซึ่งเปิดตัวเมื่อวันที่ 22 พฤศจิกายน 2022 ที่รองรับสถาปัตยกรรม x86_64, ppc64le, s390x และ aarch64 อย่างไรก็ตาม คุณสามารถใช้ขั้นตอนที่ให้มาเพื่อติดตั้ง Rocky Linux 9.1 เนื่องจากเราใช้ ISO 9.1 ด้วย