การติดตั้ง Ubuntu ตั้งแต่เริ่มต้นบนแล็ปท็อปหรือพีซีของคุณอาจดูเหมือนเป็นตัวเลือกที่เหมาะสำหรับผู้ใช้ส่วนใหญ่ อย่างไรก็ตาม ผู้ที่สนใจใช้เทอร์มินัล Ubuntu จะไม่ชอบตัวเลือกนี้ในการติดตั้งระบบปฏิบัติการตั้งแต่เริ่มต้น พวกเขาชอบใช้ระบบ Windows แทน ดังนั้น สำหรับผู้ใช้เหล่านั้น จึงมีคุณลักษณะเสริมใน ระบบ Windows ที่เรียกว่า Windows Subsystem for Linux (WSL) ที่ทำให้ผู้ใช้สามารถเรียกใช้คำสั่ง Ubuntu ได้ง่ายขึ้น Windows PowerShell
ทำตามคำแนะนำของบทความนี้เพื่อติดตั้ง Ubuntu บน WSL 2 บนระบบ Windows
วิธีการติดตั้ง Ubuntu บน WSL 2 บน Windows
ในการติดตั้ง Ubuntu บน WSL 2 บนระบบ Windows ให้ทำตามขั้นตอนด้านล่าง:
ขั้นตอนที่ 1 : ก่อนอื่นให้เรียกใช้ Windows PowerShell ในฐานะผู้ดูแลระบบจากเมนูเริ่ม
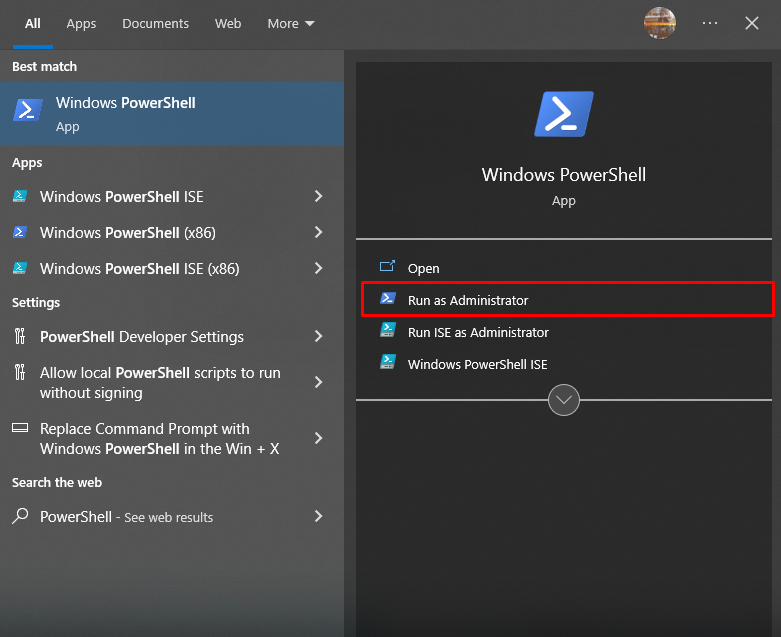
ขั้นตอนที่ 2 : จากนั้นรันคำสั่งต่อไปนี้เพื่อติดตั้ง Deployment Image Service and Management Tool บนระบบ
dism.exe /online /enable-feature /featurename:Microsoft-Windows-Subsystem-Linux /all /norestart 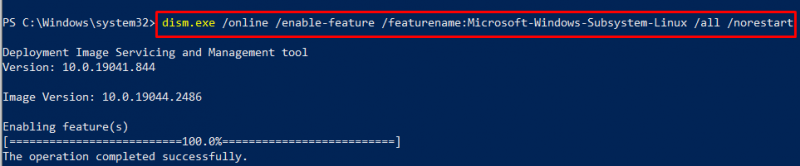
ขั้นตอนที่ 3 : หลังการติดตั้ง ใช้คำสั่งต่อไปนี้เพื่อติดตั้ง Ubuntu ผ่าน WSL2 บนระบบ Windows
wsl --install -d อูบุนตู 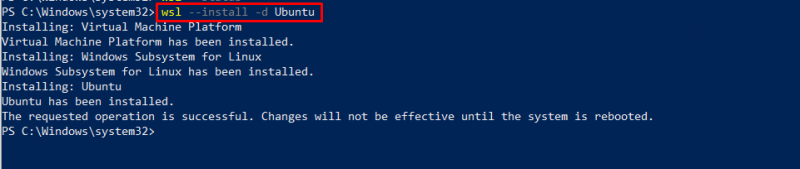
บันทึก : คุณยังสามารถติดตั้ง Ubuntu ผ่าน Microsoft Store ขึ้นอยู่กับตัวเลือกของคุณว่าจะใช้คำสั่งหรือติดตั้งผ่านร้านค้า
ขั้นตอนที่ 4 : หลังการติดตั้ง ไปที่ Microsoft Store ค้นหา Ubuntu แล้วคุณจะเห็นว่ามีการติดตั้งบนระบบแล้ว คุณต้องเปิดโดยใช้ปุ่ม “ เปิด ' ปุ่ม.
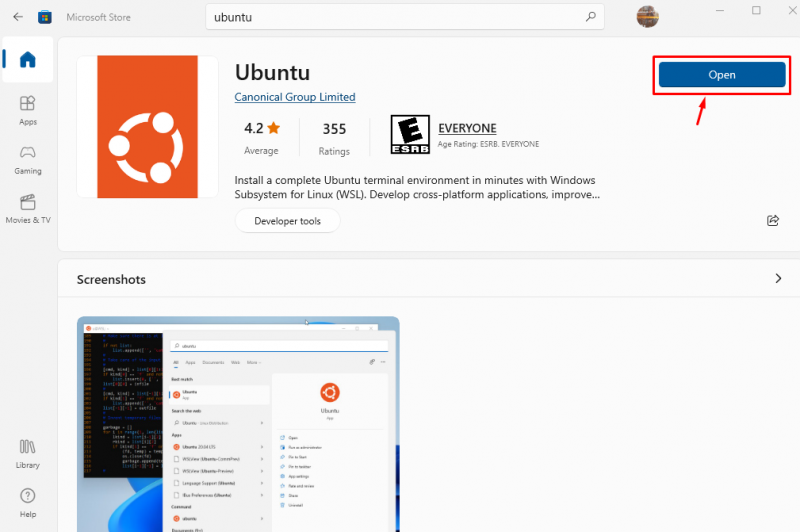
เมื่อคุณเปิด Ubuntu แล้ว มันจะเปิดสภาพแวดล้อมเทอร์มินัล Ubuntu บนเดสก์ท็อปของคุณ
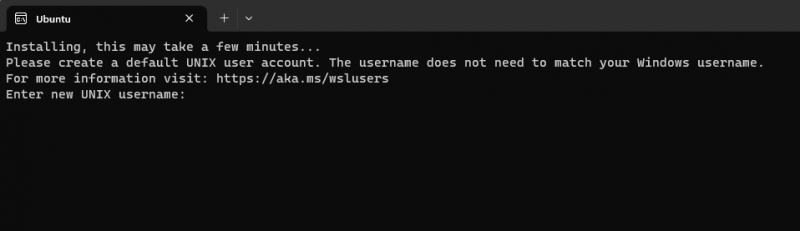
ขั้นตอนที่ 5 : คุณต้องเพิ่มชื่อผู้ใช้และรหัสผ่านเพื่อเข้าสู่ระบบ Ubuntu สำเร็จ
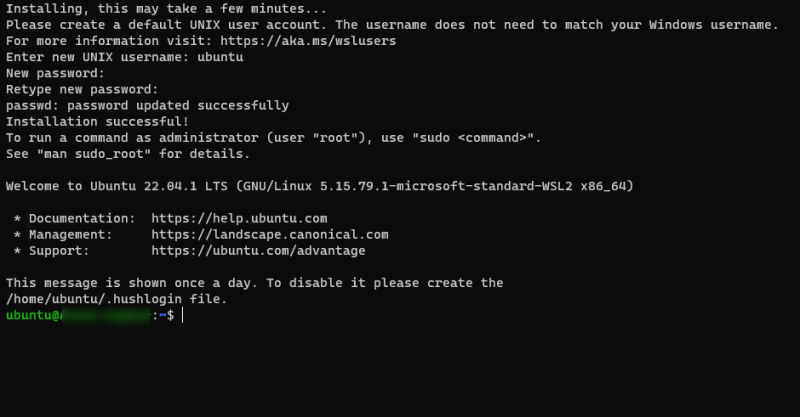
ตอนนี้คุณสามารถดำเนินการคำสั่งใดก็ได้ที่คุณต้องการเนื่องจากสภาพแวดล้อมเทอร์มินัล Ubuntu ได้รับการติดตั้งบนระบบ Windows เรียบร้อยแล้ว
ฉันเพิ่งใช้คำสั่ง update เพื่อยืนยันว่าคำสั่ง Ubuntu ทำงานได้สำเร็จบนเทอร์มินัลระบบ
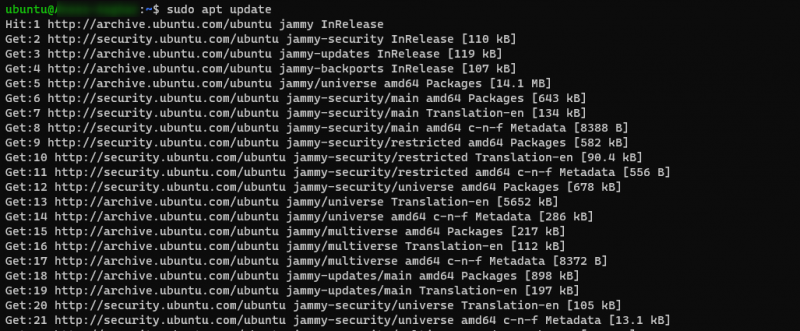
บทสรุป
WSL2 คุณลักษณะบนระบบ Windows ช่วยให้ผู้ใช้สามารถใช้สภาพแวดล้อมเทอร์มินัล Linux บนระบบได้ง่าย แนวทางที่กล่าวถึงข้างต้นแสดงการติดตั้งสภาพแวดล้อมเทอร์มินัล Ubuntu บนระบบ Windows ผ่าน WSL2 ทำให้เป็นตัวเลือกที่เหมาะสำหรับผู้ใช้ที่สนใจใช้เทอร์มินัล Ubuntu บนระบบเท่านั้น