มีการดำเนินการวิธีการต่อไปนี้ในโพสต์นี้เพื่อตรวจสอบว่าเปิดใช้งานการจำลองเสมือนใน windows หรือไม่:
- โดยใช้ ผู้จัดการงาน
- โดยใช้ พร้อมรับคำสั่ง
- โดยใช้ PowerShell
เริ่มกันเลย!
วิธีที่ 1: ตรวจสอบว่า Virtualization ถูกเปิดใช้งานใน Windows โดยใช้ Task Manager
Virtualization อนุญาตให้เราใช้งานระบบปฏิบัติการหลายระบบในเครื่องเดียว ในการตรวจสอบสถานะของเวอร์ชวลไลเซชันบนระบบ ไม่ว่าจะเปิดใช้งานหรือไม่ก็ตาม ให้ใช้แอปพลิเคชันตัวจัดการงาน
เพื่อจุดประสงค์นี้ ขั้นแรกให้เปิดตัวจัดการงานโดยทำการค้นหา “ ผู้จัดการงาน ' ใน ' สตาร์ทอัพ ' เมนู:
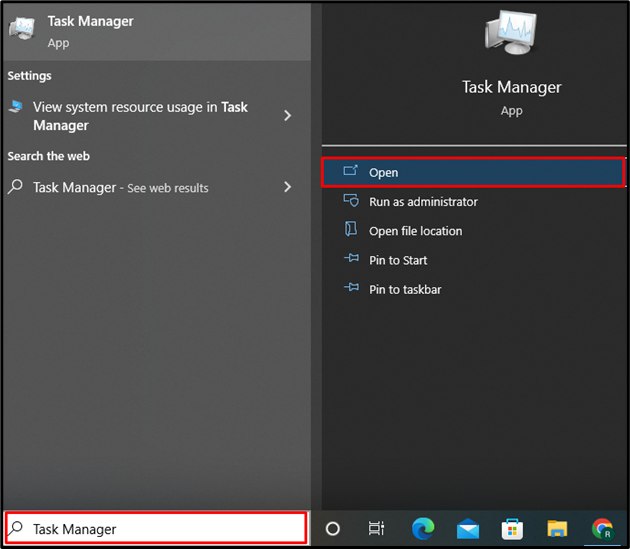
จาก ' ประสิทธิภาพ เมนู ” คุณสามารถตรวจสอบสถานะการจำลองเสมือนได้ดังแสดงในพื้นที่ที่ไฮไลต์ ในกรณีของเราคือ “ เปิดใช้งาน ' ตอนนี้:
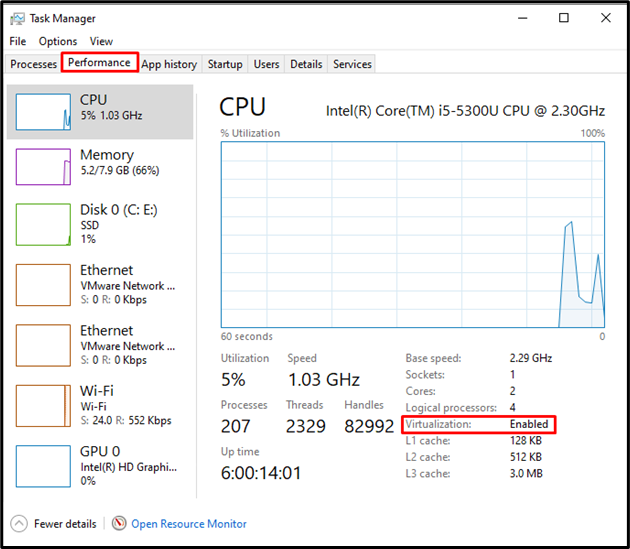
ก้าวไปข้างหน้าสู่วิธีที่สองเพื่อตรวจสอบว่าเปิดใช้งานการจำลองเสมือนใน Windows หรือไม่
วิธีที่ 2: ตรวจสอบว่า Virtualization ถูกเปิดใช้งานใน Windows โดยใช้ Command Prompt
นอกจากนี้ยังสามารถใช้พรอมต์คำสั่งของ Windows เพื่อตรวจสอบสถานะการจำลองเสมือนที่ช่วยให้เราสามารถเรียกใช้เครื่องเสมือนหลายเครื่องบนระบบได้
ขั้นแรกให้พิมพ์ 'CMD' ใน ' สตาร์ทอัพ ” และเปิด Windows Command Prompt ในฐานะผู้ดูแลระบบ:
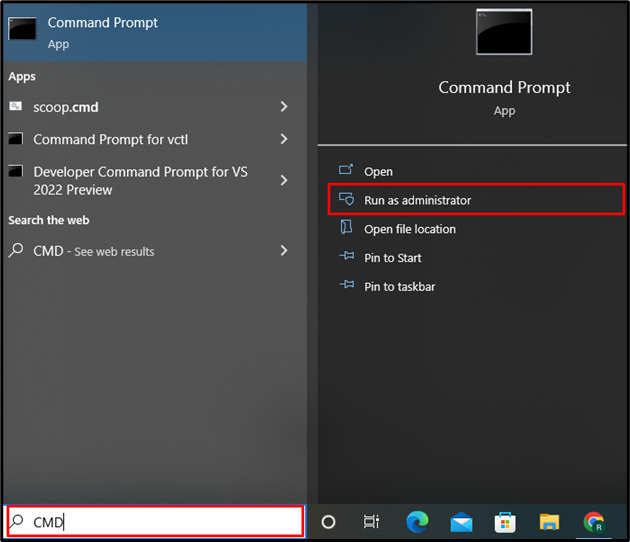
ใช้คำสั่งด้านล่างเพื่อตรวจสอบข้อมูลระบบพื้นฐาน นอกจากนี้ยังจะรวมถึงข้อมูลเกี่ยวกับเวอร์ชวลไลเซชั่น ไม่ว่าจะเปิดใช้งานหรือไม่อยู่ในระบบ:
> ข้อมูลระบบ 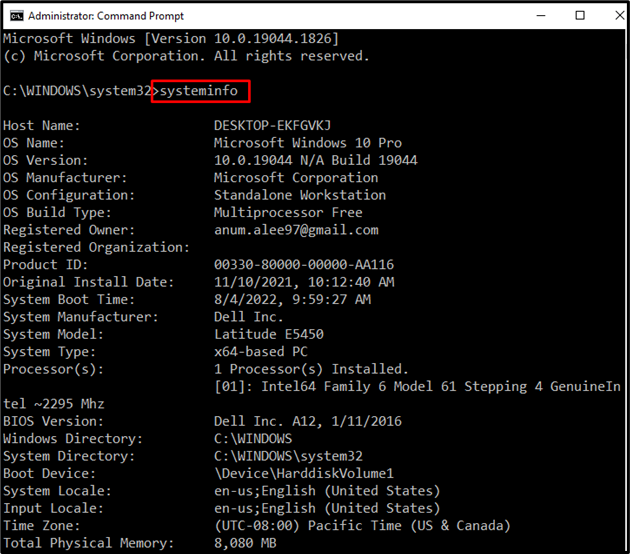
“ ข้อกำหนด Hyper-V คุณสมบัติ ” แสดงข้อมูลสถานะการจำลองเสมือน โดยพื้นฐานแล้ว Hyper V มีการจำลองเสมือนสำหรับฮาร์ดแวร์ที่จะช่วยให้เราสามารถเรียกใช้ระบบปฏิบัติการหลายระบบบนฮาร์ดแวร์เสมือนได้:
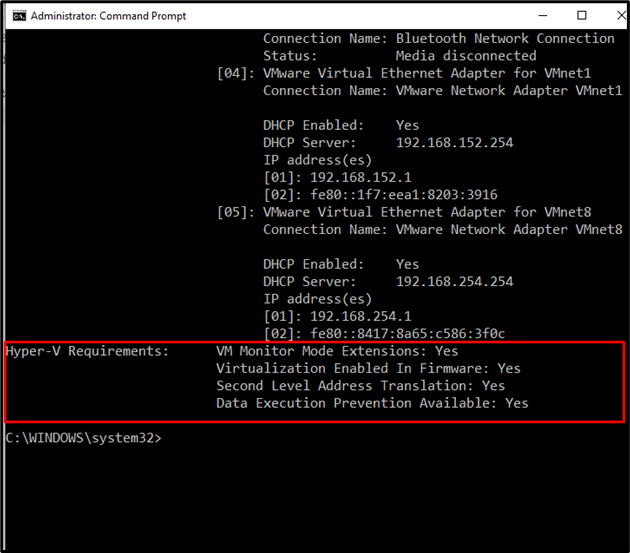
วิธีที่ 3: ตรวจสอบว่า Virtualization ถูกเปิดใช้งานใน Windows โดยใช้ PowerShell
เพื่อตรวจสอบว่ามีการเปิดใช้งานการจำลองเสมือนบน Windows เพื่อใช้งานระบบปฏิบัติการต่างๆ หรือไม่ Windows PowerShell ยังสามารถใช้เพื่อจุดประสงค์นี้
เปิด PowerShell ในฐานะผู้ดูแลระบบโดยค้นหา ' Windows PowerShell ' ใน ' สตาร์ทอัพ ' เมนู:
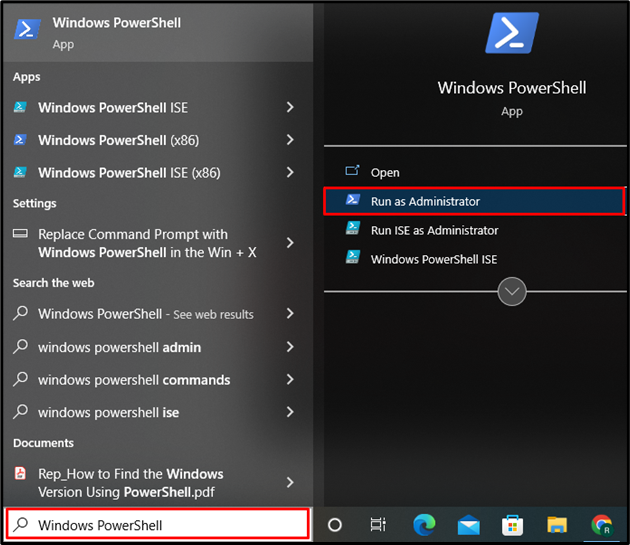
ในขั้นตอนต่อไป ให้ดำเนินการ “ รับข้อมูลคอมพิวเตอร์ ” คำสั่งที่จะรับข้อมูลพื้นฐานทั้งหมดเกี่ยวกับระบบ จากนั้นระบุคุณสมบัติ “ ไฮเปอร์วี* ” เพื่อกรองข้อมูล Virtualization ไม่ว่าจะเปิดใช้งานบนระบบหรือไม่:
> รับข้อมูลคอมพิวเตอร์ -คุณสมบัติ 'ไฮเปอร์วี*' 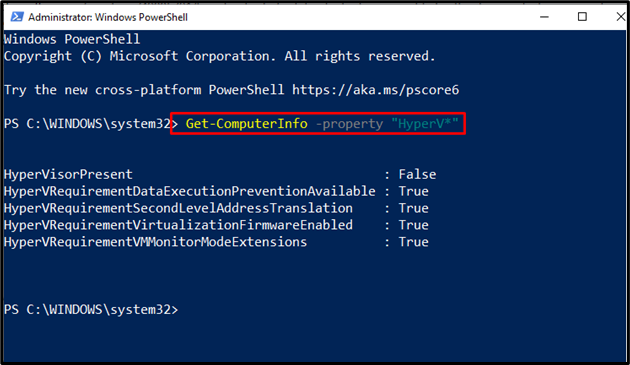
จากผลลัพธ์ จะสังเกตเห็นว่าข้อกำหนด HyperV ทั้งหมดถูกตั้งค่าเป็นจริง HyperVisorPresent คือ “ เท็จ ” ซึ่งระบุว่าไม่มีเครื่องมือการจำลองเสมือน
เราได้อธิบายวิธีการตรวจสอบว่า Virtualization เปิดใช้งานอยู่หรือไม่ใน Windows อย่างมีประสิทธิภาพ
บทสรุป
คุณสามารถใช้ตัวจัดการงาน พรอมต์คำสั่งของ Windows และ PowerShell เพื่อตรวจสอบว่าเปิดใช้งานการจำลองเสมือนบน windows หรือไม่ กลไกการจำลองเสมือนช่วยให้คุณเรียกใช้ระบบปฏิบัติการจำนวนมากบนเครื่องได้ “ ประสิทธิภาพ เมนู ” ภายใน Task Manager จะแสดงสถานะการจำลองเสมือน ในทางกลับกัน “ ข้อมูลระบบ ' และ ' รับ-ComputerInfo คำสั่ง ” สามารถใช้ใน Command Prompt และ PowerShell ตามลำดับ เพื่อตรวจสอบว่าเปิดใช้งาน virtualization ใน windows หรือไม่