บทความนี้สาธิตการค้นหาและเปิดไฟล์/โฟลเดอร์โดยใช้ CMD ใน Windows 11
เหตุใดจึงใช้ CMD เพื่อค้นหาและเปิดไฟล์
CMD มีประสิทธิภาพมากเมื่อพูดถึงการค้นหาไฟล์ แทนที่จะไปจากโฟลเดอร์หนึ่งไปอีกโฟลเดอร์หนึ่งเพื่อค้นหาชีวิตที่เฉพาะเจาะจง คุณสามารถระบุชื่อไฟล์/โฟลเดอร์ให้กับ CMD แล้ว CMD จะจัดการส่วนที่เหลือให้กับคุณ Command Prompt ทำงานได้เร็วกว่า มีประสิทธิภาพมากกว่า และตอบสนองมากกว่าในการค้นหาและเปิดไฟล์ แทนที่จะดำเนินการด้วยตนเองหรือโดย Windows Explorer
จะค้นหาไฟล์/โฟลเดอร์โดยใช้ CMD ได้อย่างไร
CMD สามารถค้นหาไฟล์ที่คุณไม่สามารถค้นหาได้ในลำดับชั้นของโฟลเดอร์ที่กว้างขวาง นอกจากนี้ คุณยังสามารถเปิด ดูเนื้อหา และบันทึกไว้เพื่อใช้ในภายหลังได้โดยใช้ CMD CMD มีฟังก์ชันการทำงานที่จำกัด แต่สามารถทำงานทั้งหมดที่เราดำเนินการโดยใช้ GUI ได้อย่างมีประสิทธิภาพ
หากต้องการค้นหาไฟล์/โฟลเดอร์ ให้ปฏิบัติตามคำแนะนำด้านล่าง:
ขั้นตอนที่ 1: เปิด CMD
จากเมนู Start ให้พิมพ์และค้นหา “ ซีเอ็มดี ” และคลิกเพื่อเปิด:
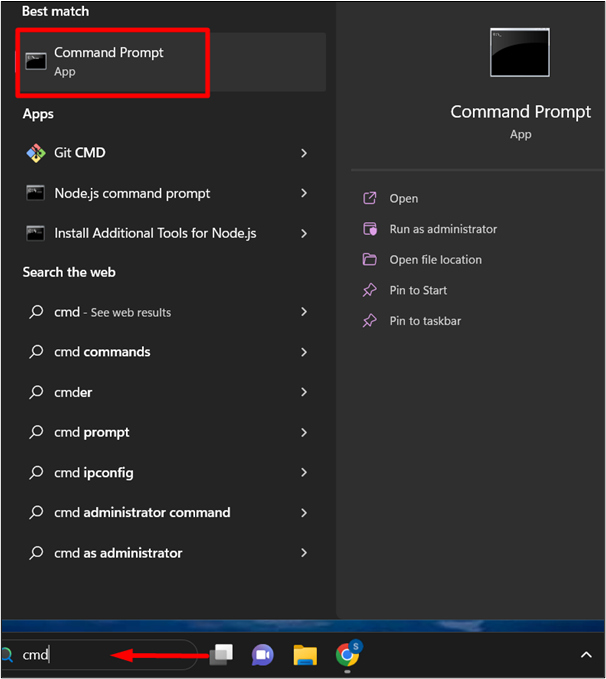
ขั้นตอนที่ 2: ค้นหาไฟล์
หากต้องการค้นหาไฟล์/โฟลเดอร์ที่เรากำลังค้นหา ให้ระบุคำสั่งต่อไปนี้ “ คุณ ' หมายถึง ไดเรกทอรี:
คุณ ' \ฟ inalFile*' / ส
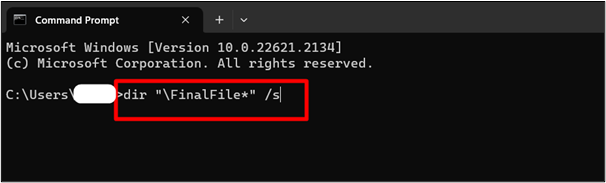
ที่นี่จะแสดงผลลัพธ์ที่มีไฟล์อยู่ นอกจากนี้ หากไฟล์/โฟลเดอร์อื่นๆ อยู่ในตำแหน่งเดียวกัน ก็จะขอให้ระบุชื่อและนามสกุลของไฟล์นั้นด้วย:
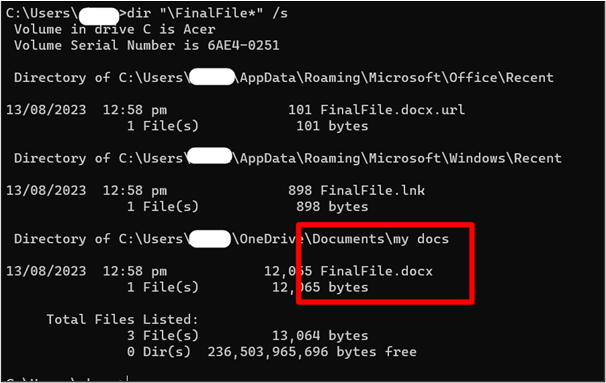
จะเปิดไฟล์โดยใช้ CMD ได้อย่างไร
CMD สามารถใช้สำหรับเปิดไฟล์ได้ ทำตามขั้นตอนด้านล่าง:
ขั้นตอนที่ 1: เปลี่ยนเส้นทาง
หลังจากที่ CMD พบไฟล์/โฟลเดอร์แล้ว ให้คัดลอกพาธแล้ววางด้วยคีย์เวิร์ด “ ซีดี '. “ ซีดี ” ย่อมาจาก Change Directory .
เช่น หากไฟล์/โฟลเดอร์อยู่ใน ' เอกสารของฉัน ” ในไดเร็กทอรี Documents เราจะจัดเตรียมคำสั่งต่อไปนี้:
ซีดี C:\Users\ชื่อผู้ใช้\OneDrive\Documents\my docs 
ขั้นตอนที่ 2: ระบุชื่อไฟล์
หลังจากที่คุณถูกนำไปยังเส้นทางที่กล่าวถึงในคำสั่งแล้ว ให้ระบุชื่อของไฟล์/โฟลเดอร์ในเครื่องหมายจุลภาคตามที่ระบุไว้ด้านล่าง:
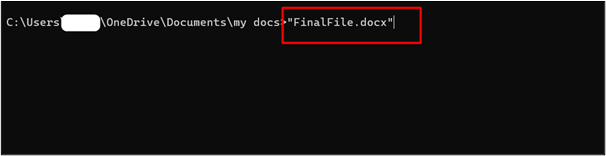
ที่นี่ ไฟล์/โฟลเดอร์ที่เราให้ไว้กับ CMD กำลังถูกเปิดโดย CMD:
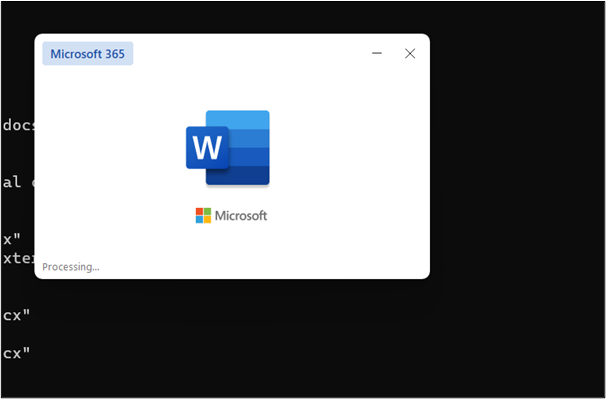
นั่นคือทั้งหมดจากคำแนะนำ
บทสรุป
การค้นหาและเปิดไฟล์/โฟลเดอร์เป็นงานที่ง่ายและสะดวกด้วย CMD โดยการใช้คำสั่งบรรทัดเดียว เช่น “dir “\File Name*” /s” และ “File Name” ที่นี่ CMD จะรวบรวมไฟล์/โฟลเดอร์ทั้งหมดที่มีชื่อเดียวกับที่อยู่ขณะค้นหา เราสามารถคัดลอกเส้นทางและเปลี่ยนไดเร็กทอรีเป็นเส้นทางนั้นได้ เพื่อให้เราสามารถแก้ไขไฟล์ได้ตามความต้องการของเราเอง บทความนี้แสดงวิธีการง่ายๆ เพื่อให้บรรลุฟังก์ชันนี้