ไฟร์วอลล์ Windows Defender เป็นเครื่องมือรักษาความปลอดภัยที่มาพร้อมกับระบบ ช่วยปกป้องคอมพิวเตอร์จากภัยคุกคามที่เป็นอันตราย ปกป้องระบบจากผู้ใช้ที่ไม่ได้รับอนุญาตที่เข้าถึงไฟล์และทรัพยากรบนระบบ อย่างไรก็ตาม ตัวป้องกัน Windows เองอาจเป็นอันตรายได้ เนื่องจากสามารถบล็อกการติดตั้งซอฟต์แวร์ของบุคคลที่สามบน Windows ด้วยเหตุนี้จึงต้องปิด ยิ่งไปกว่านั้น เมื่อมีการติดตั้งโปรแกรมไฟร์วอลล์แบบเสียเงินบางโปรแกรม มันยังสามารถสร้างความเสียหายให้กับระบบได้อีกด้วย
โพสต์นี้จะครอบคลุมทุกวิธีในการปิดใช้งานไฟร์วอลล์ Windows
จะปิด/ปิดไฟร์วอลล์ใน Windows ได้อย่างไร?
หากต้องการแก้ไขข้อความค้นหาดังกล่าว ให้ใช้วิธีการด้านล่าง:
-
- ความปลอดภัยของวินโดวส์
- ไฟร์วอลล์ Windows Defender
- พาวเวอร์เชลล์
วิธีที่ 1: ปิดใช้งาน Windows Defender ผ่าน Windows Security App
ประการแรก Windows Defender สามารถปิดใช้งานได้ผ่าน ' ความปลอดภัยของวินโดวส์ ' แอป. ด้วยเหตุนี้ ให้ทำตามขั้นตอนที่กำหนด
ขั้นตอนที่ 1: เปิดแอป Windows Security
ประการแรก เปิดตัว “ ความปลอดภัยของวินโดวส์ ” แอพจาก Windows “ เมนูเริ่มต้น ”:
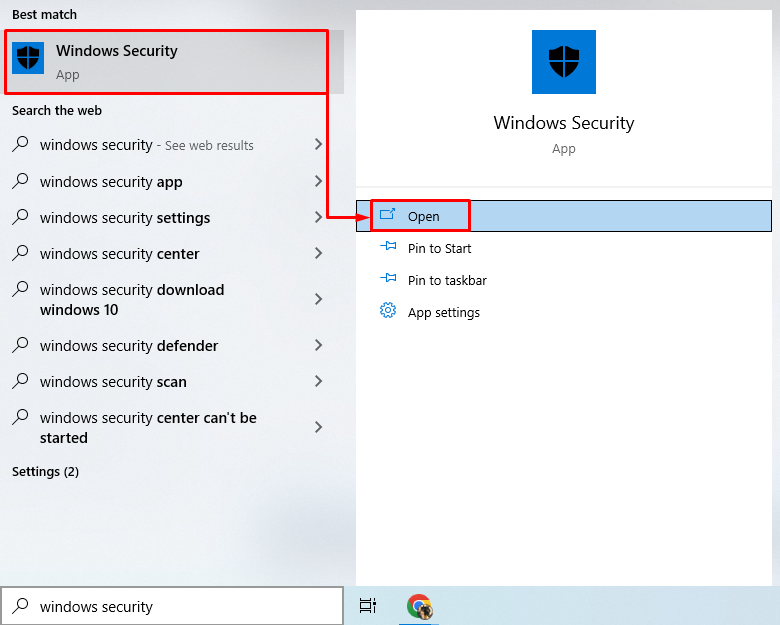
ขั้นตอนที่ 2: ไปที่ส่วน 'การป้องกันไฟร์วอลล์และเครือข่าย'
คลิกที่ส่วนที่ไฮไลต์เพื่อไปต่อ:
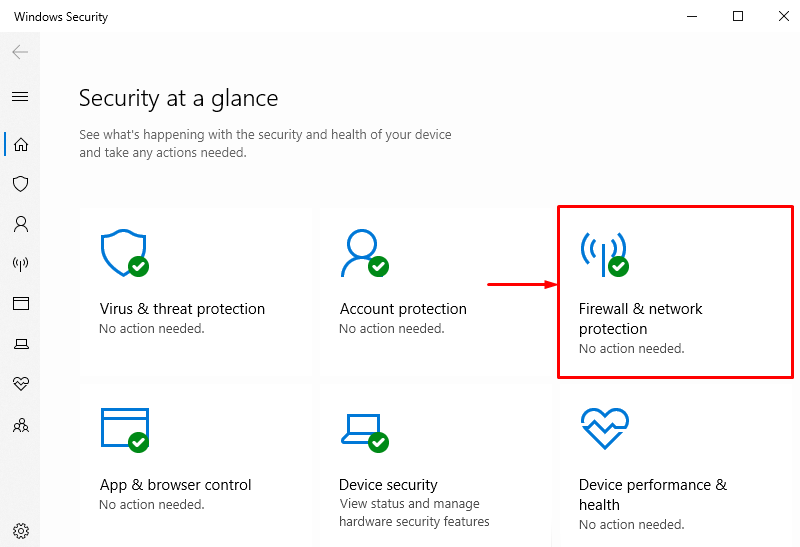
ขั้นตอนที่ 3: เลือกไฟร์วอลล์ใดก็ได้
หากต้องการปิดใช้งานไฟร์วอลล์ Windows ที่จำเป็นต้องปิด เช่น ให้ปิดการใช้งาน “ เครือข่ายโดเมน ” ไฟร์วอลล์โดยคลิกที่มัน:
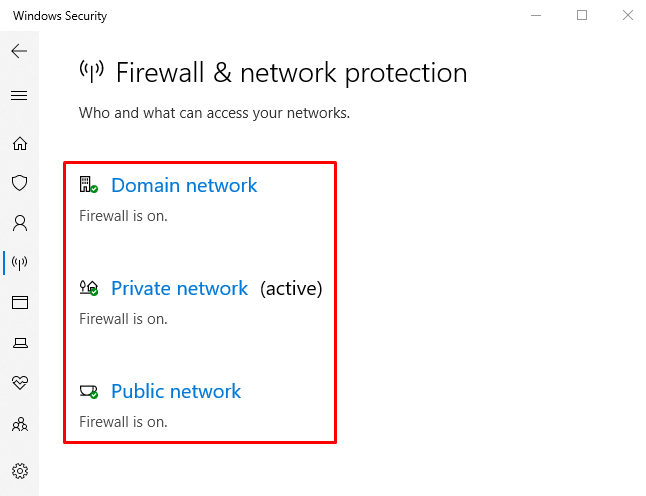
ขั้นตอนที่ 4: ปิดใช้งานไฟร์วอลล์ “Domain Network”
คลิกที่ ' ไฟร์วอลล์ Microsoft Defender ” สลับเพื่อปิดใช้งาน:
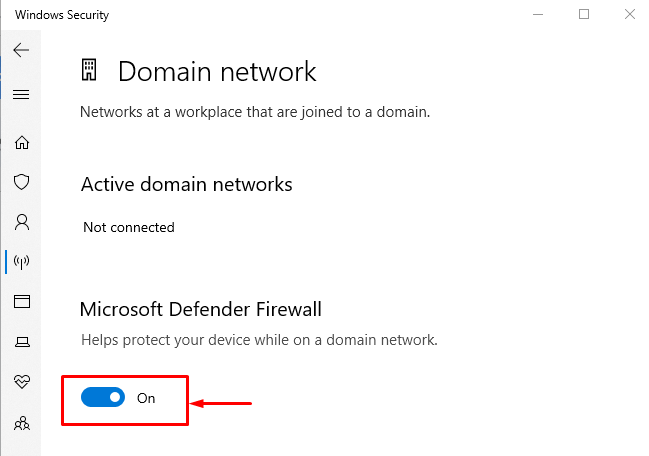

สามารถสังเกตได้ว่าไฟร์วอลล์ 'เครือข่ายโดเมน' ถูกปิดใช้งานเรียบร้อยแล้ว ในทำนองเดียวกัน ไฟร์วอลล์อื่นๆ สามารถปิดใช้งานได้ในลักษณะเดียวกัน
วิธีที่ 2: ปิดใช้งานไฟร์วอลล์จากไฟร์วอลล์ Windows Defender
อีกวิธีหนึ่งในการปิดไฟร์วอลล์ Windows คือผ่านทาง “ ไฟร์วอลล์ Windows Defender ' แผงหน้าปัด. ในการทำเช่นนั้น ให้ดูภาพรวมของขั้นตอนที่กำหนด
ขั้นตอนที่ 1: เปิดแผงควบคุม
ก่อนอื่น ให้ไปที่ส่วน “ เมนูเริ่มต้น ” และเปิดตัว “ ไฟร์วอลล์ Windows Defender ”:

ขั้นตอนที่ 2: ไปที่ “เปิดหรือปิดไฟร์วอลล์ Windows Defender”
ในหน้าต่างนี้ ทริกเกอร์ส่วนที่ไฮไลต์:
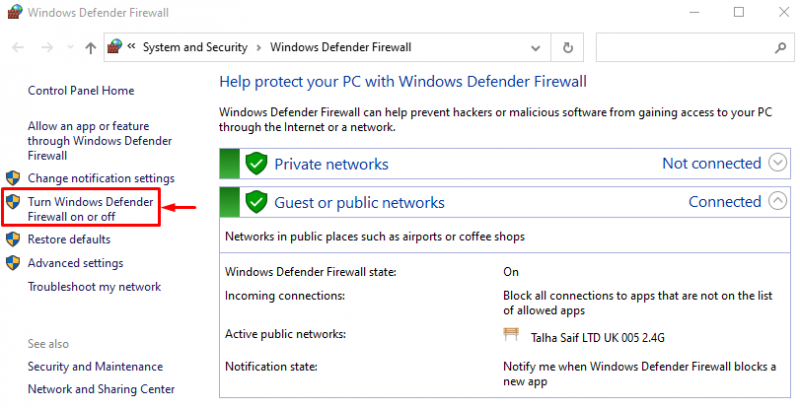
ขั้นตอนที่ 3: ปิดการใช้งานไฟร์วอลล์
ในส่วนด้านล่าง เลือกปุ่ม “ ปิดไฟร์วอลล์ Windows Defender (ไม่แนะนำ) ” ตัวเลือกในแต่ละส่วน:
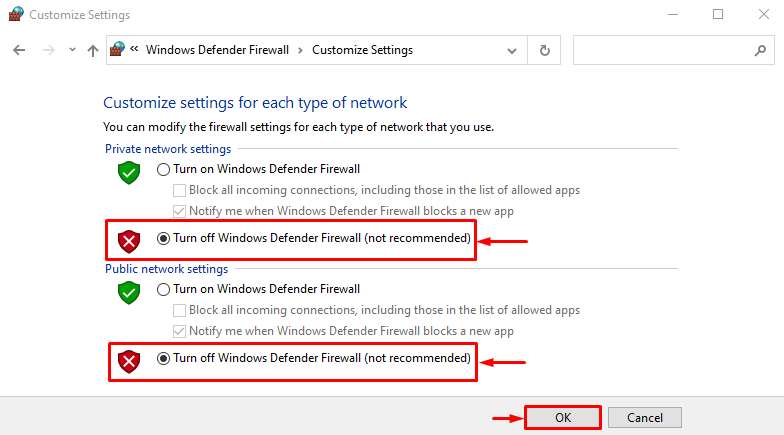
วิธีที่ 3: ปิดใช้งานไฟร์วอลล์ Windows โดยใช้ PowerShell
PowerShell ยังสามารถปิดใช้งานไฟร์วอลล์ Windows ได้ด้วยการดำเนินการ cmdlets เฉพาะบางรายการ ดูตัวอย่างเพื่อปิดไฟร์วอลล์ Windows แบบกำหนดเอง
ตัวอย่างที่ 1: ปิดใช้งาน Windows Firewall ของโปรไฟล์โดเมนโดยใช้ 'netsh' Cmdlet
ภาพประกอบนี้จะปิดการใช้งาน “ โปรไฟล์โดเมน ” โดยการดำเนินการของรหัสที่กำหนด:
ไฟร์วอลล์ adv.netsh ชุด ปิดสถานะโปรไฟล์โดเมน
ในรหัสที่ระบุข้างต้น:
-
- ขั้นแรก ให้เขียนว่า “ ตาข่าย ” cmdlet พร้อมกับ “ advfirewall cmdlet
- จากนั้นเพิ่ม “ ชุด ” cmdlet และ “ โดเมนโปรไฟล์ '.
- สุดท้ายให้เขียนว่า “ สถานะ ” cmdlet และกำหนดค่า “ ปิด 'ถึงมัน:

ตัวอย่างที่ 2: ปิดใช้งาน Windows Firewall ของโปรไฟล์ส่วนตัวโดยใช้ 'netsh' Cmdlet
ตัวอย่างต่อไปนี้จะปิด “ โปรไฟล์ส่วนตัว ” ของไฟร์วอลล์ Windows:
ไฟร์วอลล์ adv.netsh ชุด ปิดสถานะโปรไฟล์ส่วนตัว

ตัวอย่างที่ 3: ปิดไฟร์วอลล์โปรไฟล์สาธารณะโดยใช้ 'netsh' Cmdlet
การสาธิตนี้จะปิดการใช้งาน “ โปรไฟล์สาธารณะ ” ของไฟร์วอลล์ Windows Defender:
ไฟร์วอลล์ adv.netsh ชุด ปิดสถานะโปรไฟล์สาธารณะ

ตัวอย่างที่ 4: ปิดใช้งานไฟร์วอลล์โปรไฟล์โดเมนโดยใช้ 'netsh' Cmdlet
ตัวอย่างนี้จะปิดใช้งานโปรไฟล์ทั้งหมดของไฟร์วอลล์ Windows Defender:
ไฟร์วอลล์ adv.netsh ชุด ปิดสถานะโปรไฟล์ทั้งหมด

นั่นคือทั้งหมดที่เกี่ยวกับการปิดใช้งานไฟร์วอลล์ Windows โดยใช้วิธีการต่างๆ
บทสรุป
ไฟร์วอลล์ Windows Defender สามารถปิดใช้งานได้หลายวิธี วิธีการเหล่านี้รวมถึงการปิดใช้งานไฟร์วอลล์ผ่านทาง “ ความปลอดภัยของวินโดวส์ ' แอป, ' ไฟร์วอลล์ Windows Defender ” และยังผ่าน “ พาวเวอร์เชลล์ '. โพสต์นี้ได้อธิบายวิธีที่เป็นไปได้ทั้งหมดในการแก้ไขข้อความค้นหาดังกล่าว