ในบทความนี้ เราจะพูดถึงการแก้ไข 6 ข้อสำหรับข้อผิดพลาด 'เตรียม Windows ให้พร้อม' เริ่มกันเลย!
วิธีแก้ไขข้อผิดพลาด 'การเตรียมพร้อม Windows Ready'
ข้อผิดพลาดเฉพาะมีการแก้ไขหลายอย่าง เราได้แสดงให้เห็นบางส่วนของพวกเขา:
- รอสักครู่
- ฮาร์ดรีเซ็ต Windows
- เรียกใช้การซ่อมแซมการเริ่มต้น Windows
- เรียกใช้การสแกนตัวตรวจสอบไฟล์ระบบ
- รีเซ็ต Windows
- เรียกใช้ยูทิลิตี้ CHKDSK
มาสำรวจวิธีการทั้งหมดทีละวิธีกันเถอะ!
แก้ไข 1: รอสักครู่
ก่อนดำเนินการต่อ โปรดรอสักครู่จนกว่าการอัปเดตจะเสร็จสมบูรณ์ ในบางครั้ง การอัปเดตจะถูกดาวน์โหลด ซึ่งอาจใช้เวลาสักครู่จึงจะเสร็จสมบูรณ์ แต่ถ้าผ่านไปสองสามชั่วโมงและมันยังคงแสดงข้อความว่า ‘ เตรียม Windows ให้พร้อม ’ ข้อความนั้นเป็นเรื่องที่น่ากังวลอย่างยิ่ง ในสถานการณ์ดังกล่าว ให้ทำตามวิธีอื่นๆ ที่อธิบายไว้ด้านล่าง
แก้ไข 2: รีเซ็ตพลังงาน Windows
เพาเวอร์รีเซ็ตพีซีของคุณหากปุ่ม ' เตรียม Windows ให้พร้อม ' ข้อความติดอยู่บนหน้าจอ ในการทำเช่นนั้น ก่อนอื่น ให้ปิดคอมพิวเตอร์ของคุณ ตัดการเชื่อมต่ออุปกรณ์ USB หรืออุปกรณ์ต่อพ่วงทั้งหมด หากคุณใช้แล็ปท็อป ให้ถอดแบตเตอรี่ออก ตอนนี้รอ 30 วินาทีแล้วรีบูตระบบของคุณและตรวจสอบว่าปัญหาได้รับการแก้ไขหรือไม่
แก้ไข 3: เรียกใช้ Windows Startup Repair
ขั้นแรก เสียบแฟลชไดรฟ์ USB ที่สามารถบู๊ตได้ และบู๊ตเป็น Windows 10 เมื่อ ' การตั้งค่า Windows ” หน้าต่างปรากฏขึ้น เลือก “ ต่อไป ' ปุ่ม:
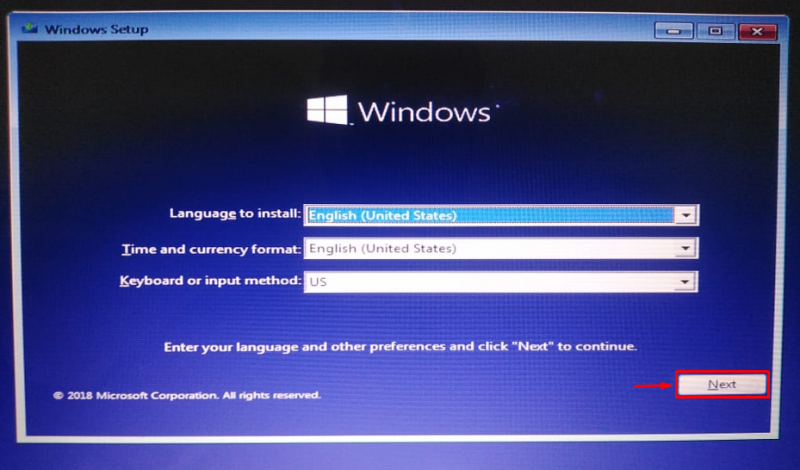
คลิก “ ซ่อมคอมพิวเตอร์ของคุณ ”:
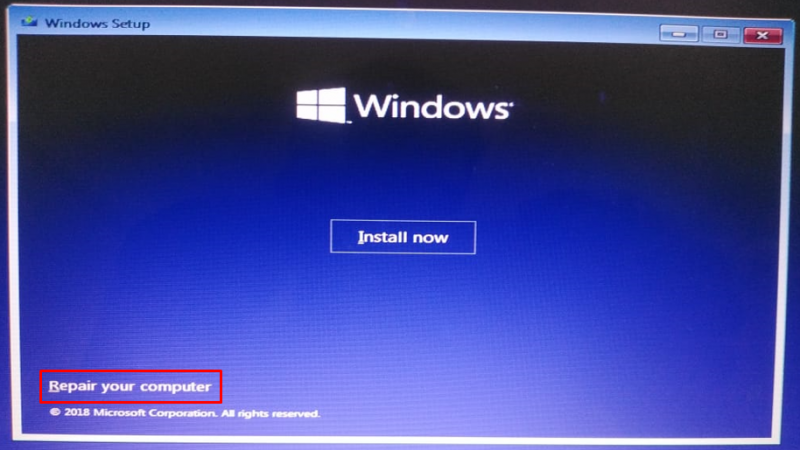
เลือก ' ตัวเลือกขั้นสูง ” จากเมนูการแก้ไขปัญหา:
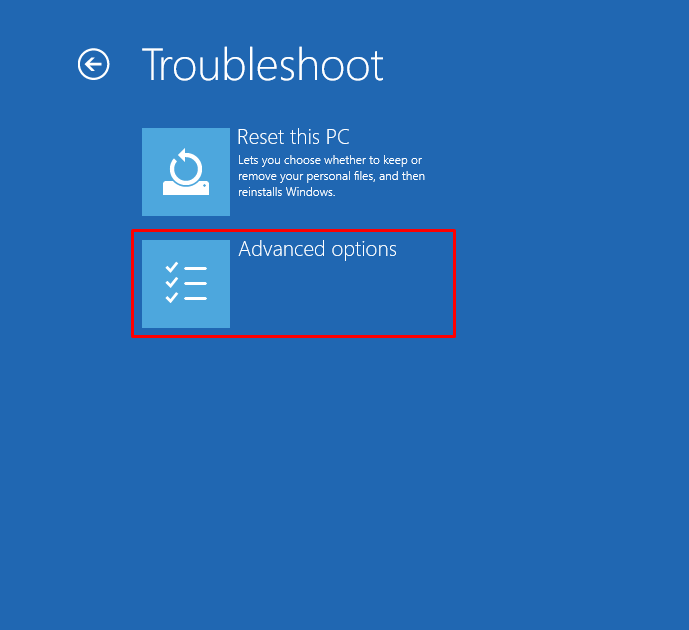
เลือก ' ซ่อมไดสตาร์ท ”:
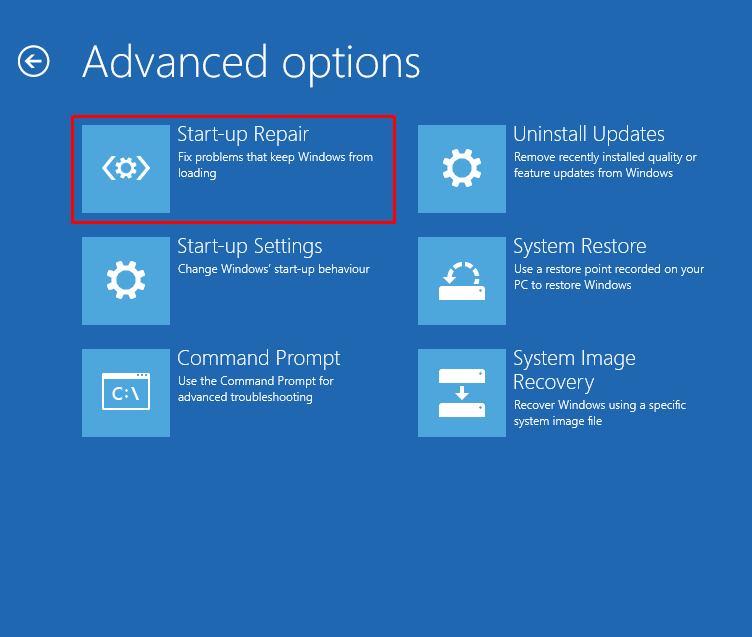
คลิกที่ “ ซ่อมไดสตาร์ท ” ตัวเลือกจะเริ่มการซ่อมแซม Windows:
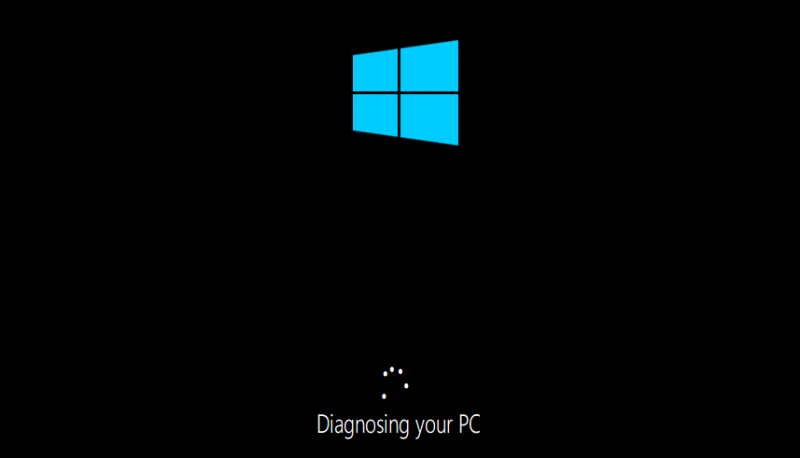
รีสตาร์ท Windows เมื่อการซ่อมแซมการเริ่มต้นระบบเสร็จสิ้น
แก้ไข 4: เรียกใช้การสแกนตัวตรวจสอบไฟล์ระบบ
การสแกนตัวตรวจสอบไฟล์ระบบใช้เพื่อซ่อมแซมไฟล์ระบบที่หายไปและเสียหาย ในการแก้ไขข้อผิดพลาดดังกล่าวให้เรียกใช้การสแกน SFC ในการทำเช่นนั้น ก่อนอื่น ให้เปิดใช้ “ พร้อมรับคำสั่ง ” จากวินโดวส์ “ เมนูเริ่มต้น ”:
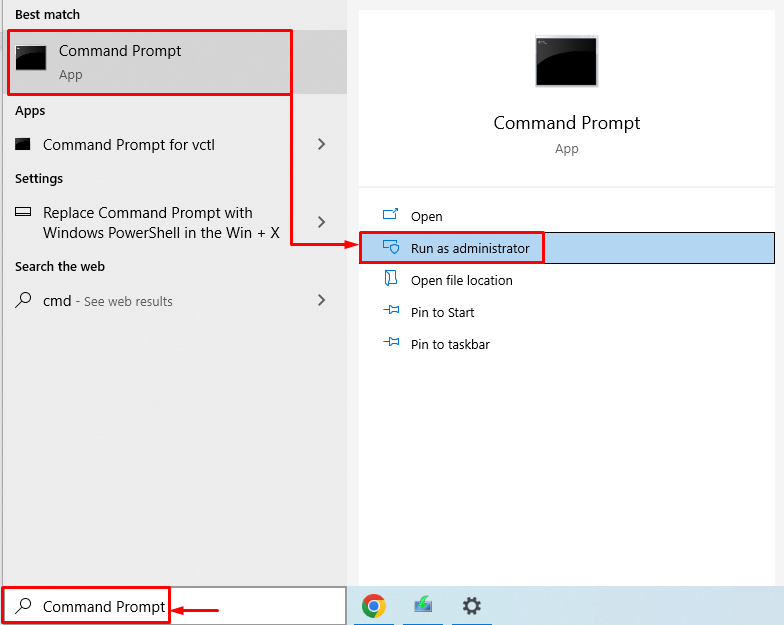
ดำเนินการบรรทัดของรหัสในเทอร์มินัลเพื่อเริ่มการสแกนตัวตรวจสอบไฟล์ระบบ:
> sfc / ตรวจเดี๋ยวนี้ 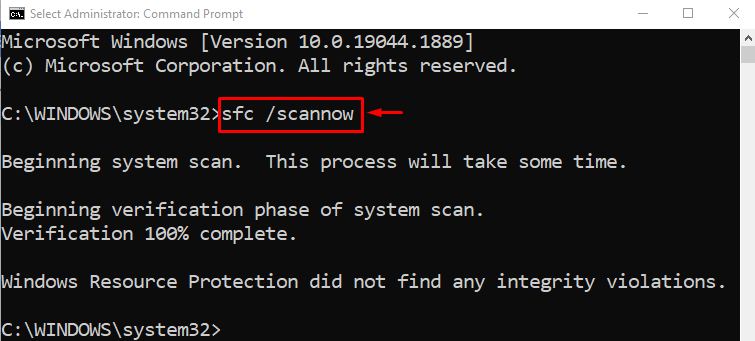
การสแกนตัวตรวจสอบไฟล์ระบบได้ซ่อมแซมไฟล์ระบบที่หายไปและเสียหาย
แก้ไข 5: รีเซ็ต Windows
การรีเซ็ต Windows จะรีเซ็ตการตั้งค่า Windows ทั้งหมดเป็นค่าเริ่มต้น การรีเซ็ต Windows จะแก้ปัญหาได้อย่างแน่นอน หากต้องการรีเซ็ต Windows ให้เสียบแฟลชไดรฟ์ USB ที่สามารถบู๊ตได้และบู๊ตเป็น Windows 10 เมื่อปุ่ม “ การตั้งค่า Windows ” หน้าต่างปรากฏขึ้น เลือก “ ต่อไป ' ปุ่ม. จากนั้นเลือก “ ซ่อมคอมพิวเตอร์ของคุณ ' ตัวเลือก. เลือก ' รีเซ็ตพีซีเครื่องนี้ ” ในหน้าต่างการแก้ไขปัญหา:
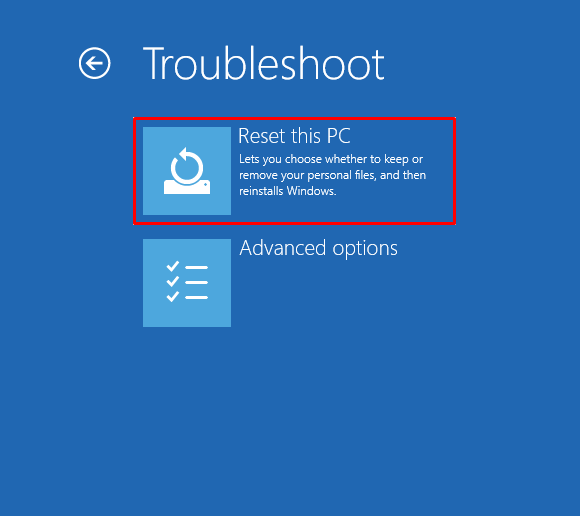
เลือก ' เก็บไฟล์ของฉัน ”:
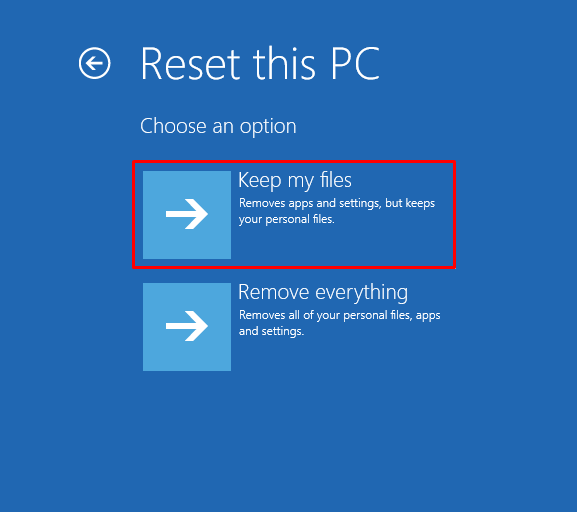
เลือก ' ติดตั้งใหม่ในพื้นที่ ”:
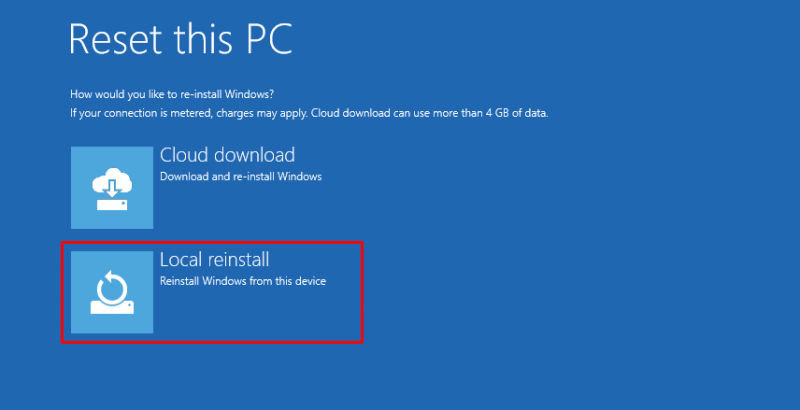
สุดท้ายให้คลิกที่ “ รีเซ็ต ปุ่ม ” เพื่อเริ่มการรีเซ็ต Windows:
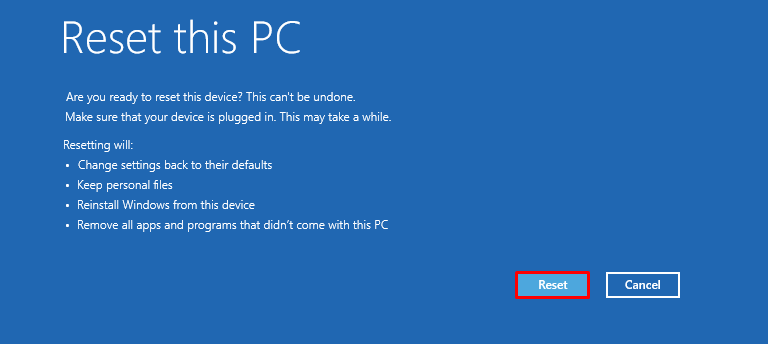
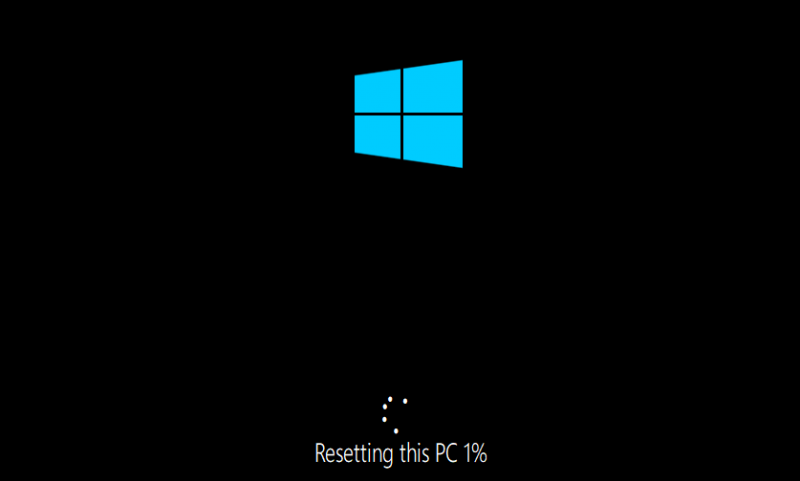
รีสตาร์ท Windows เมื่อการรีเซ็ต Windows เสร็จสิ้น
แก้ไข 6: เรียกใช้ยูทิลิตี้ CHKDSK
เรียกใช้ยูทิลิตี้ CHKDSK เพื่อแก้ไขข้อผิดพลาดที่ระบุ ก่อนอื่นให้เสียบแฟลชไดรฟ์ USB ที่สามารถบู๊ตได้ เมื่อ ' การตั้งค่า Windows ” ปรากฎหน้าต่าง ให้คลิกปุ่ม “ ต่อไป ' ปุ่ม. เลือก ' พร้อมรับคำสั่ง ' จาก ' ตัวเลือกขั้นสูง ' หน้าต่าง.
ดำเนินการคำสั่งด้านล่างในคอนโซล CMD เพื่อเริ่มต้นกระบวนการตรวจสอบดิสก์:
> chkdsk / rc: 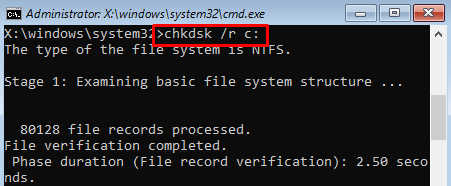

รีสตาร์ท Windows และตรวจสอบว่าปัญหาได้รับการแก้ไขหรือไม่
บทสรุป
“เตรียม Windows ให้พร้อม” ติดอยู่ใน Windows สามารถแก้ไขได้หลายวิธี วิธีการเหล่านี้รวมถึงการฮาร์ดรีเซ็ต Windows, เรียกใช้การซ่อมแซมการเริ่มต้น Windows, เรียกใช้การสแกนตัวตรวจสอบไฟล์ระบบ, รีเซ็ต Windows หรือดำเนินการคืนค่าระบบ คู่มือเขียนขึ้นนี้มีวิธีการต่าง ๆ เพื่อแก้ไขปัญหาที่ระบุ