บทความนี้มีวัตถุประสงค์เพื่อให้โซลูชันในการติดตั้งและแก้ไขไดรเวอร์ Bluetooth ใน Windows ผ่านการสาธิตการใช้งานจริง
จะติดตั้งและแก้ไข / กำหนดค่าไดรเวอร์ Bluetooth ใน Windows ได้อย่างไร
สามารถติดตั้งและแก้ไขไดรเวอร์ Bluetooth ได้โดยใช้วิธีการด้านล่าง:
- อัปเดตไดรเวอร์บลูทูธ
- ติดตั้งไดรเวอร์ Bluetooth ใหม่
- ซ่อมแซมไฟล์ระบบ
- เรียกใช้ตัวแก้ไขปัญหาบลูทูธ
- เริ่มบริการสนับสนุน Bluetooth ใหม่
- เรียกใช้ตัวแก้ไขปัญหาฮาร์ดแวร์
ลองสำรวจแต่ละวิธีทีละรายการ
แก้ไข 1: อัปเดตไดรเวอร์ Bluetooth
วิธีแรกในการแก้ไขไดรเวอร์ Bluetooth คือการอัปเดต ด้วยเหตุผลดังกล่าว ประการแรก เปิดตัว “ ตัวจัดการอุปกรณ์ ” ผ่านเมนูเริ่มของ Windows:
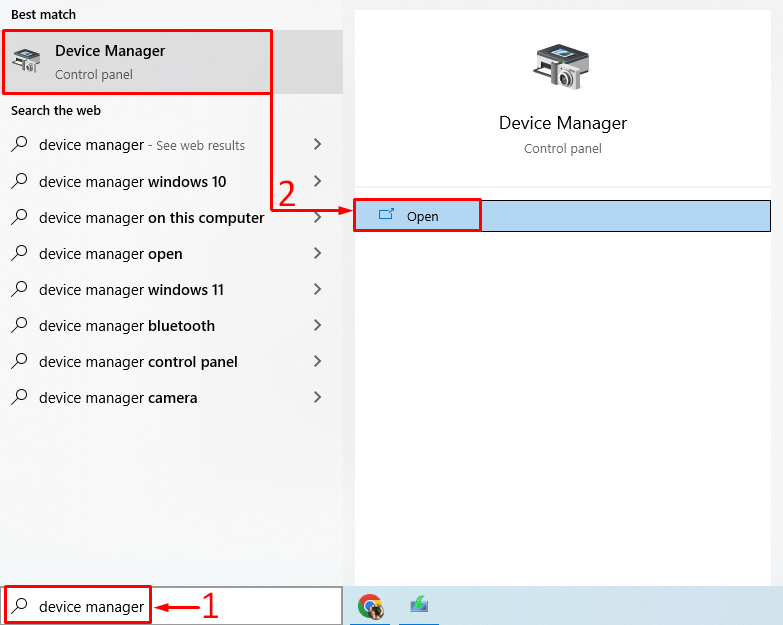
ขยายความ “ บลูทู ธ ' ส่วน. ค้นหาไดรเวอร์บลูทูธ คลิกขวาที่มันและทริกเกอร์ “ อัพเดทไดรเวอร์ ”:
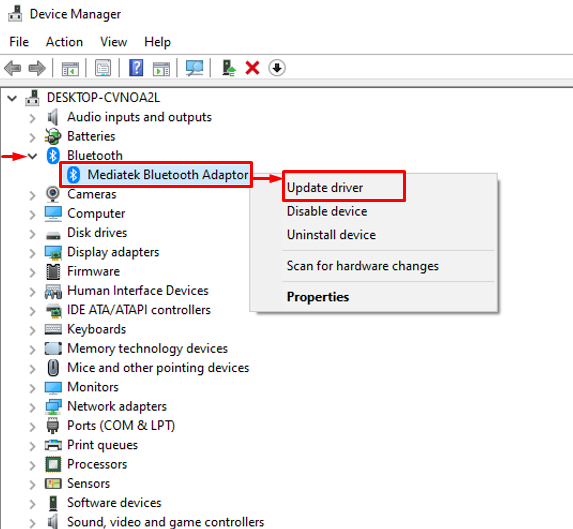
ทริกเกอร์ตัวเลือกที่ไฮไลต์:
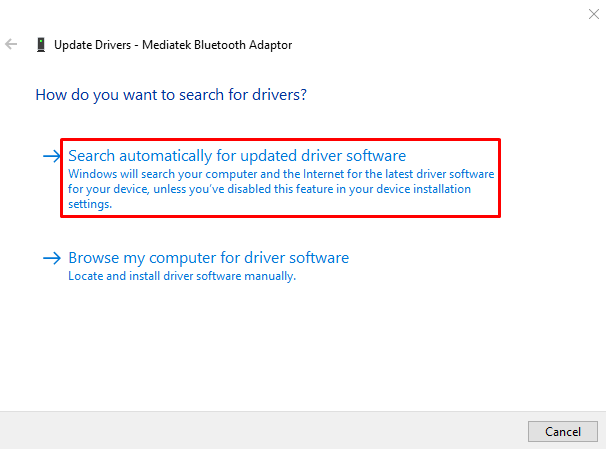
การดำเนินการนี้จะตรวจสอบการอัปเดตไดรเวอร์ หากมีการอัปเดตไดรเวอร์ มันจะดาวน์โหลดและติดตั้ง
แก้ไข 2: ติดตั้งไดรเวอร์ Bluetooth ใหม่
วิธีที่สองคือการติดตั้งไดรเวอร์ Bluetooth ใหม่เพื่อแก้ไขข้อผิดพลาดที่ระบุ ในการทำเช่นนั้น ก่อนอื่นให้เปิด “ ตัวจัดการอุปกรณ์ ” จากเมนูเริ่ม ขยายส่วนไดรเวอร์ Bluetooth และคลิกขวาที่ไดรเวอร์ Bluetooth แล้วเลือก “ ถอนการติดตั้งอุปกรณ์ ”:
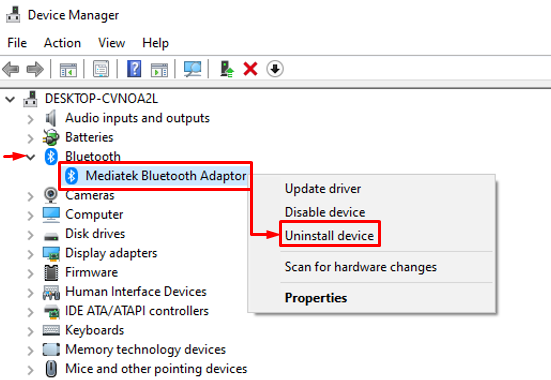
คลิกที่ ' ถอนการติดตั้ง ' ปุ่ม:
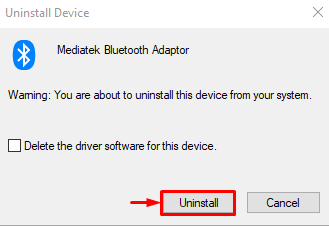
คลิกที่ ' การกระทำ ” และเลือก “ สแกนหาการเปลี่ยนแปลงฮาร์ดแวร์ ”:
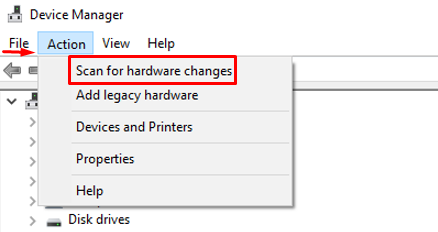
สิ่งนี้จะติดตั้งไดรเวอร์ที่ขาดหายไปโดยอัตโนมัติ:
ดังที่คุณเห็นว่ามีการติดตั้งไดรเวอร์ Bluetooth ใหม่:
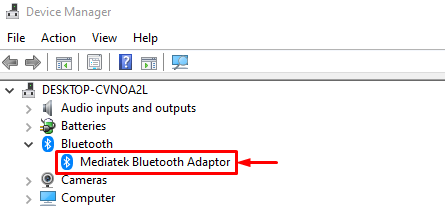
รีสตาร์ท Windows และตรวจสอบว่าปัญหาได้รับการแก้ไขหรือไม่
แก้ไข 3: ซ่อมแซมไฟล์ระบบ
การซ่อมแซมไฟล์ระบบที่เสียหายจะช่วยในการแก้ไขปัญหาที่ระบุ ด้วยเหตุผลดังกล่าว ก่อนอื่นให้เปิดตัว “ ซม ” จากเมนูเริ่ม:
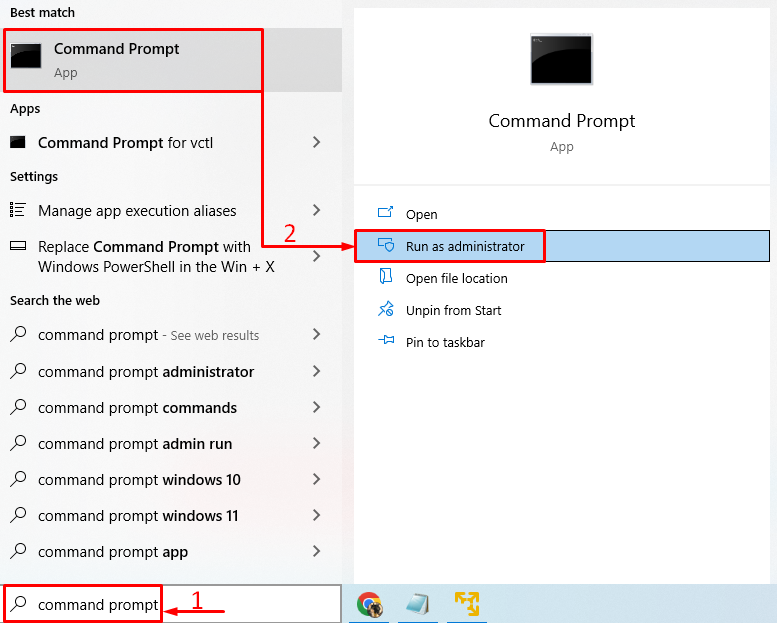
รันโค้ดด้านล่างในคอนโซล CMD เพื่อเริ่มการสแกนตัวตรวจสอบไฟล์ระบบ:
> sfc / ตรวจเดี๋ยวนี้ 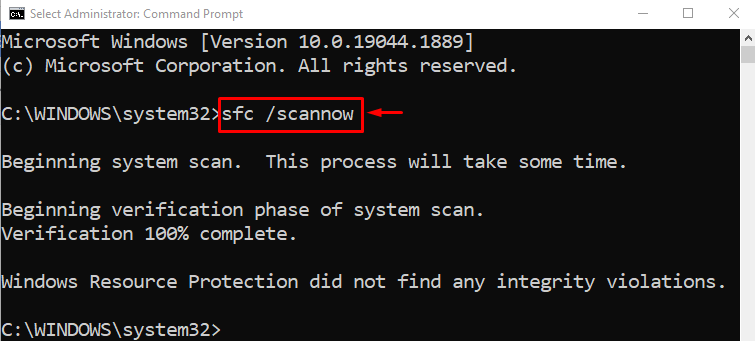
การสแกนตัวตรวจสอบไฟล์ระบบได้ซ่อมแซมไฟล์ระบบที่เสียหายและหายไป
แก้ไข 4: เรียกใช้ตัวแก้ไขปัญหา Bluetooth
เปิด ' แก้ไขปัญหาการตั้งค่า ” ผ่านเมนูเริ่มของ Windows:
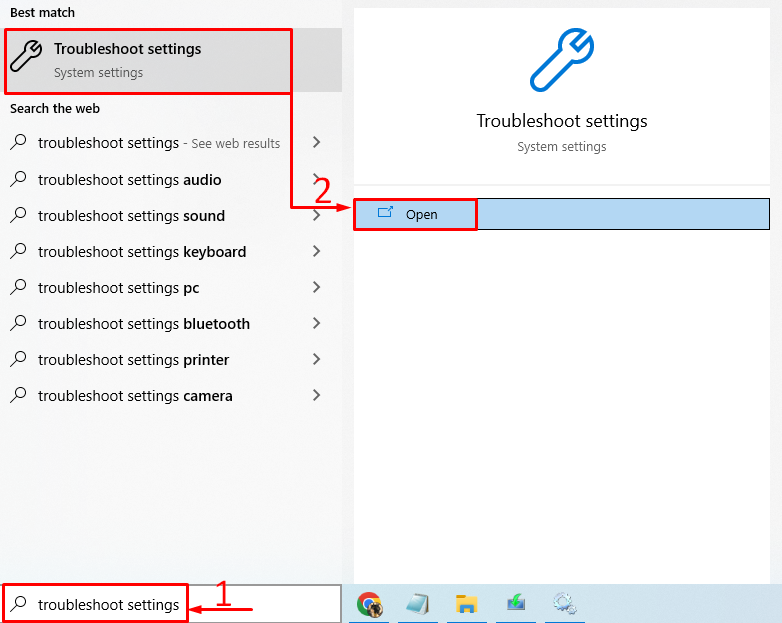
มองหา ' บลูทู ธ ” และคลิกที่ “ เรียกใช้ตัวแก้ไขปัญหา ”:
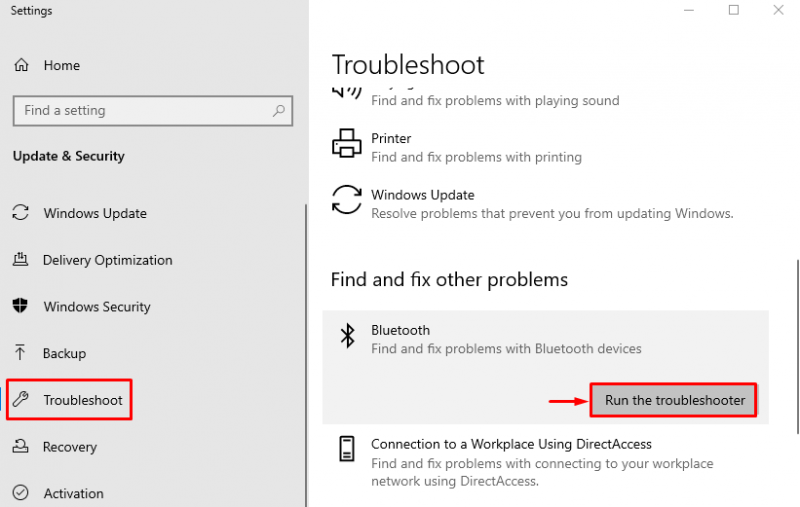
ดังที่คุณเห็นว่าตัวแก้ไขปัญหาได้พบและแก้ไขปัญหาแล้ว:
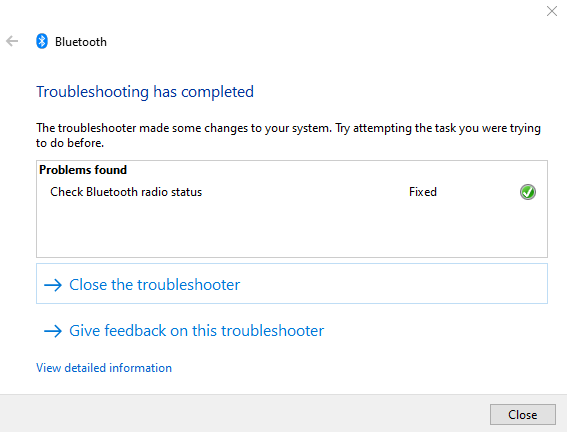
รีสตาร์ท Windows และตรวจสอบว่าปัญหาได้รับการแก้ไขหรือไม่
แก้ไข 5: เริ่มบริการสนับสนุน Bluetooth ใหม่
เหตุผลที่อยู่เบื้องหลังข้อผิดพลาดที่ระบุอาจหยุดลง “ บริการสนับสนุนบลูทูธ '. สำหรับการทำเช่นนั้น ขั้นแรก ให้เปิดตัว “ บริการ ” จากเมนูเริ่ม:
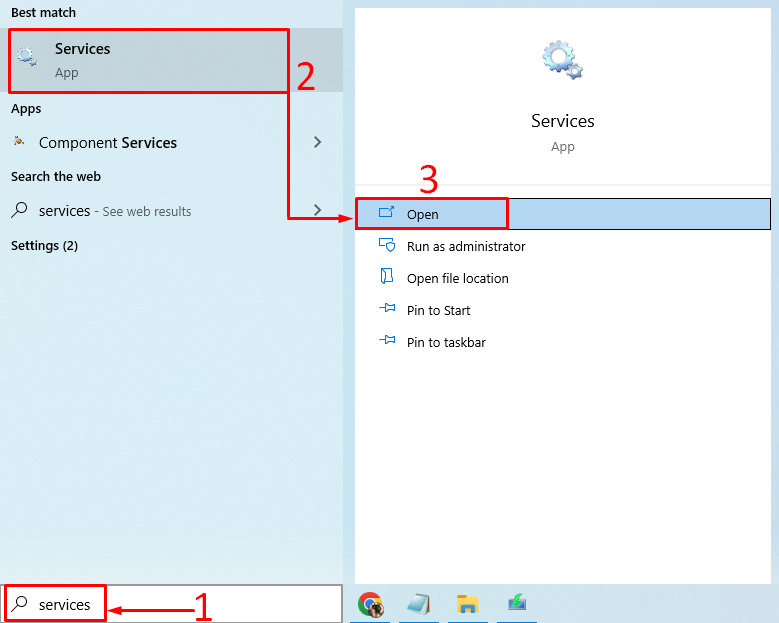
ค้นหา “ บริการสนับสนุนบลูทูธ ” คลิกขวาที่มันแล้วเลือก “ เริ่มต้นใหม่ ”:
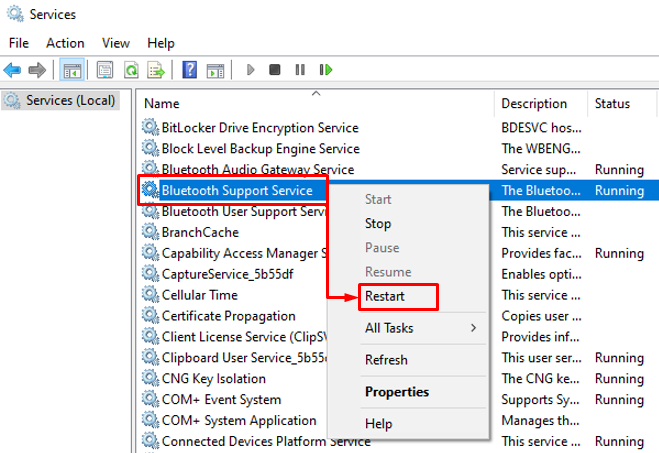
การดำเนินการนี้จะเริ่มต้นบริการสนับสนุน Bluetooth ใหม่
แก้ไข 6: เรียกใช้ตัวแก้ไขปัญหาฮาร์ดแวร์
ข้อผิดพลาดที่ระบุสามารถแก้ไขได้โดยการเรียกใช้ตัวแก้ไขปัญหาฮาร์ดแวร์ ด้วยเหตุผลดังกล่าว ก่อนอื่นให้เปิดตัว “ วิ่ง ” ผ่านเมนูเริ่มของ Windows:
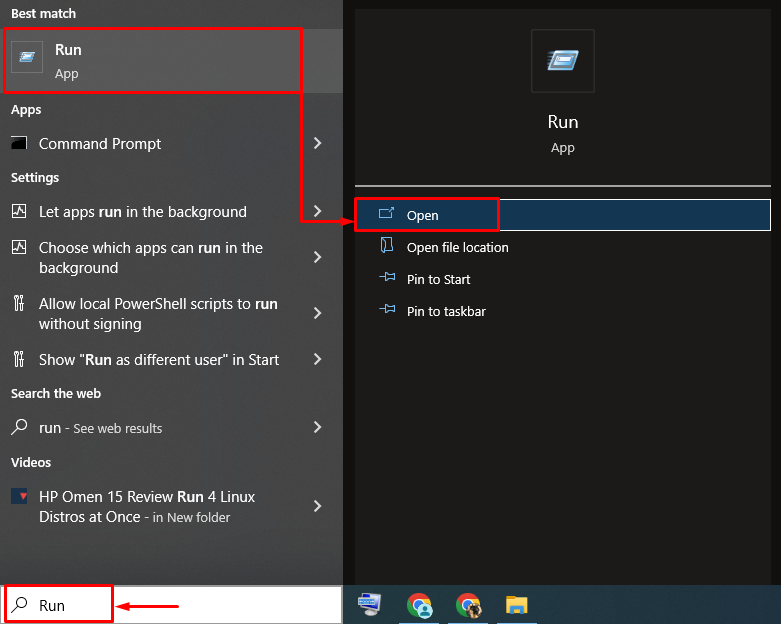
พิมพ์ ' msdt.exe -id DeviceDiagnostic ” และกดปุ่ม “ ตกลง ' ปุ่ม:
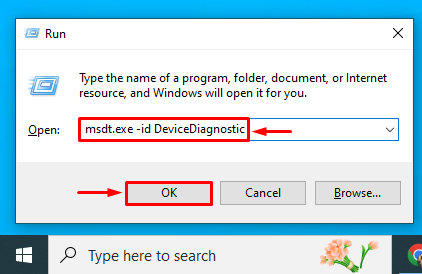
คลิกที่ ' ต่อไป ' ปุ่ม:
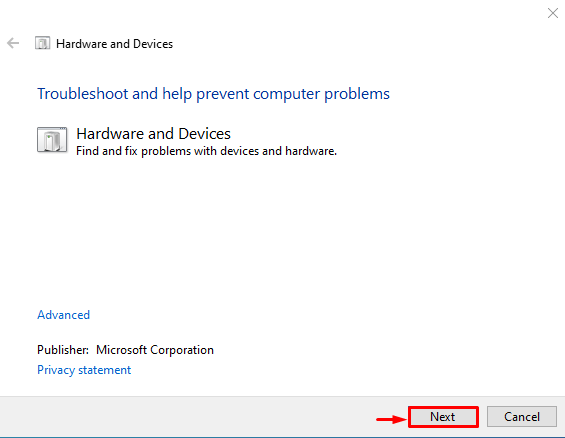
ดังที่คุณเห็นว่าตัวแก้ไขปัญหาได้เริ่มค้นหาข้อผิดพลาดแล้ว:
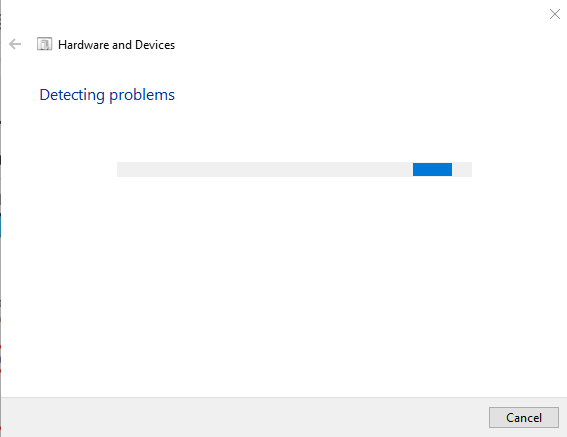
ทันทีที่ตัวแก้ไขปัญหาเสร็จสิ้น ก็เป็นหน้าที่ รีสตาร์ท Windows และตรวจสอบว่าข้อผิดพลาดได้รับการแก้ไขหรือไม่
บทสรุป
ไดรเวอร์ Bluetooth สามารถติดตั้งหรือแก้ไขได้หลายวิธี วิธีการเหล่านี้รวมถึงการอัปเดตไดรเวอร์ Bluetooth ติดตั้งไดรเวอร์ Bluetooth ใหม่ ซ่อมแซมไฟล์ระบบที่เสียหาย เรียกใช้ตัวแก้ไขปัญหา Bluetooth เริ่มบริการสนับสนุน Bluetooth ใหม่ หรือเรียกใช้ตัวแก้ไขปัญหาฮาร์ดแวร์ บทความนี้ได้แสดงวิธีการต่างๆ เพื่อแก้ไขปัญหาที่ระบุ