ในบทความนี้ เราจะหารือเกี่ยวกับแนวทางแก้ไขของ “ ไฟล์ภาพดิสก์เสียหาย ” ข้อผิดพลาดใน Windows 10
วิธีแก้ไข/แก้ไขข้อผิดพลาด “ไฟล์อิมเมจดิสก์เสียหาย” ใน Windows 10
ในการแก้ไขข้อผิดพลาด “ไฟล์อิมเมจดิสก์เสียหาย” ของ Windows 10 ให้ลองใช้วิธีแก้ไขปัญหาต่อไปนี้:
วิธีที่ 1: แอปพลิเคชันซ่อมแซม
“ ไฟล์ภาพดิสก์เสียหาย ” ข้อผิดพลาด Windows 10 สามารถแก้ไขได้โดยการซ่อมแซมแอปพลิเคชัน คุณสามารถซ่อมแซมแอปพลิเคชันที่เป็นสาเหตุของปัญหานี้ได้โดยทำตามคำแนะนำโดยละเอียดด้านล่าง
ขั้นตอนที่ 1: เปิด 'แอพและคุณสมบัติ'
เปิด ' แอพและคุณสมบัติ ” โดยพิมพ์ในช่องค้นหาของเมนู Startup แล้วกด “ เข้า ”:
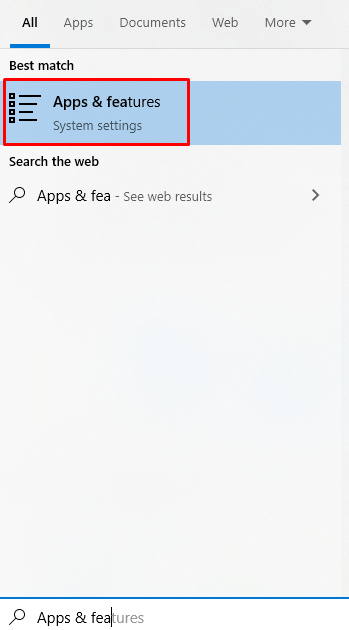
ขั้นตอนที่ 2: ค้นหาแอปพลิเคชัน
เลื่อนลงและค้นหาแอปพลิเคชันที่รับผิดชอบข้อผิดพลาดนี้ดังที่แสดงด้านล่าง:
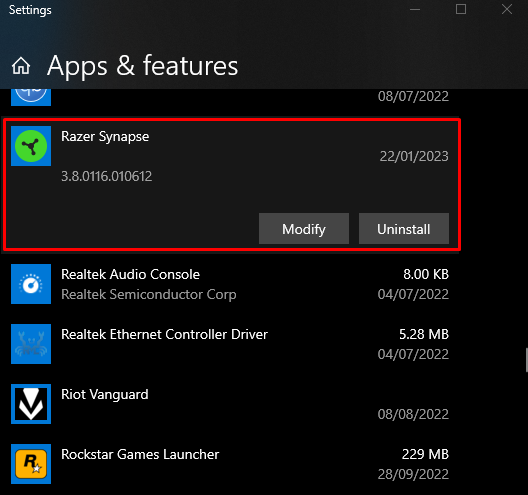
คลิกที่แอปพลิเคชันเพื่อแสดง “ แก้ไข ” และคลิก:
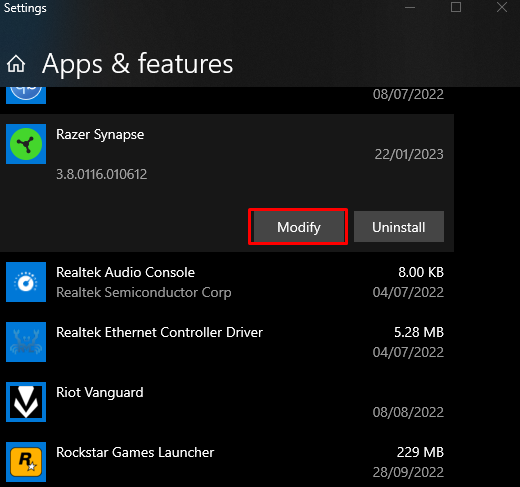
ขั้นตอนที่ 3: ซ่อมแซมแอปพลิเคชัน
คลิกที่ ' ซ่อมแซม ” ปุ่มดังต่อไปนี้:
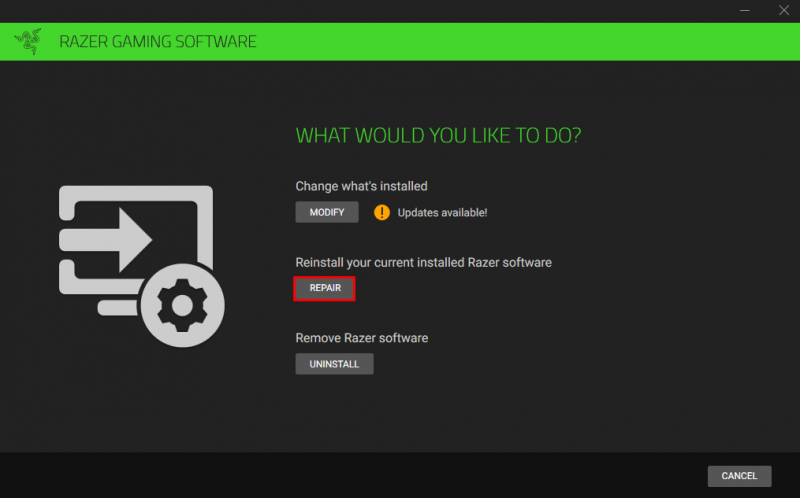
วิธีที่ 2: เรียกใช้คำสั่ง System File Checker
ตัวตรวจสอบไฟล์ระบบช่วยให้เราสามารถแก้ไขไฟล์ระบบที่เสียหายได้ คุณสามารถเรียกใช้คำสั่งตรวจสอบไฟล์ระบบใน Command Prompt ที่จัดการสิทธิ์ของผู้ดูแลระบบโดยทำตามคำแนะนำด้านล่าง
ขั้นตอนที่ 1: เริ่มพรอมต์คำสั่งในฐานะผู้ดูแลระบบ
พิมพ์ ' ซม ” ในช่องค้นหาของเมนู Startup แล้วกดปุ่ม “ CTRL+SHIFT+ENTER ” ปุ่มร่วมกันเพื่อเรียกใช้ “ พร้อมรับคำสั่ง ” ด้วยสิทธิ์ของผู้ดูแลระบบ:
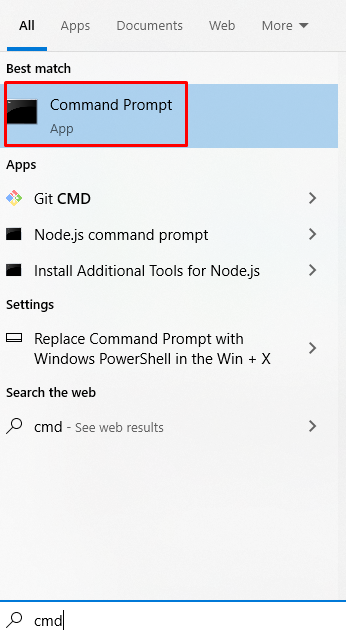
ขั้นตอนที่ 2: เรียกใช้คำสั่ง “sfc”
รันคำสั่งต่อไปนี้เพื่อเริ่มการสแกนตัวตรวจสอบไฟล์ระบบ:
> sfc / ตรวจเดี๋ยวนี้ 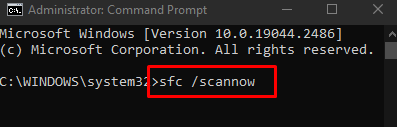
วิธีที่ 3: ใช้เครื่องมือ DISM
หากคำสั่ง SFC ไม่สามารถแก้ไขปัญหาของคุณได้ ให้มองหาทางเลือกอื่น เช่น ยูทิลิตี้ DISM DISM ย่อมาจาก “Deployment Image Serviceing and Management” คำสั่งเป็นหนึ่งในแนวป้องกันสุดท้ายก่อนที่จะใช้มาตรการขั้นรุนแรง เช่น การติดตั้ง Windows ของคุณใหม่ทั้งหมด
ขั้นตอนที่ 1: ตรวจสอบความสมบูรณ์ของระบบ
ดำเนินการ “ DISM คำสั่ง ” ระบุไว้ด้านล่างในเทอร์มินัลเพื่อตรวจสอบว่าภาพสามารถซ่อมแซมได้หรือไม่:
> DISM / ออนไลน์ / การล้างรูปภาพ / ตรวจสุขภาพ 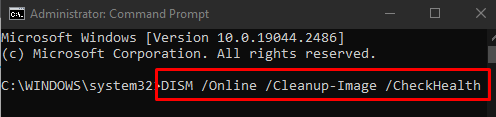
ขั้นตอนที่ 2: สแกนความสมบูรณ์ของระบบ
เรียกใช้ “ DISM ” คำสั่งที่ระบุด้านล่างเพื่อตรวจสอบความเสียหาย:
> DISM / ออนไลน์ / การล้างรูปภาพ / สแกนสุขภาพ 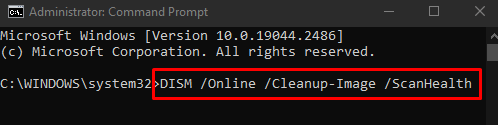
ขั้นตอนที่ 3: กู้คืนความสมบูรณ์ของระบบ
พิมพ์คำสั่งที่ระบุด้านล่างในเทอร์มินัลเพื่อคืนค่าความสมบูรณ์ของระบบ:
> DISM / ออนไลน์ / การล้างรูปภาพ / ฟื้นฟูสุขภาพ 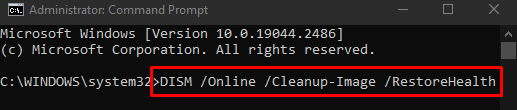
สุดท้าย รีบูตระบบและปัญหาความเสียหายของดิสก์ที่ระบุจะได้รับการแก้ไข
บทสรุป
“ ไฟล์ภาพดิสก์เสียหาย ” ข้อผิดพลาดของ Windows 10 สามารถแก้ไข/แก้ไขได้โดยทำตามวิธีการต่างๆ มากมาย วิธีการเหล่านี้รวมถึงการซ่อมแซมแอปพลิเคชัน การรันคำสั่งตรวจสอบไฟล์ระบบ หรือการใช้เครื่องมือ DISM บล็อกนี้เสนอวิธีแก้ปัญหาหลายอย่างสำหรับแก้ไขปัญหาดิสก์เสียหายที่กล่าวถึง