บทความนี้ทำหน้าที่เป็นคำแนะนำที่ครอบคลุมพร้อมขั้นตอนทีละขั้นตอนเกี่ยวกับวิธีการบังคับให้ลบไฟล์ใน Windows 11
เหตุใดไฟล์/โฟลเดอร์จึงปฏิเสธที่จะลบออกจากระบบ
มีสาเหตุหลายประการที่ทำให้ไฟล์บางไฟล์ปฏิเสธที่จะถูกลบออกจากระบบ บางส่วนมีการระบุไว้ด้านล่าง:
ไฟล์ที่ใช้งานอยู่
Windows ไม่อนุญาตให้คุณลบไฟล์/โฟลเดอร์ที่เปิดโดยโปรแกรม ดังนั้นก่อนที่จะลบไฟล์/โฟลเดอร์ ตรวจสอบให้แน่ใจว่าไม่มีโปรแกรมใดใช้งานไฟล์/โฟลเดอร์นั้นอยู่
กระบวนการเบื้องหลัง
แม้ว่าซอฟต์แวร์ทั้งหมดจะถูกปิดไปแล้ว แต่ไฟล์นี้ก็ไม่สามารถลบได้ ทั้งนี้เนื่องจากมีกระบวนการเบื้องหลังที่จะใช้ไฟล์/โฟลเดอร์ เพื่อจุดประสงค์นี้ Task Manager ใช้เพื่อยุติกระบวนการที่ไม่เกี่ยวข้องโดยคลิกที่ “ งานสิ้นสุด ปุ่ม” กล่าวถึงที่ด้านบนของตัวจัดการงาน
ความเป็นเจ้าของไฟล์/โฟลเดอร์
เหตุผลหนึ่งก็คือ ผู้ใช้ไม่มีสิทธิ์ในการลบไฟล์/โฟลเดอร์ เราสามารถแก้ไขการอนุญาตได้และวิธีการนี้มีรายละเอียดอยู่ในบทความนี้
จะบังคับให้ลบไฟล์/โฟลเดอร์ที่ไม่สามารถลบได้ใน Windows 11 ได้อย่างไร
มีสาเหตุหลายประการที่ทำให้ไฟล์ที่ดื้อรั้นนี้ไม่ถูกลบ อาจมีวิธีแก้ปัญหามากมายในการบังคับลบไฟล์เหล่านี้ด้วย
ที่นี่บทความนี้จะกล่าวถึงวิธีการต่อไปนี้:
วิธีที่ 1: การใช้สิทธิ์
โดยส่วนใหญ่ผู้ใช้เข้าสู่ระบบและไม่มีสิทธิ์ลบหรือแก้ไขไฟล์/โฟลเดอร์ ขั้นตอนที่กล่าวถึงด้านล่างนี้เป็นการสาธิตการใช้งานจริง:
ขั้นตอนที่ 1: เลือกไฟล์
นำทางไปยังไดเร็กทอรีที่มีไฟล์ที่จะลบอยู่ เลือกไฟล์/โฟลเดอร์นั้นและ คลิกขวา บนโฟลเดอร์แล้วแตะ “ แสดงตัวเลือกเพิ่มเติม ”:
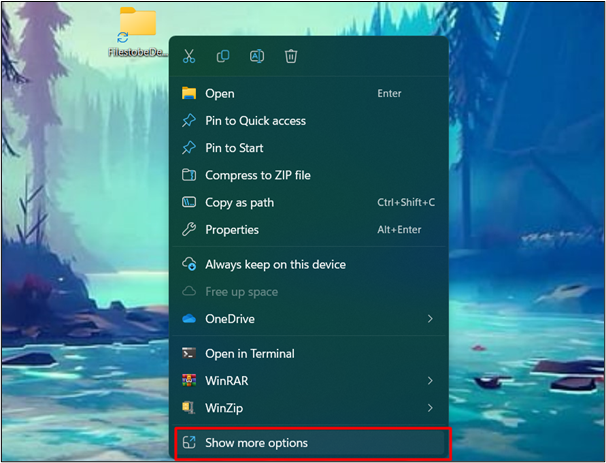
ขั้นตอนที่ 2: กดตัวเลือกคุณสมบัติ
จาก ' แสดงตัวเลือกเพิ่มเติม ” เมนู เลือก “ คุณสมบัติ ” เพื่อแก้ไขการอนุญาต:
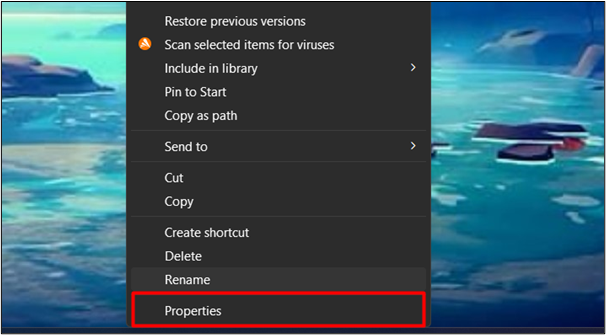
ขั้นตอนที่ 3: กดปุ่มแก้ไข
เลือกชื่อผู้ใช้ของคุณและคลิกที่ “ แก้ไข ' ปุ่ม:
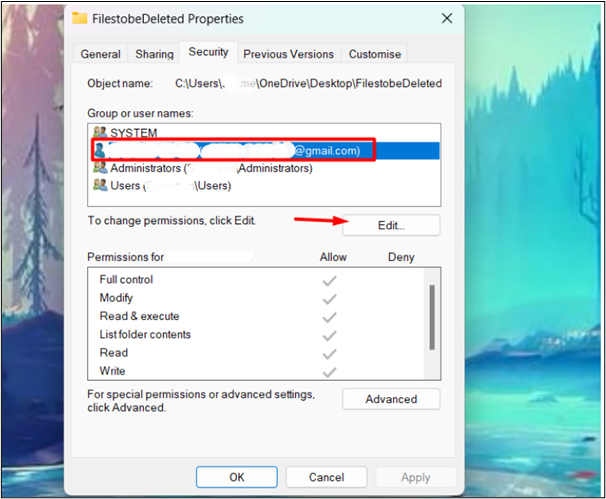
ขั้นตอนที่ 4: แก้ไขการอนุญาต
จากหน้าต่างการแก้ไข ให้ยกเลิกการเลือก “ ปฏิเสธ ” ตัวเลือกและคลิกที่ “ ตกลง ” เพื่อใช้และบันทึกการเปลี่ยนแปลง:
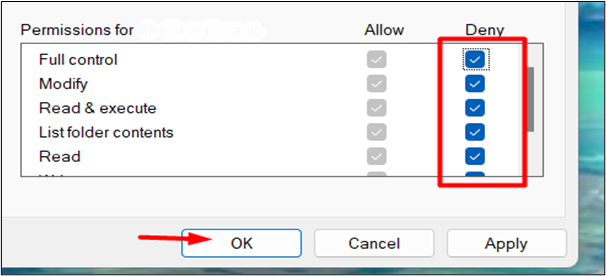
ขณะนี้ผู้ใช้สามารถลองลบไฟล์/โฟลเดอร์ได้อีกครั้ง ตอนนี้ปัญหาจะได้รับการแก้ไขแล้ว
กด ' กะ + ลบ ” จากแป้นพิมพ์โดยเลือกไฟล์/โฟลเดอร์ที่คุณต้องการลบ คลิก ' ใช่ ” และไฟล์จะถูกลบอย่างถาวร:
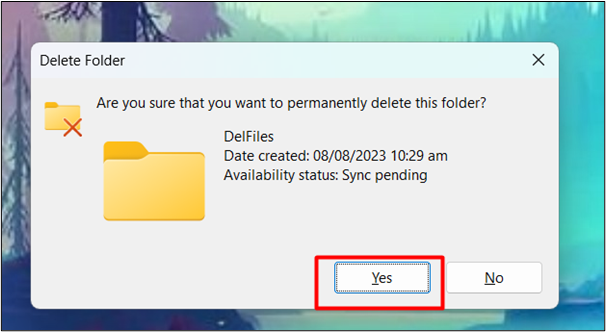
วิธีที่ 2: การใช้ CMD
อีกวิธีในการบังคับให้ลบไฟล์/โฟลเดอร์เหล่านี้คือการใช้ Command Prompt นี่คือขั้นตอนที่คุณสามารถปฏิบัติตามได้:
ขั้นตอนที่ 1: เปิดพร้อมรับคำสั่ง
ในเมนู Start ให้พิมพ์ CMD ในแถบค้นหาแล้วคลิก:
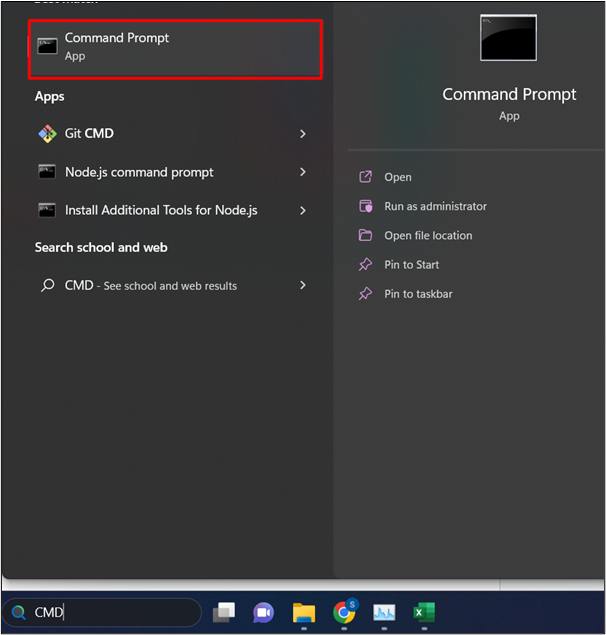
ขั้นตอนที่ 2: เลือกไฟล์
ค้นหาและเลือกไฟล์/โฟลเดอร์ที่คุณต้องการลบ คลิกขวาที่โฟลเดอร์และเลือก “ แสดงตัวเลือกเพิ่มเติม ”:
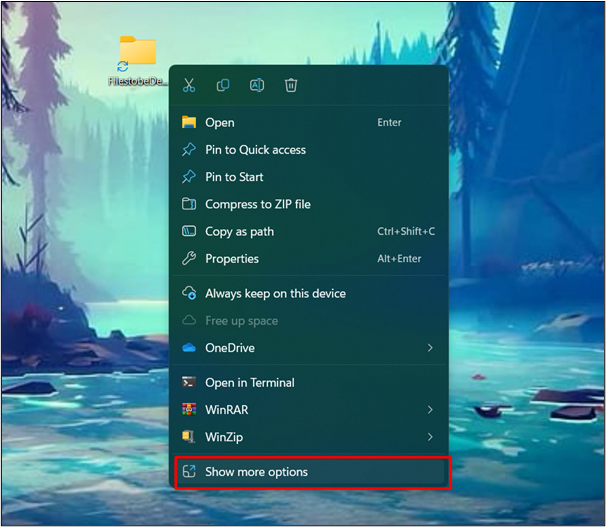
ขั้นตอนที่ 3: เลือกตัวเลือกคุณสมบัติ
จาก ' แสดงตัวเลือกเพิ่มเติม ” เมนู เลือก “ คุณสมบัติ ” เพื่อแก้ไขการอนุญาต:
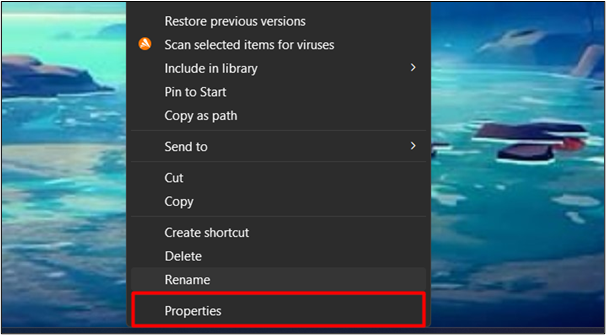
ขั้นตอนที่ 4: คัดลอกเส้นทางของไฟล์
ใน ' ทั่วไป ” ของ Properties ให้คัดลอกพาธของไฟล์จากตำแหน่งนั้น
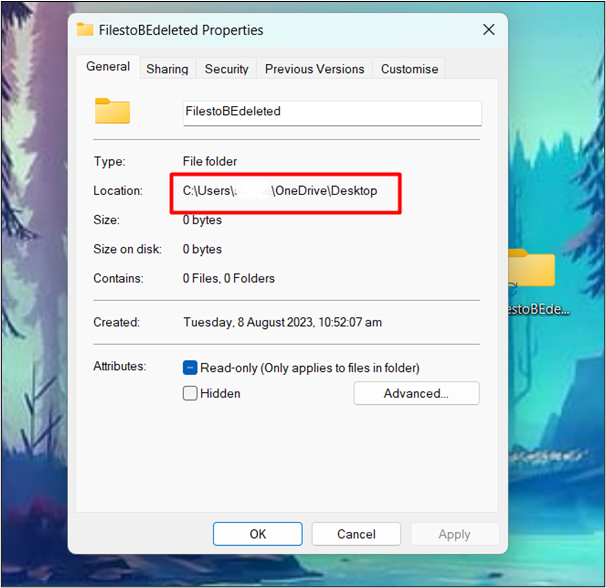
ขั้นตอนที่ 5: เปลี่ยนไดเร็กทอรี
ใน CMD ให้พิมพ์ “ ซีดี /วัน ” และวางเส้นทางของไฟล์ที่คัดลอก หลังจากนั้นให้กดปุ่ม “ เข้า ' ปุ่ม:
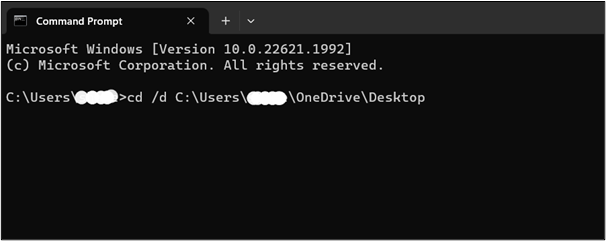
ขั้นตอนที่ 6: สมัครรายการไฟล์/โฟลเดอร์ทั้งหมด
หลังจากที่เราเปลี่ยนไดเร็กทอรีของเราแล้ว ให้รวบรวมไฟล์/โฟลเดอร์ทั้งหมดโดยใช้เครื่องหมาย “ ผบ. /x ' สั่งการ:
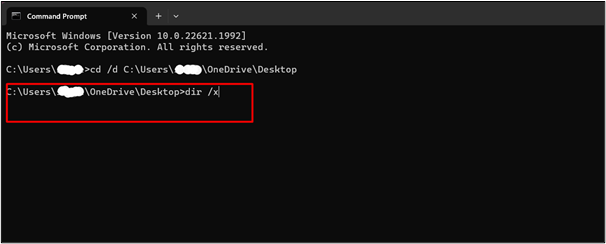
ขั้นตอนที่ 7: ค้นหาไฟล์ที่จะลบ
จากรายการไฟล์ทั้งหมดที่แสดง ให้ค้นหาไฟล์/โฟลเดอร์ที่จะลบ วิธีนี้จะตรวจสอบว่าไดเร็กทอรีมีไฟล์/โฟลเดอร์หรือไม่:
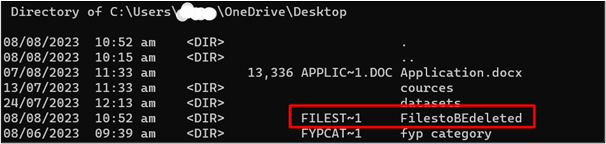
ขั้นตอนที่ 8: ลบไดเรกทอรี
หากต้องการบังคับให้ลบไฟล์/โฟลเดอร์ ให้ระบุ “ rmdir /q /s <ชื่อไฟล์> ' สั่งการ. เช่น ชื่อไฟล์คือ “ FilestoBEถูกลบแล้ว ”:

บันทึก : วิธีการนี้ใช้สำหรับการลบโฟลเดอร์เนื่องจาก rmdir อ้างถึง “ ลบไดเรกทอรี '.
รีเฟรชไดเร็กทอรี ที่ก่อนหน้านี้มีโฟลเดอร์/ไฟล์นั้น ไฟล์/โฟลเดอร์จะถูกลบสำเร็จ เราก็ทำได้เช่นกัน ตรวจสอบ ไม่ว่าไฟล์จะถูกลบออกไปหรือไม่ก็ตาม คำสั่งต่อไปนี้ : :
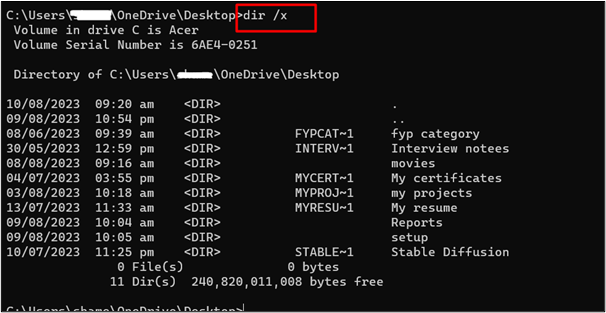
เคล็ดลับโบนัส: ซอฟต์แวร์บุคคลที่สาม
มีซอฟต์แวร์บุคคลที่สามหลายตัวที่สามารถบังคับให้ลบไฟล์/โฟลเดอร์ได้ บางส่วนมีการระบุไว้ที่นี่:
- ไฟล์นักฆ่า
- ยางลบไฟล์ BitRaser
- IOBit ตัวปลดล็อค
- ผู้ลบล้างพลังอันชาญฉลาด
- ตัวปลดล็อค
บทสรุป
หากต้องการบังคับให้ลบไฟล์/โฟลเดอร์ที่ไม่สามารถลบได้ใน Windows 11 ให้เปลี่ยนความเป็นเจ้าของไดเรกทอรีโดยใช้ CMD หรือใช้ซอฟต์แวร์บุคคลที่สาม มีสาเหตุหลายประการที่ทำให้ไม่สามารถลบไฟล์/โฟลเดอร์บางไฟล์บน Windows ได้ นอกเหนือจากข้อเท็จจริงที่ว่าไฟล์/โฟลเดอร์เหล่านั้นไม่สำคัญสำหรับการบูตหรือการทำงานที่เหมาะสมของระบบ บทความนี้มีวิธีการต่างๆ พร้อมคำแนะนำทีละขั้นตอนในการลบไฟล์ที่ยุ่งยากเหล่านี้เพื่อเพิ่มพื้นที่ว่าง