Safe Mode ในแล็ปท็อป Windows คืออะไร?
เซฟโหมดหรือโหมดการวินิจฉัยในแล็ปท็อป Windows 10 ที่ช่วยให้คุณลดความขัดแย้งของระบบภายในระบบปฏิบัติการของคุณ และไม่โหลดไดรเวอร์และแอปพลิเคชันของบริษัทอื่นทั้งหมด
มีเซฟโหมดเวอร์ชันต่างๆ บนแล็ปท็อป Windows ได้แก่:
- โหมดปลอดภัย: นี่เป็นเซฟโหมดพื้นฐานที่มีเดสก์ท็อปสีดำและไม่มีไอคอนด้านหน้าขนาดใหญ่ เซฟโหมดประเภทนี้โหลดไดรเวอร์ได้จำนวนจำกัด เช่น เมาส์ คีย์บอร์ด ฯลฯ คุณสามารถเข้าถึงข้อมูลส่วนบุคคลของคุณได้ และไม่มีไดรเวอร์เครือข่ายรวมอยู่ด้วย ซึ่งหมายความว่าคุณไม่มีการเชื่อมต่ออินเทอร์เน็ตในโหมดนี้
- เซฟโหมดพร้อมเครือข่าย: ในโหมดนี้ ยังมีไดรเวอร์ที่จำกัด รวมถึงไดรเวอร์เครือข่าย คุณมีการเชื่อมต่ออินเทอร์เน็ตในโหมดนี้ ดังนั้น หากคุณต้องการเชื่อมต่ออินเทอร์เน็ตเพื่อแก้ปัญหาของคุณกับแล็ปท็อป คุณก็สามารถเข้าสู่โหมดนี้ได้
- เซฟโหมดพร้อมพรอมต์คำสั่ง: ในเซฟโหมดพร้อมพรอมต์คำสั่ง คุณจะสามารถเข้าถึงพรอมต์คำสั่งได้โดยตรง ไม่มีไดรเวอร์อินเทอร์เน็ตในโหมดนี้ โหมดนี้เปิดใช้งานเมื่อคุณต้องการแก้ไขปัญหาด้วยคำสั่ง
เข้าสู่เซฟโหมดบน Windows Laptop
มีหลายวิธีที่คุณสามารถเข้าถึงเซฟโหมดบนแล็ปท็อป Windows:
1: เข้าสู่เซฟโหมดจากการตั้งค่าของแล็ปท็อป
คุณสามารถเข้าถึงเซฟโหมดเวอร์ชันใดก็ได้จากการตั้งค่าของแล็ปท็อป Windows ทำตามขั้นตอนเหล่านี้เพื่อเปิดใช้งานเซฟโหมด:
ขั้นตอนที่ 1: กด Windows+I ปุ่มเพื่อเปิดการตั้งค่าแล็ปท็อปของคุณและเลือก อัปเดตและความปลอดภัย:
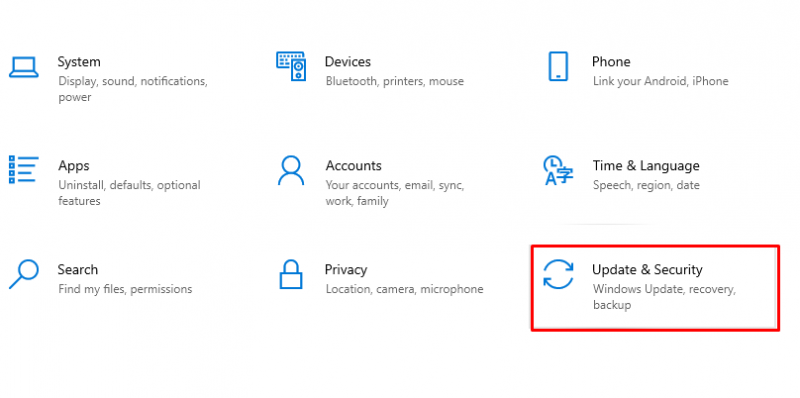
ขั้นตอนที่ 2: จากนั้นเลือก การกู้คืน ตัวเลือกจากแผงด้านซ้าย:
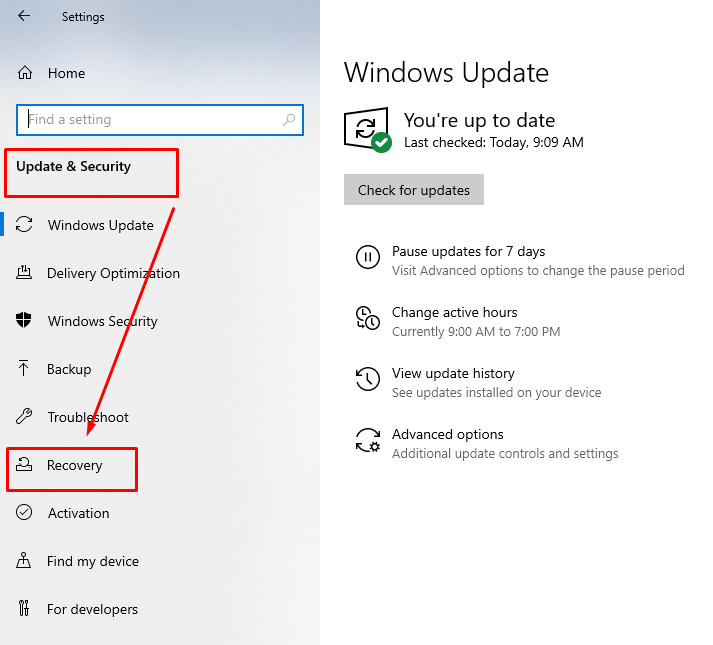
ขั้นตอนที่ 3: ภายใต้ การเริ่มต้นขั้นสูง คลิกที่ เริ่มต้นใหม่เดี๋ยวนี้ :
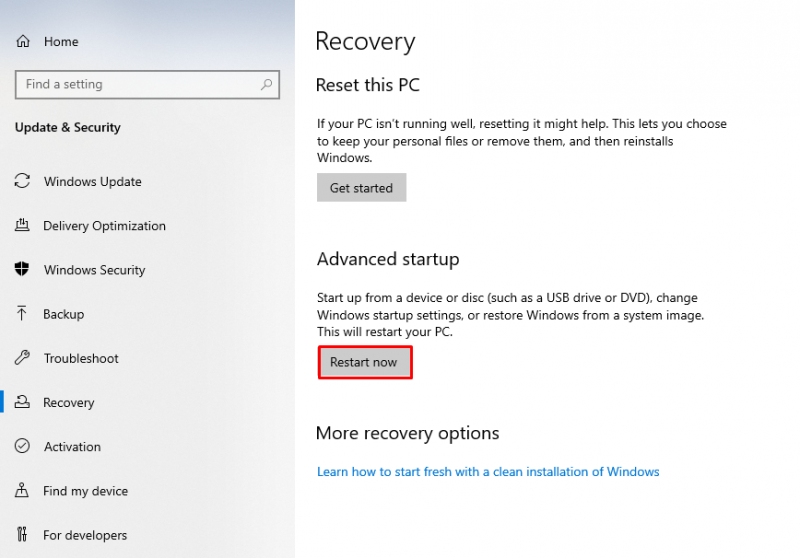
ขั้นตอนที่ 4: เมื่อพีซีของคุณรีสตาร์ท หน้าจอใหม่จะปรากฏขึ้นพร้อมตัวเลือกเพื่อเลือก แก้ไขปัญหา เพื่อดูตัวเลือกขั้นสูง:
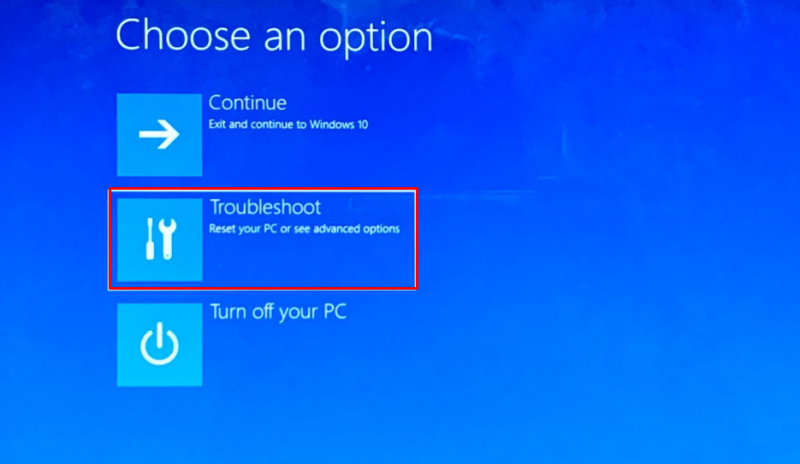
ขั้นตอนที่ 5: ตอนนี้เลือก ตัวเลือกขั้นสูง จากเมนูที่ปรากฏ:
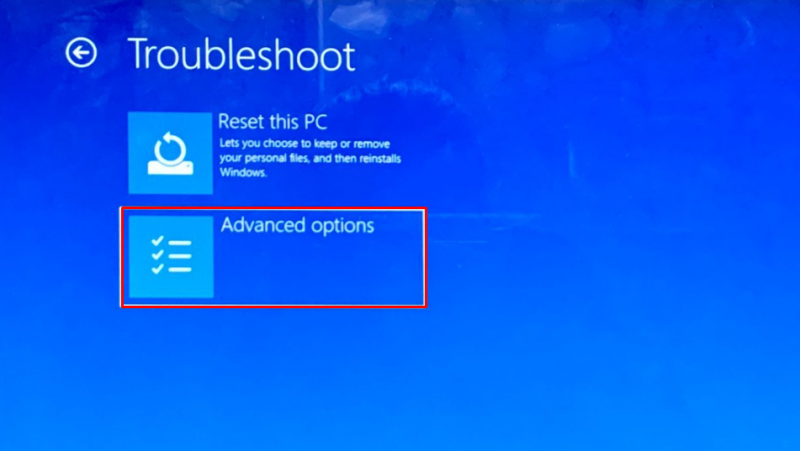
ขั้นตอนที่ 6: ใน ตัวเลือกขั้นสูง , แตะที่ การตั้งค่าเริ่มต้น และคลิกถัดไปที่ปุ่มรีสตาร์ท:
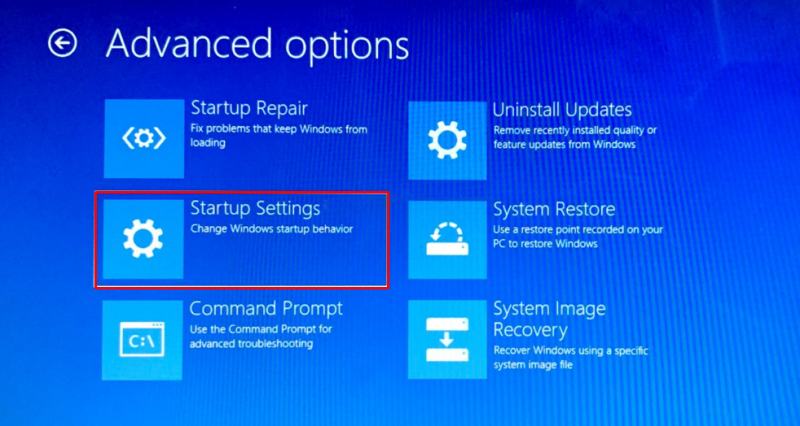
ขั้นตอนที่ 7: เมื่อพีซีของคุณรีสตาร์ท คุณจะเห็นเซฟโหมดสามตัวเลือกและเซฟโหมดพร้อมเครือข่าย และเซฟโหมดพร้อมพรอมต์คำสั่ง”:
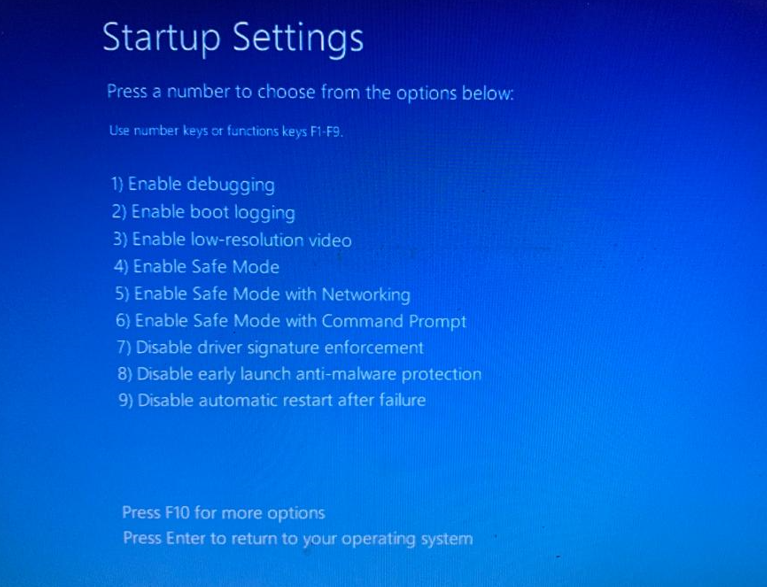
กด F4 กุญแจเพื่อเริ่มแล็ปท็อปของคุณในเซฟโหมดพื้นฐาน กด F5 คีย์เพื่อเริ่มพีซีของคุณในเซฟโหมดด้วยเครือข่ายและ กดปุ่ม F6 เพื่อเข้าสู่เซฟโหมดด้วยพรอมต์คำสั่งบนแล็ปท็อปของคุณ
2: เข้าสู่เซฟโหมดจากหน้าจอล็อกของแล็ปท็อป
อีกวิธีหนึ่งในการเปิดใช้งานเซฟโหมดบนแล็ปท็อปของคุณคือเมื่อหน้าจอล็อกอยู่:
ขั้นตอนที่ 1: กด Windows+L กุญแจ
ขั้นตอนที่ 2: ถือ กะ คีย์จากแป้นพิมพ์และแตะที่ พลัง ปุ่มจากมุมล่างซ้ายของหน้าจอ
ขั้นตอนที่ 3: ตอนนี้ เลือกการรีสตาร์ทในขณะที่กดปุ่ม shift ค้างไว้เพื่อรีสตาร์ทแล็ปท็อปของคุณในโหมดการกู้คืน
ขั้นตอนที่ 4: เมื่อแล็ปท็อปรีสตาร์ท หน้าจอใหม่จะปรากฏขึ้น และคลิกที่ แก้ไขปัญหา
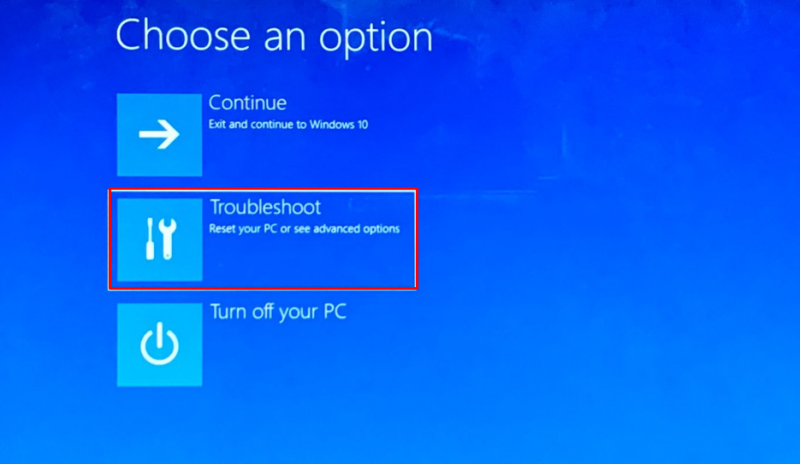
ขั้นตอนที่ 5: เลือก ตัวเลือกขั้นสูง .
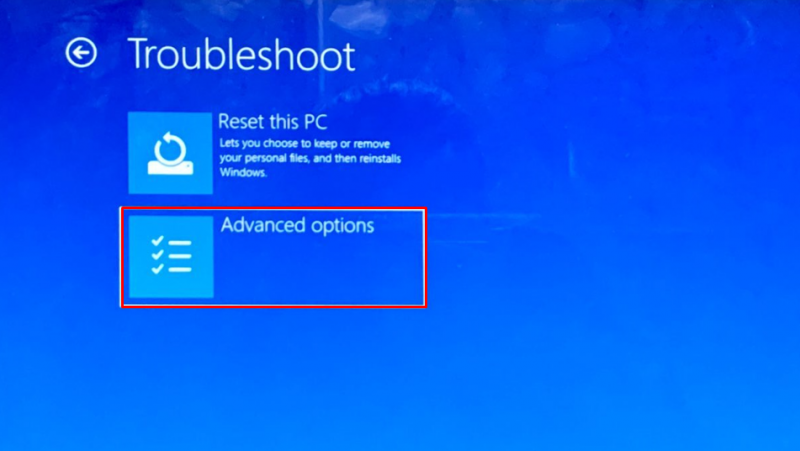
ขั้นตอนที่ 6: และตอนนี้เลือก สตาร์ทอัพ การตั้งค่า .
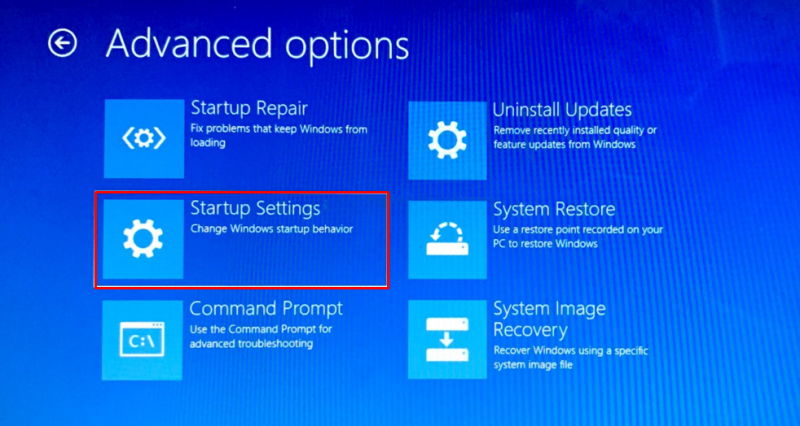
ขั้นตอนที่ 7: แตะที่ เริ่มต้นใหม่ ปุ่ม.
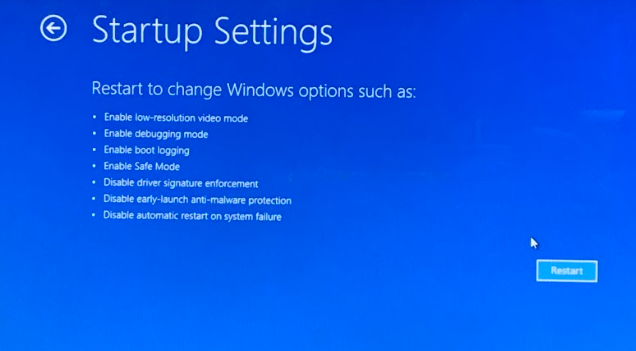
ขั้นตอนที่ 8: ตอนนี้, กด 4 เพื่อบูตเซฟโหมด กด 5 เพื่อบูตเซฟโหมดด้วยเครือข่ายและ กด 6 เพื่อบูตด้วยพรอมต์คำสั่ง
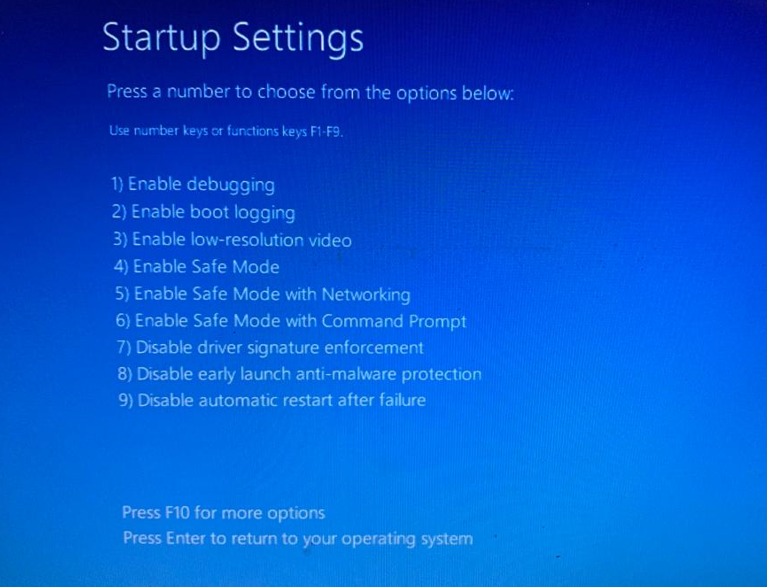
3: เข้าสู่เซฟโหมดจากการตั้งค่าการบู๊ตของแล็ปท็อปของคุณ
นี่เป็นวิธีที่ง่ายที่สุดในการเปิดใช้งานเซฟโหมดบนแล็ปท็อปของคุณ:
ขั้นตอนที่ 1: กด Windows+R คีย์เพื่อเปิด Run Box และพิมพ์ msconfig และคลิกที่ ตกลง :
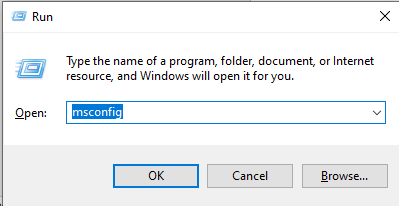
ขั้นตอนที่ 2: เลือก แท็บบูต :
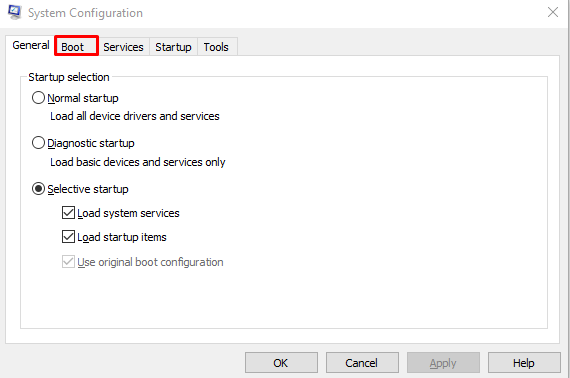
ขั้นตอนที่ 3: ภายใต้ ตัวเลือกการบูต , ตรวจสอบเซฟบูตและคลิกที่ นำมาใช้ ปุ่ม:
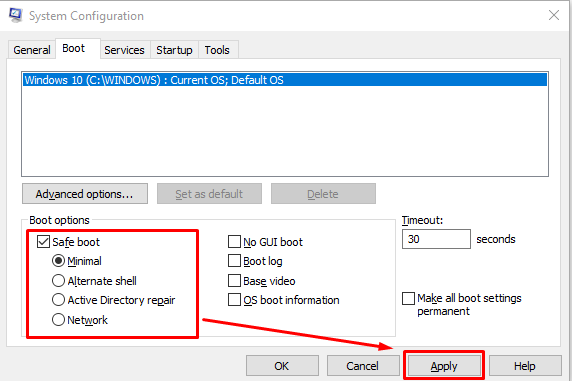
ขั้นตอนที่ 4: รีสตาร์ทแล็ปท็อปของคุณเพื่อบู๊ตในเซฟโหมด
วิธีออกจากเซฟโหมดบนแล็ปท็อป Windows
ทำตามขั้นตอนเหล่านี้เพื่อออกจากเซฟโหมด:
ขั้นตอนที่ 1: กด Windows+R กุญแจเปิด วิ่ง กล่องและประเภท msconfig และแตะที่ ตกลง :
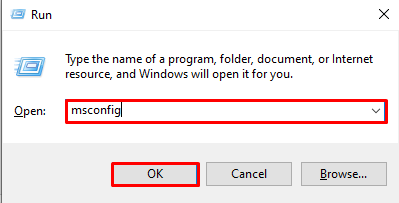
ขั้นตอนที่ 2: เลือก บูต แท็บ:
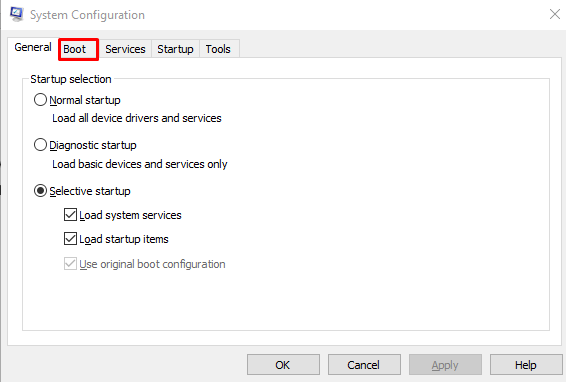
ขั้นตอนที่ 3: ยกเลิกการเลือก บูตปลอดภัย และคลิกที่ นำมาใช้:

ขั้นตอนที่ 4: รีสตาร์ทแล็ปท็อปของคุณเพื่อบู๊ตในเซฟโหมด
บทสรุป
แล็ปท็อปเป็นเครื่องที่มีปัญหาในการใช้งาน และคุณเพียงแค่แก้ไขปัญหา แต่ในบางกรณี คุณไม่สามารถระบุปัญหาได้ ในสถานการณ์นั้น คุณต้องเปิดใช้งานเซฟโหมด มีเซฟโหมดอยู่สามประเภท และทำตามคำแนะนำด้านบนเพื่อเปิดใช้งานเซฟโหมดบนแล็ปท็อปของคุณ