โพสต์นี้จะสาธิตวิธีการต่อไปนี้:
- วิธีที่ 1: ค้นหาเวอร์ชันไคลเอ็นต์ของ Oracle ที่ติดตั้งโดยใช้พรอมต์คำสั่ง
- วิธีที่ 2: ค้นหาเวอร์ชันไคลเอนต์ Oracle ที่ติดตั้งโดยใช้ PowerShell
- วิธีที่ 3: ค้นหาเวอร์ชันไคลเอ็นต์ของ Oracle ที่ติดตั้งโดยใช้ SQL Developer
วิธีที่ 1: ค้นหาเวอร์ชันไคลเอ็นต์ของ Oracle ที่ติดตั้งโดยใช้พรอมต์คำสั่ง
หากต้องการตรวจสอบเวอร์ชันที่ติดตั้งของ Oracle Client ให้เปิดพรอมต์คำสั่งแล้วพิมพ์คำสั่งที่ระบุด้านล่าง:
sqlplus -ใน
ผลลัพธ์จะแสดง “ 21.0.0.0.0 ” ซึ่งเป็นเวอร์ชันที่ติดตั้งของ Oracle Client ในขณะที่ “ 21.3.0.0.0 ” คือหมายเลขเวอร์ชันของฐานข้อมูล Oracle:
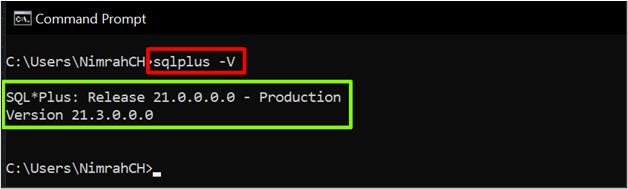
วิธีที่ 2: ค้นหาเวอร์ชันไคลเอนต์ Oracle ที่ติดตั้งโดยใช้ PowerShell
ใช้วิธีนี้เพื่อค้นหา Oracle Client เวอร์ชันที่ติดตั้งทั้งหมดในระบบ เปิด PowerShell แล้วพิมพ์คำสั่งที่ให้ไว้:
gci C:\,D:\ - เรียกคืน -กรอง 'orclient*.dll' -ErrorAction ดำเนินการต่ออย่างเงียบ ๆ | % { $_ .ข้อมูลเวอร์ชัน } | ฟุต -คุณสมบัติ เวอร์ชันของไฟล์ ชื่อไฟล์ - ขนาดอัตโนมัติ
บันทึก : เครื่องหมาย “*” ในคำสั่ง หมายถึง “ ทั้งหมด '. มันจะแสดง Oracle Client เวอร์ชันที่ติดตั้งทั้งหมด ตรวจสอบให้แน่ใจว่าคุณใส่ทั้งหมด “ ไดรฟ์ ” ตามระบบของคุณในคำสั่งเช่น “ ค:\ ' และ ' ง:\ '.
เอาต์พุตแสดงเวอร์ชัน Oracle Client ที่ติดตั้งในระบบ:

วิธีที่ 3: ค้นหาเวอร์ชันไคลเอ็นต์ของ Oracle ที่ติดตั้งโดยใช้ SQL Developer
ใน SQL Developer จำเป็นต้องมี Oracle Client เพื่อเชื่อมต่อกับฐานข้อมูล Oracle ดังนั้น ผู้ใช้สามารถค้นหา Oracle Client version\versions ซึ่งใช้โดย SQL Developer เท่านั้น
ในการเปิด SQL Developer ให้คลิกที่ปุ่ม Start และค้นหา “ sqldeveloper.exe ” และคลิกที่ “ เปิด ' ปุ่ม:

หลังจากเปิด SQL Developer แล้ว เรามาดูสองวิธีในการค้นหา Oracle Client เวอร์ชันที่ติดตั้ง
ใช้ SQL Developer GUI เพื่อค้นหาเวอร์ชันที่ติดตั้ง
หลังจากเปิด SQL Developer ให้ไปที่ ' รายงาน ' หน้าต่าง. เพิ่ม “ รายงานพจนานุกรมข้อมูล ” โดยกดปุ่ม “ + ” ไอคอน:
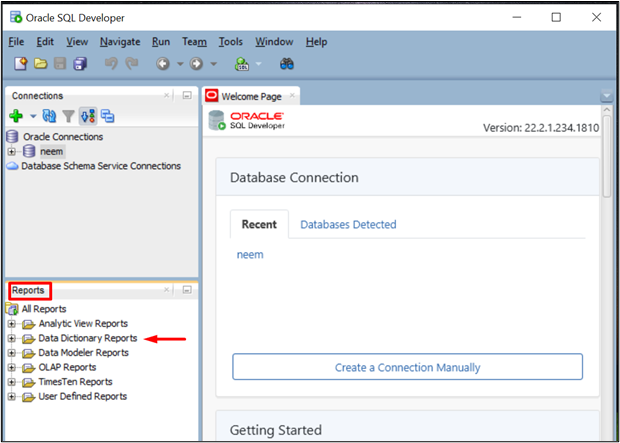
ขั้นตอนต่อไปคือการเพิ่ม “ เกี่ยวกับฐานข้อมูลของคุณ ” โดยคลิกที่ “ + ” ไอคอน:

ดับเบิลคลิกที่ “ แบนเนอร์เวอร์ชัน ” เพื่อเปิด:
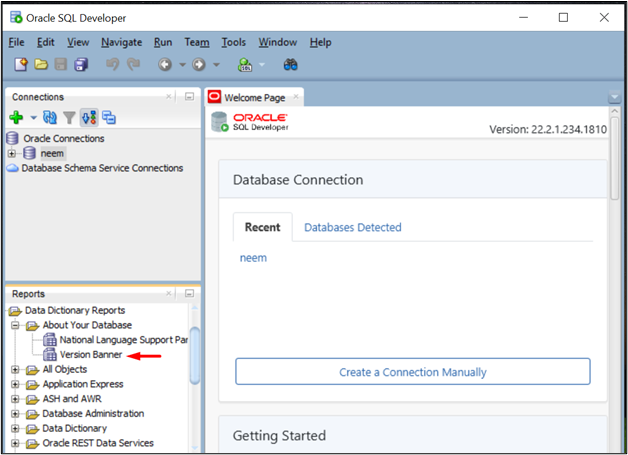
พรอมต์จะเปิดขึ้น เลือกการเชื่อมต่อที่สร้างไว้แล้วและคลิกที่ “ ตกลง ' ปุ่ม:
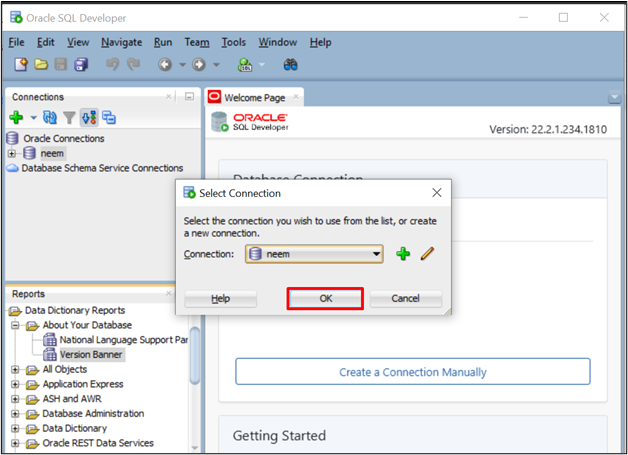
ระบุรหัสผ่านการเชื่อมต่อและคลิกที่ “ ตกลง ' ปุ่ม:
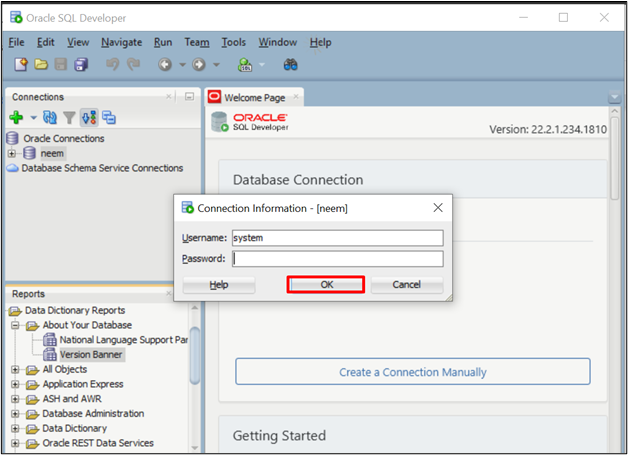
หน้าต่างใหม่จะแสดง Oracle Client เวอร์ชันที่ติดตั้ง:
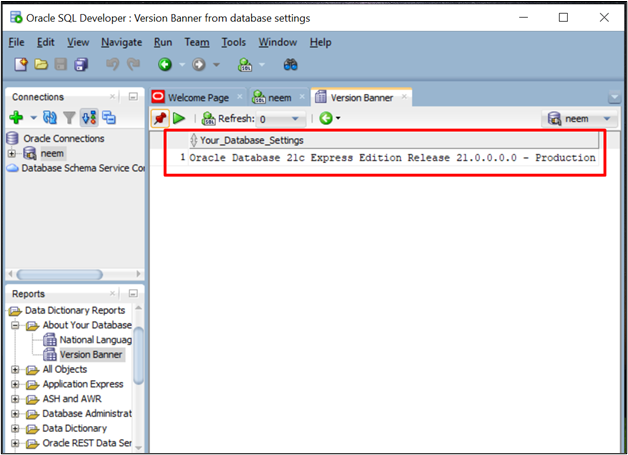
ลองตรวจสอบวิธีอื่นเพื่อค้นหา Oracle Client เวอร์ชันที่ติดตั้งซึ่งใช้โดย SQL Developer ผ่านแบบสอบถาม
การใช้ Query ใน SQL Developer เพื่อค้นหาเวอร์ชันที่ติดตั้ง
บนหน้าจอต้อนรับของ SQL Developer ให้ดับเบิลคลิกที่การเชื่อมต่อที่มีอยู่เพื่อเปิด พรอมต์จะเปิดขึ้น ป้อนรหัสผ่านการเชื่อมต่อแล้วคลิกปุ่ม “ ตกลง ' ปุ่ม.

ด้วยเหตุนี้ แท็บใหม่จะเปิดขึ้น:

พิมพ์แบบสอบถามนี้เพื่อแสดง Oracle Client เวอร์ชันที่ติดตั้งทั้งหมด:
เลือกแตกต่าง
s.client_version
จาก
ใน $session_connect_info ส
ที่ไหน
s.sid = SYS_CONTEXT ( 'ยูเซเรนวี' , 'สี' ) ;
หลังจากพิมพ์แบบสอบถาม คลิกที่ “ ดำเนินการ ' ปุ่ม:
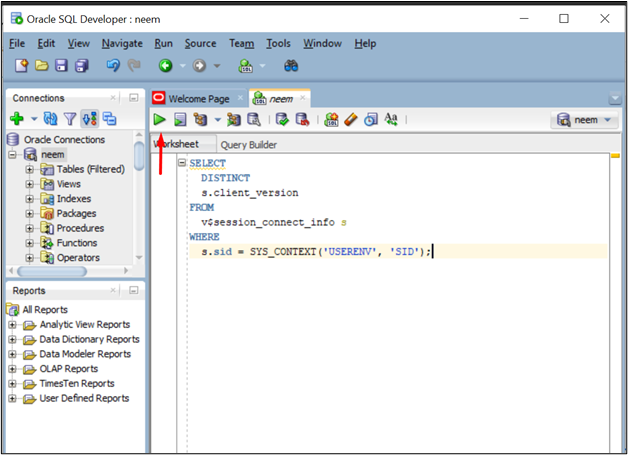
“ ผลการสืบค้น ” จะแสดงเวอร์ชันของไคลเอนต์ Oracle สำหรับ SQL Developer:
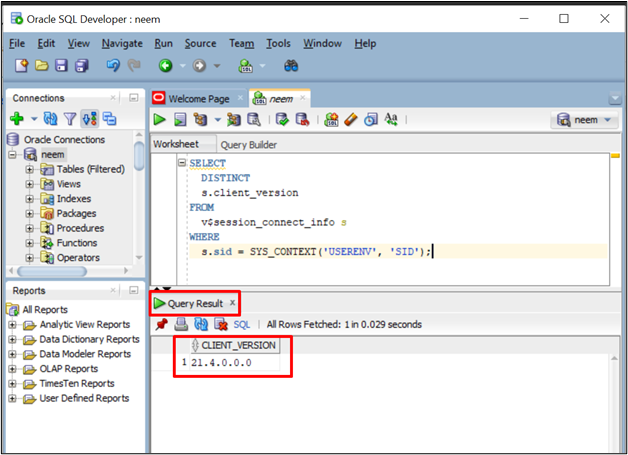
คุณพบ Oracle Client เวอร์ชันที่ติดตั้งบนระบบสำเร็จแล้วด้วยวิธีการต่างๆ
บทสรุป
หากต้องการทราบว่ามีการติดตั้งเวอร์ชันใดในระบบของคุณ ให้เปิด “ พร้อมรับคำสั่ง ” และพิมพ์ “ sqlplus -V '. ผู้ใช้ยังสามารถใช้ “ พาวเวอร์เชลล์ ” เพื่อแสดงเวอร์ชันที่ติดตั้งทั้งหมดของ Oracle Client และ “ นักพัฒนา SQL ” เพื่อแสดงเวอร์ชันของ Oracle Client ที่ใช้โดย SQL Developer เท่านั้น โพสต์นี้แสดงวิธีการต่างๆ ในการค้นหาเวอร์ชันไคลเอ็นต์ Oracle ที่ติดตั้งในระบบของคุณ