บทช่วยสอนนี้จะระบุการแก้ไขที่สามารถใช้เพื่อแก้ไขข้อผิดพลาดการเชื่อมต่อเสียง Discord ใน Windows 11/10
จะแก้ไข / กำหนดค่าข้อผิดพลาดการเชื่อมต่อ Discord Voice บน Windows 11/10 ได้อย่างไร
หากต้องการแก้ไขข้อผิดพลาดในการเชื่อมต่อเสียงของ Discord ใน Windows 11/10 ให้ใช้การแก้ไขต่อไปนี้:
- รีสตาร์ทพีซี/อุปกรณ์อินเทอร์เน็ต
- ตรวจสอบสถานะบริการที่ไม่ลงรอยกัน
- ปิดใช้งานการตั้งค่า QoS
- ล้าง DNS
- เปลี่ยนภูมิภาคเสียงของเซิร์ฟเวอร์
- ถอนการติดตั้ง VPN
แก้ไข 1: รีสตาร์ทอุปกรณ์พีซี / อินเทอร์เน็ต
การแก้ไขแรกเพื่อแก้ไขข้อผิดพลาดที่พบคือ “ เริ่มต้นใหม่ ” พีซีของคุณ หากปัญหาไม่ได้รับการแก้ไข ให้รีสตาร์ทอุปกรณ์อินเทอร์เน็ตของคุณด้วย:
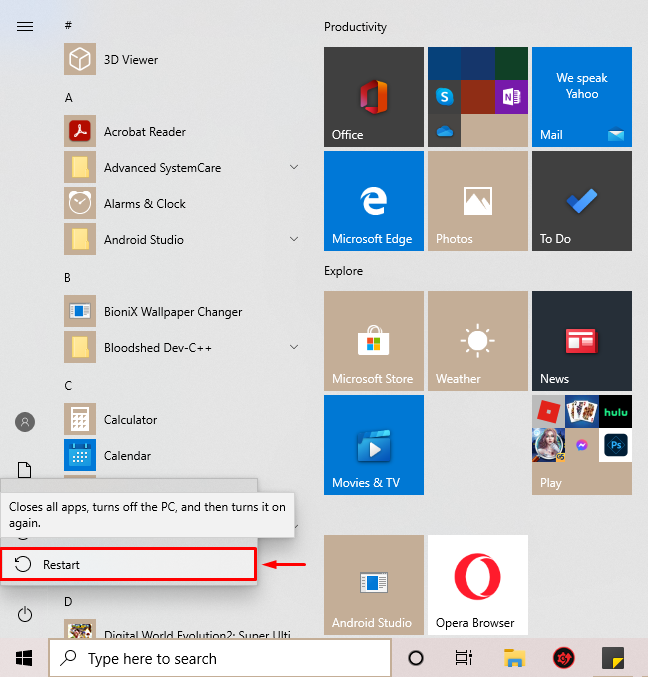
แก้ไข 2: ตรวจสอบสถานะบริการ Discord
ในการแก้ไขนี้ ตรวจสอบการ สถานะ ของบริการ Discord ของระบบของคุณบนไซต์ที่ระบุและตรวจสอบว่าแต่ละบริการใช้งานได้หรือไม่:
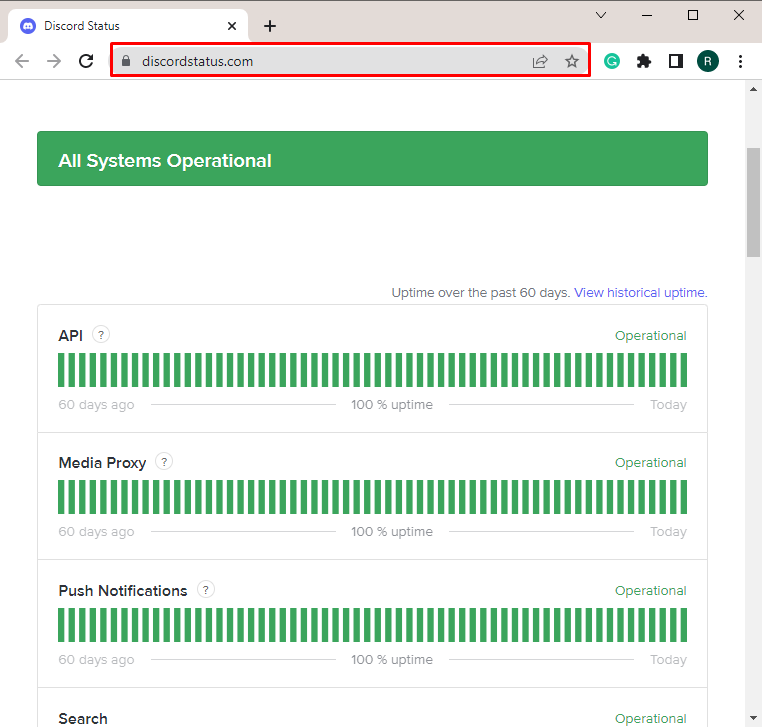
แก้ไข 3: ปิดใช้งานการตั้งค่า QoS
การแก้ไขอื่นเพื่อแก้ไขข้อผิดพลาดที่ระบุสามารถปิดการใช้งาน ' QoS (คุณภาพการบริการ) ' การตั้งค่า. ในการทำเช่นนั้น ให้ทำตามขั้นตอนที่ระบุไว้ด้านล่าง
ขั้นตอนที่ 1: เปิดความขัดแย้ง
เปิด ' ความไม่ลงรอยกัน ' จาก ' สตาร์ทอัพ ' เมนู:
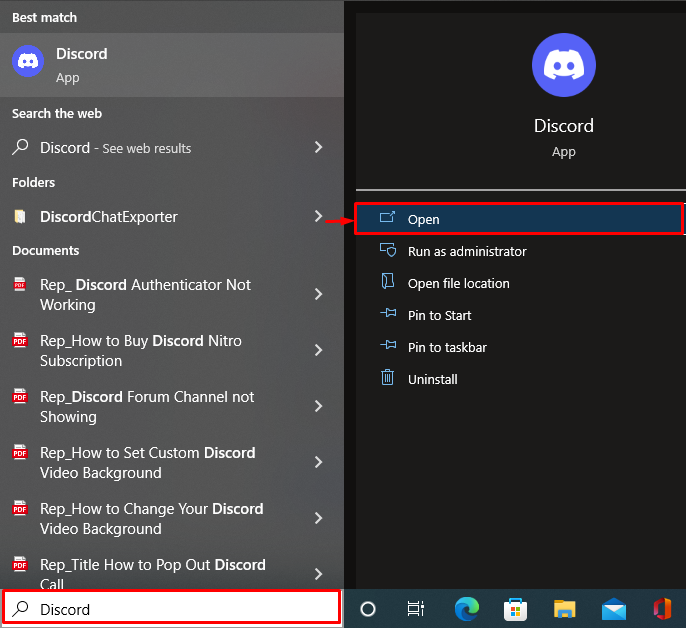
ขั้นตอนที่ 2: เปิดการตั้งค่าผู้ใช้
คลิกที่ตัวเลือกที่ไฮไลต์เพื่อเปิด “ การตั้งค่าผู้ใช้ ”:
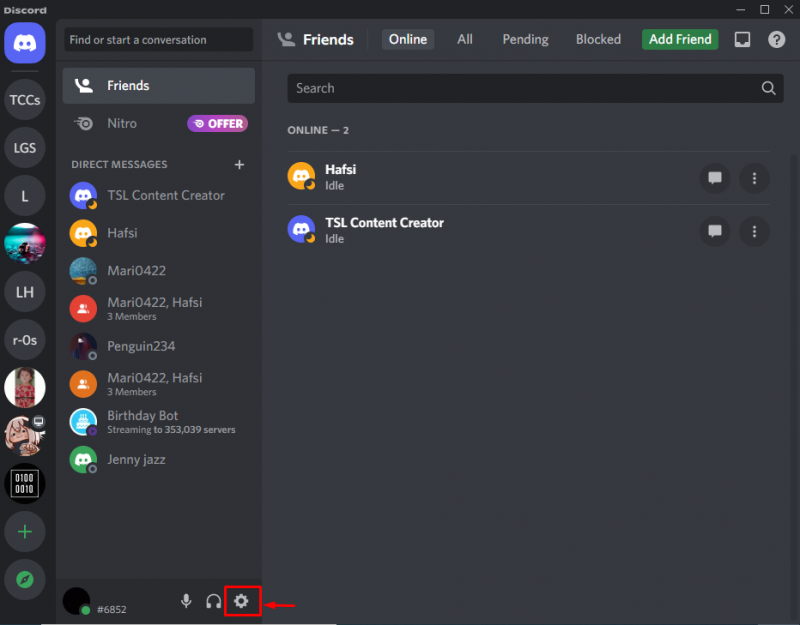
ขั้นตอนที่ 3: ปิดใช้งาน QoS
เปิด/ปิดการทำงานที่ระบุใน “ คุณภาพของการบริการ ' ส่วน:
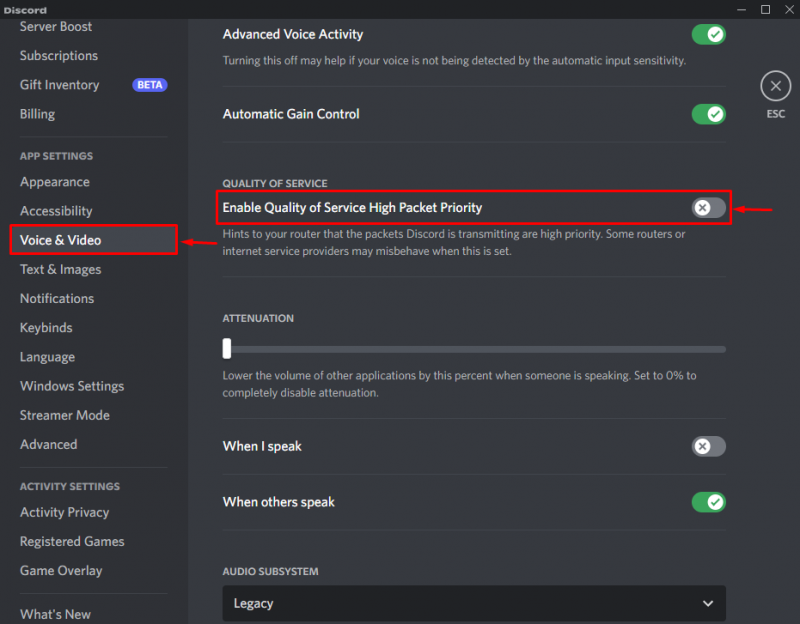
ดำเนินการแก้ไขถัดไปหากการดำเนินการนี้ไม่ได้ผล
แก้ไข 4: ล้าง DNS
ในการล้าง ' DNS ” ใช้ขั้นตอนต่อไปนี้
ขั้นตอนที่ 1: เปิดพรอมต์คำสั่ง
ขั้นแรก เปิด “ พร้อมรับคำสั่ง ” จากเมนู Startup โดยพิมพ์ cmd ในแถบค้นหา:
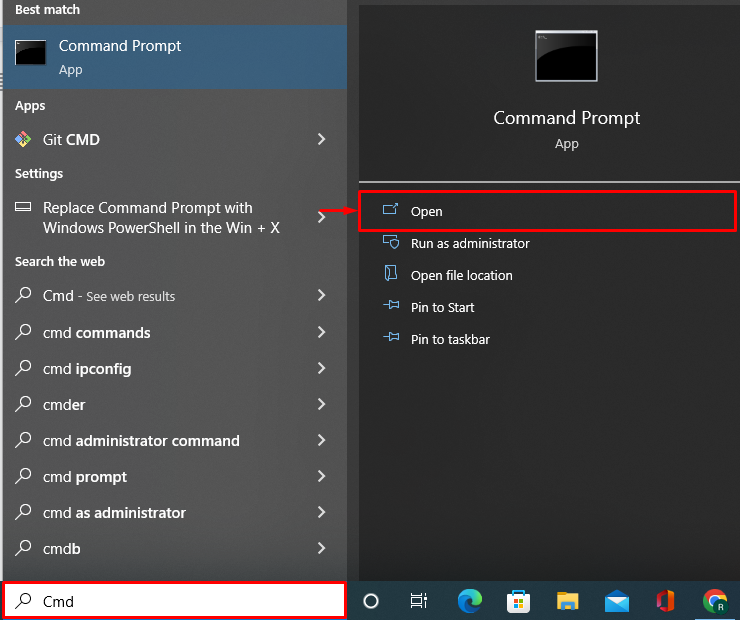
ขั้นตอนที่ 2: ล้าง DNS
เรียกใช้ต่อไปนี้ “ ไอพีคอนฟิก ” คำสั่งด้วย ”/ ฟลัช ” ตัวเลือกเพื่อล้าง DNS:
> ไอพีคอนฟิก / ฟลัชหลังจากทำเช่นนั้น “ ที่อยู่ IP ' และ ' บันทึก DNS ” จะถูกล้างออกจากแคช:
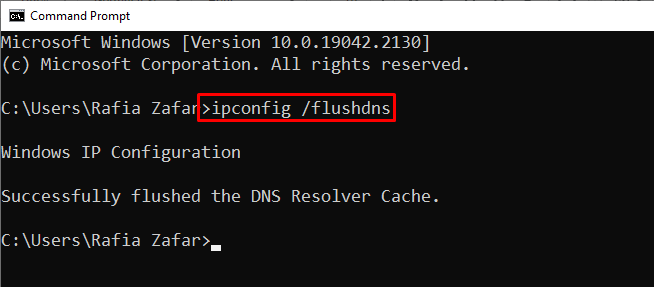
แก้ไข 5: เปลี่ยนภูมิภาคเสียงของเซิร์ฟเวอร์
หากต้องการเปลี่ยนขอบเขตเสียงของเซิร์ฟเวอร์ ให้ทำตามขั้นตอนด้านล่าง
ขั้นตอนที่ 1: เปิดการตั้งค่าช่องเสียง
เปิดการตั้งค่าเฉพาะโดยคลิกตัวเลือกที่ไฮไลต์ในส่วน ' ช่องเสียง ' ส่วน:
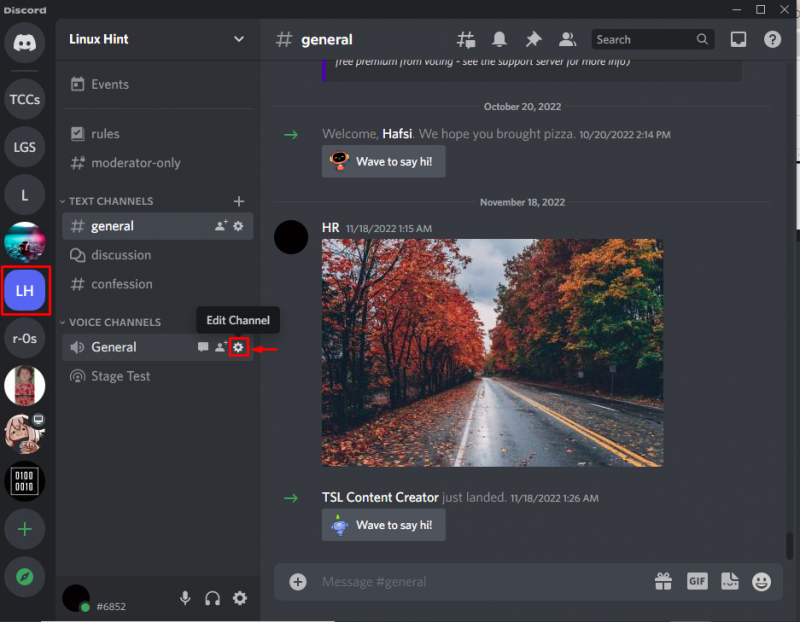
ขั้นตอนที่ 2: เปลี่ยนภูมิภาค
ใน ' การแทนที่ภูมิภาค ” ส่วน เปลี่ยนภูมิภาคตามความต้องการของคุณ:
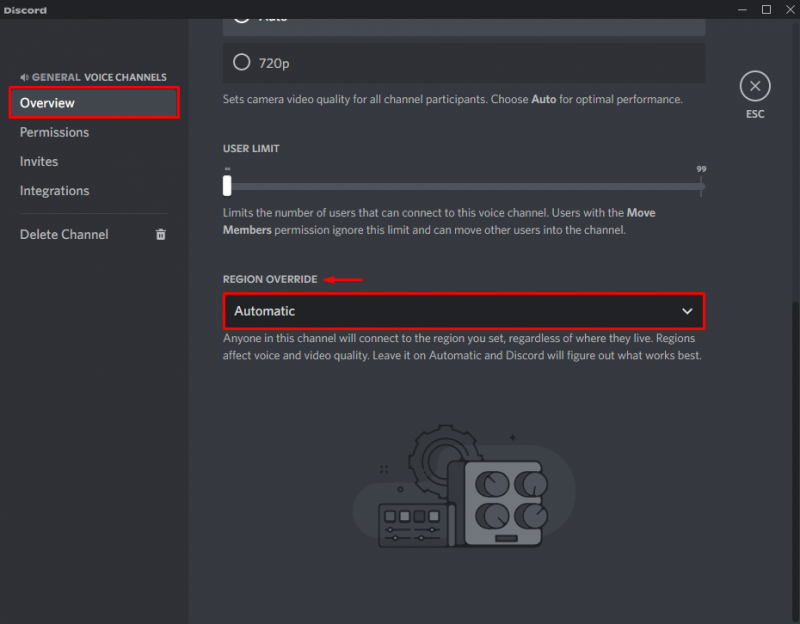
แก้ไข 6: ถอนการติดตั้ง VPN
เนื่องจาก Discord ไม่ได้ถูกสร้างขึ้นมาให้ทำงานกับ VPN ที่ไม่ได้ใช้ UDP ดังนั้น การใช้มันอาจทำให้เกิดข้อผิดพลาดในการเชื่อมต่อเสียงในระบบ Windows ของคุณ ในสถานการณ์นี้ การถอนการติดตั้ง/ลบซอฟต์แวร์ VPN บนพีซีสำหรับเล่นเกมที่ใช้ Windows ของคุณ หรือกำหนดค่า/แก้ไข VPN เพื่อใช้ UDP จะแก้ปัญหาการสืบค้นที่ระบุ
บทสรุป
“ รีสตาร์ทพีซีและอุปกรณ์อินเทอร์เน็ต ”, “ ล้าง DNS ', และ ' ถอนการติดตั้ง VPN ” คือการแก้ไขบางอย่างที่สามารถแก้ไขข้อผิดพลาดการเชื่อมต่อเสียง Discord ใน Windows 10/11 การแก้ไขที่กล่าวถึงจะแตกต่างกันไปในแต่ละผู้ใช้ และมีแนวโน้มที่จะแก้ไขข้อผิดพลาดที่ระบุไว้ บทช่วยสอนนี้ระบุการแก้ไขเพื่อแก้ไขข้อผิดพลาดการเชื่อมต่อเสียง Discord ใน Windows 10/11