Virt-Viewer เป็นไคลเอ็นต์ SPICE ที่ใช้ในการเข้าถึงเครื่องเสมือน KVM/QEMU/libvirt จากระยะไกล Proxmox VE สร้างขึ้นโดยใช้เทคโนโลยี KVM/QEMU/libvirt ดังนั้น คุณสามารถใช้ Virt-Viewer เพื่อเข้าถึงเครื่องเสมือน Proxmox VE จากระยะไกลได้เช่นกัน Virt-Viewer ยังสามารถใช้เพื่อเข้าถึงคอนเทนเนอร์ Proxmox VE LXC จากระยะไกลผ่าน SPICE
ในบทความนี้ เราจะแสดงวิธีการติดตั้ง Virt-Viewer บนระบบปฏิบัติการ Windows 10/11, Ubuntu, Debian, Linux Mint, Kali Linux และ Fedora และเข้าถึงเครื่องเสมือน Promox VE และคอนเทนเนอร์ LXC จากระยะไกลผ่านโปรโตคอล SPICE โดยใช้ Virt -ผู้ดู
หัวข้อเนื้อหา:
- การติดตั้ง Virt-Viewer บน Windows 10/11
- การติดตั้ง Virt-Viewer บน Ubuntu/Debian/Linux Mint/Kali Linux
- การติดตั้ง Virt-Viewer บน Fedora
- การกำหนดค่าจอแสดงผล SPICE/QXL สำหรับเครื่องเสมือน Proxmox VE และคอนเทนเนอร์ LXC
- การเข้าถึงเครื่องเสมือน Proxmox VE จากระยะไกลผ่านโปรโตคอล SPICE โดยใช้ Virt-Viewer
- การเข้าถึงคอนเทนเนอร์ Proxmox VE LXC จากระยะไกลผ่านโปรโตคอล SPICE โดยใช้ Virt-Viewer
- การแชร์การเข้าถึงระยะไกลไปยังเครื่องเสมือน Proxmox VE และคอนเทนเนอร์ LXC กับผู้อื่น
- บทสรุป
การติดตั้ง Virt-Viewer บน Windows 10/11
หากต้องการดาวน์โหลด Virt-Viewer สำหรับ Windows 10/11 โปรดไปที่ จากเว็บเบราว์เซอร์ที่คุณชื่นชอบ
เมื่อโหลดเพจแล้ว คลิกที่ “Win x64 MSI” จากส่วน “virt-viewer 11.0” ตามที่ทำเครื่องหมายไว้ในภาพหน้าจอต่อไปนี้:
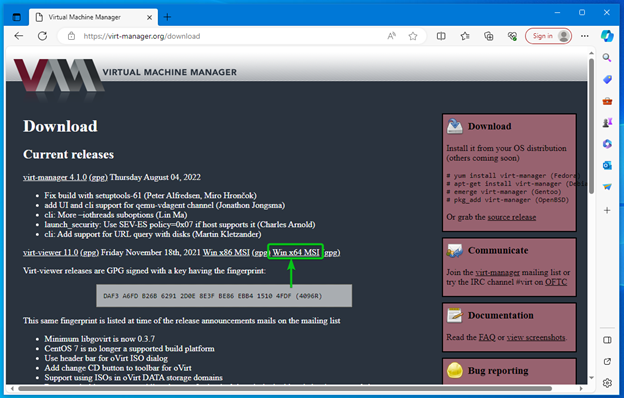
เบราว์เซอร์ของคุณควรเริ่มดาวน์โหลดไฟล์ตัวติดตั้ง Virt-Viewer ใช้เวลาสักครู่จึงจะเสร็จสมบูรณ์
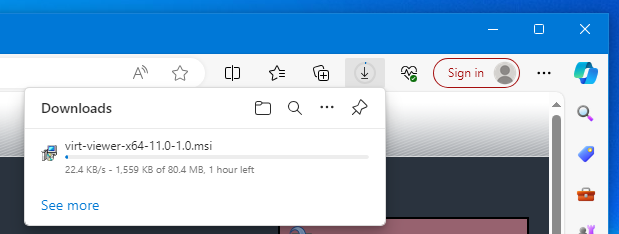
ณ จุดนี้ ควรดาวน์โหลดไฟล์ตัวติดตั้ง Virt-Viewer สำหรับ Windows 10/11
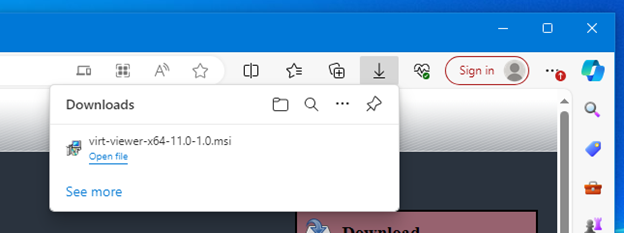
หากต้องการติดตั้ง Virt-Viewer บนระบบ Windows 10/11 ของคุณ ให้ดับเบิลคลิก (LMB) บนไฟล์ตัวติดตั้ง Virt-Viewer (ที่คุณเพิ่งดาวน์โหลด) ไฟล์ตัวติดตั้ง Virt-Viewer ควรอยู่ในโฟลเดอร์ 'ดาวน์โหลด' ของระบบ Windows 10/11 ของคุณ
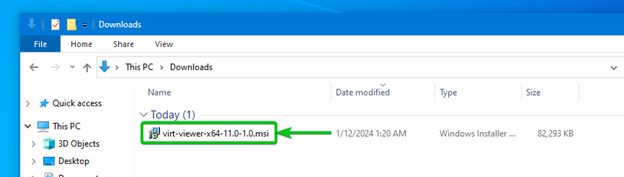
คลิกที่ 'ใช่'
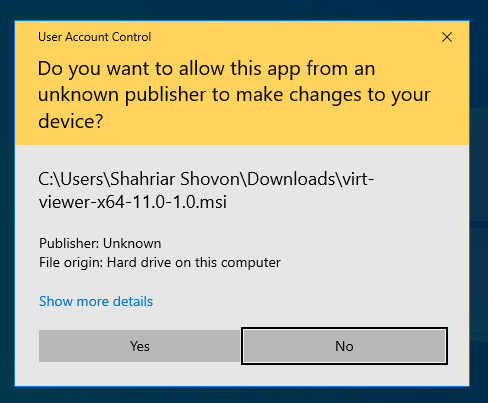
กำลังติดตั้ง Virt-Viewer บนระบบ Windows 10/11 ของคุณ ใช้เวลาสักครู่ในการติดตั้งให้เสร็จสมบูรณ์
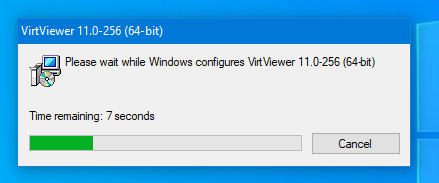
การติดตั้ง Virt-Viewer บน Ubuntu/Debian/Linux Mint/Kali Linux
Virt-Viewer มีอยู่ในที่เก็บแพ็คเกจอย่างเป็นทางการของ Ubuntu/Debian/Linux Mint/Kali Linux ดังนั้น คุณสามารถติดตั้งมันบนคอมพิวเตอร์ของคุณได้อย่างง่ายดาย หากคุณใช้ Ubuntu/Debian หรือระบบปฏิบัติการใดๆ ที่ใช้ Ubuntu/Debian (เช่น Linux Mint, Kali Linux)
ขั้นแรก ให้อัพเดตแคชฐานข้อมูลแพ็คเกจ APT ด้วยคำสั่งต่อไปนี้:
- ซูโดะ ปรับปรุงให้ดี
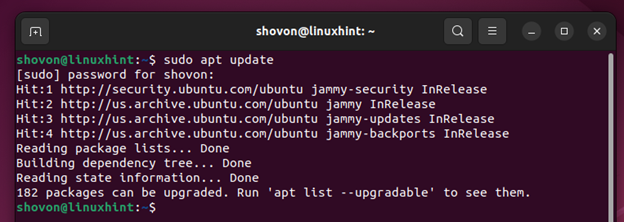
หากต้องการติดตั้ง Virt-Viewer บน Ubuntu/Debian/Linux Mint/Kali Linux ให้รันคำสั่งต่อไปนี้:
เพื่อยืนยันการติดตั้ง ให้กด “Y” จากนั้นกด <ป้อน> -
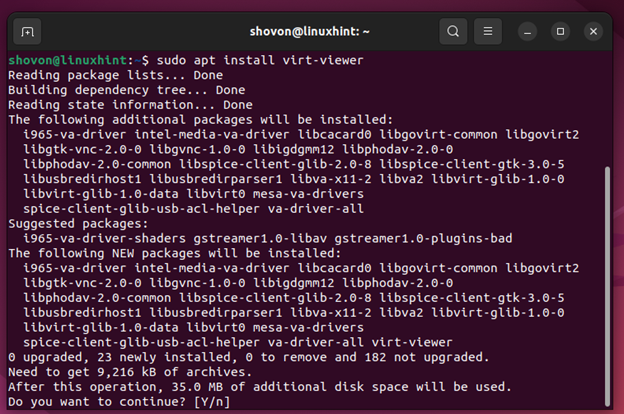
กำลังติดตั้ง Virt-Viewer ใช้เวลาสักครู่จึงจะเสร็จสมบูรณ์
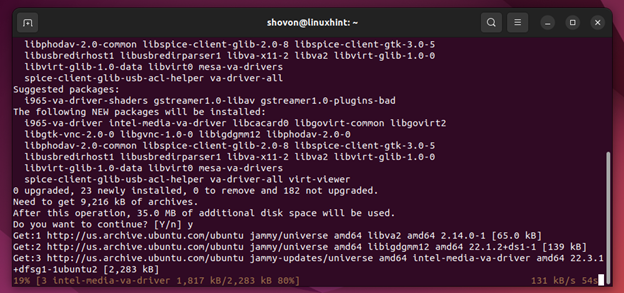
ควรติดตั้ง Virt-Viewer แล้ว
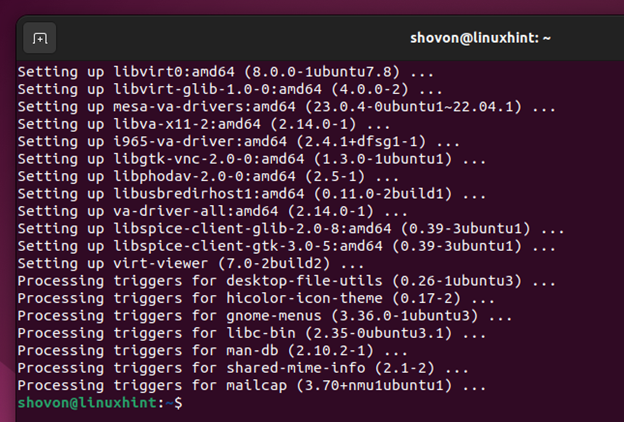
การติดตั้ง Virt-Viewer บน Fedora
สามารถติดตั้ง Virt-Viewer ได้อย่างง่ายดายจากที่เก็บแพ็คเกจอย่างเป็นทางการของ Fedora
ขั้นแรก ให้อัพเดตแคชฐานข้อมูลแพ็กเกจ DNF ด้วยคำสั่งต่อไปนี้:
- ซูโดะ dnf makecache
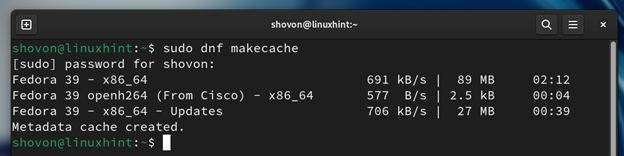
หากต้องการติดตั้ง Virt-Viewer บน Fedora ให้รันคำสั่งต่อไปนี้:
เพื่อยืนยันการติดตั้ง ให้กด “Y” จากนั้นกด <ป้อน> -
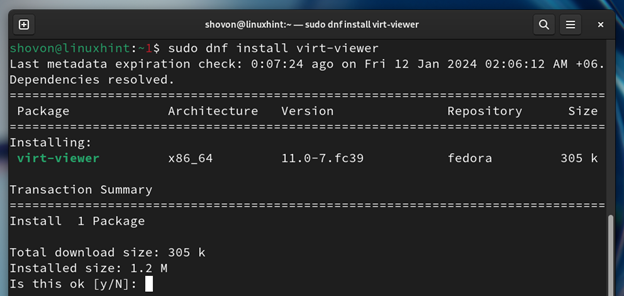
คุณอาจถูกขอให้ยืนยันคีย์ GPG ของที่เก็บแพ็คเกจ Fedora อย่างเป็นทางการ หากต้องการทำเช่นนั้น ให้กด 'Y' แล้วกด <ป้อน> -
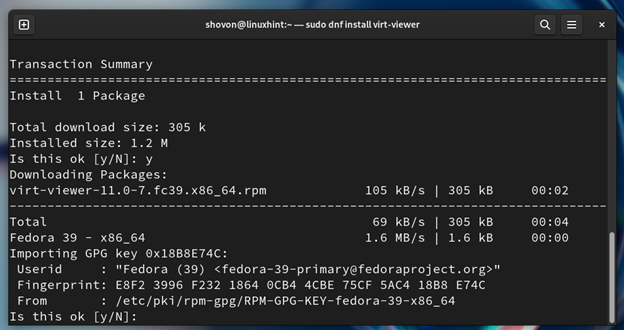
ตอนนี้ควรติดตั้ง Virt-Viewer บนระบบ Fedora ของคุณแล้ว
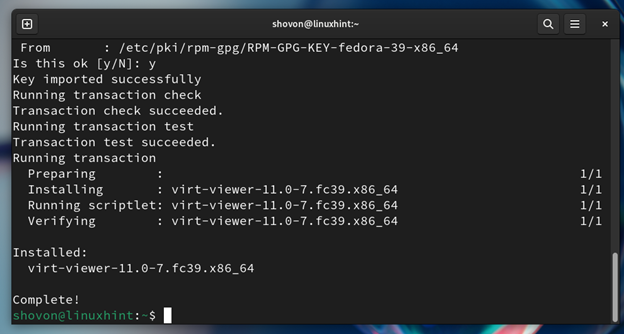
การกำหนดค่าจอแสดงผล SPICE/QXL สำหรับ Proxmox VE Virtual Machines และ LXC Containers
SPICE ถูกเปิดใช้งานสำหรับคอนเทนเนอร์ LXC ตามค่าเริ่มต้นบน Proxmox VE ดังนั้น คุณไม่จำเป็นต้องดำเนินการใดๆ เพื่อเข้าถึงคอนเทนเนอร์ Proxmox VE LXC ด้วย Virt-Manager ผ่านโปรโตคอล SPICE
SPICE ไม่ได้เปิดใช้งานสำหรับเครื่องเสมือน Proxmox VE ในการเข้าถึงเครื่องเสมือน Proxmox VE ด้วย Virt-Viewer ผ่านโปรโตคอล SPICE คุณต้องกำหนดค่า SPICE สำหรับการแสดงผลของเครื่องเสมือนที่คุณต้องการเข้าถึง
หากต้องการกำหนดค่าการเข้าถึง SPICE สำหรับเครื่องเสมือน Proxmox VE ให้ไปที่ส่วน 'ฮาร์ดแวร์' ของเครื่องเสมือนจากอินเทอร์เฟซการจัดการเว็บ Proxmox VE [1] - ดับเบิลคลิก (LMB) บนฮาร์ดแวร์ 'จอแสดงผล' [2] ให้เลือก SPICE จากเมนูแบบเลื่อนลง 'กราฟิกการ์ด' [3] และคลิกที่ “ตกลง” [4] -
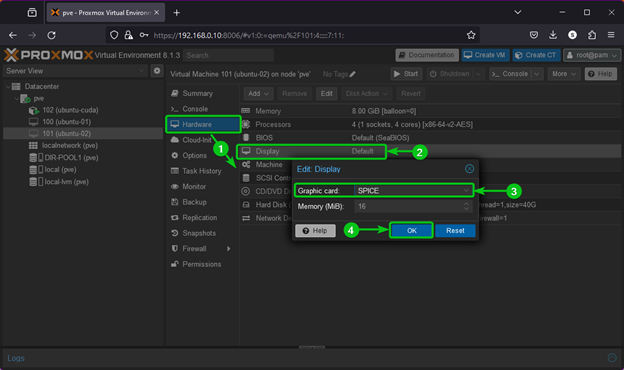
ควรเปิดใช้งาน SPICE สำหรับเครื่องเสมือน Proxmox VE ของคุณ ตอนนี้คุณสามารถเข้าถึงเครื่องเสมือน Proxmox VE ด้วย Virt-Viewer ผ่านโปรโตคอล SPICE
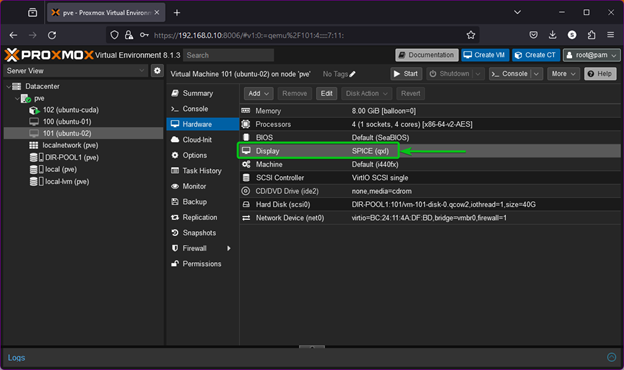
การเข้าถึงเครื่องเสมือน Proxmox VE จากระยะไกลผ่านโปรโตคอล SPICE โดยใช้ Virt-Viewer
หากต้องการเข้าถึงเครื่องเสมือน Proxmox VE จากระยะไกลผ่านโปรโตคอล SPICE โดยใช้ Virt-Viewer ให้เปิดเครื่องเสมือนในเซิร์ฟเวอร์ Proxmox VE แล้วคลิกที่ คอนโซล - เครื่องเทศ จากมุมขวาบนของแดชบอร์ด Proxmox VE
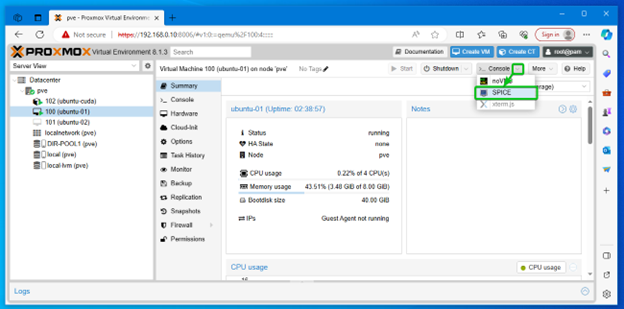
ควรดาวน์โหลดไฟล์การเชื่อมต่อ SPICE สำหรับเครื่องเสมือน หากต้องการเข้าถึงเครื่องเสมือนด้วย Virt-Viewer ให้คลิกที่ไฟล์การเชื่อมต่อ SPICE ที่ดาวน์โหลดมา
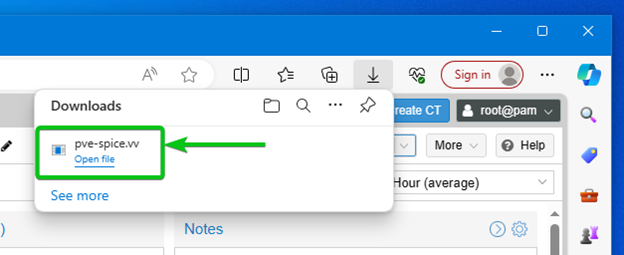
ควรเปิดเครื่องเสมือน Proxmox VE ด้วย Virt-Viewer ผ่านโปรโตคอล SPICE
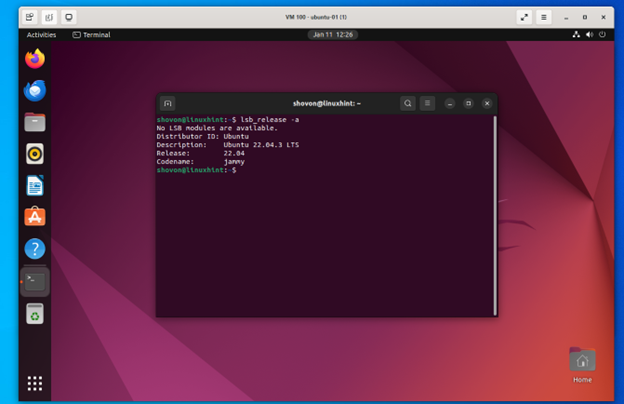
รูปที่ 1: เครื่องเสมือน Ubuntu 22.04 LTS Proxmox VE เข้าถึงจากระยะไกลด้วย Virt-Viewer จาก Windows 10
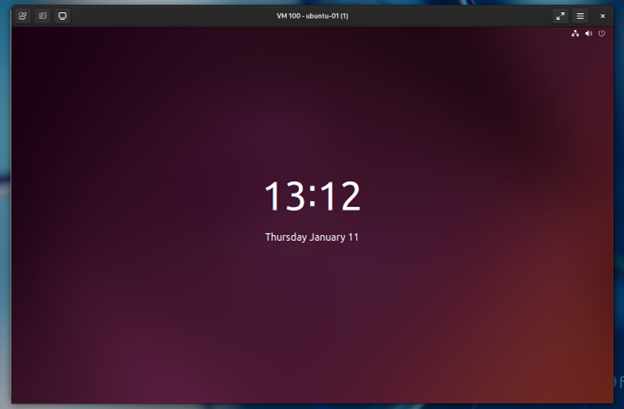
รูปที่ 2: เครื่องเสมือน Ubuntu 22.04 LTS Proxmox VE เข้าถึงจากระยะไกลด้วย Virt-Viewer จาก Fedora
การเข้าถึงคอนเทนเนอร์ Proxmox VE LXC จากระยะไกลผ่านโปรโตคอล SPICE โดยใช้ Virt-Viewer
คุณสามารถเข้าถึงคอนเทนเนอร์ Proxmox VE LXC ด้วย Virt-Viewer ได้ในลักษณะเดียวกับที่คุณเข้าถึงเครื่องเสมือน Proxmox VE
หากต้องการเข้าถึงคอนเทนเนอร์ Proxmox VE LXC จากระยะไกลผ่านโปรโตคอล SPICE โดยใช้ Virt-Viewer ให้เปิดคอนเทนเนอร์ LXC ในเซิร์ฟเวอร์ Proxmox VE แล้วคลิกที่ คอนโซล - เครื่องเทศ จากมุมขวาบนของแดชบอร์ด Proxmox VE
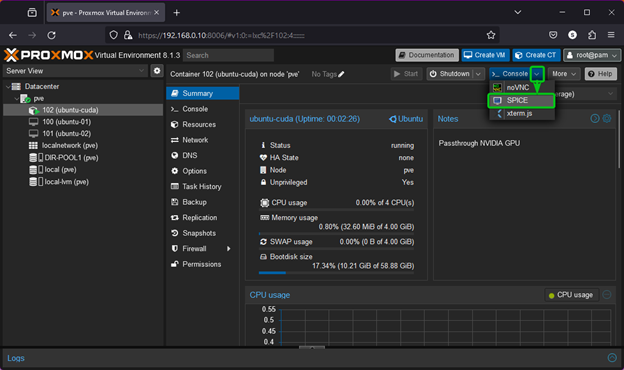
ควรดาวน์โหลดไฟล์การเชื่อมต่อ SPICE สำหรับคอนเทนเนอร์ LXC หากต้องการเข้าถึงคอนเทนเนอร์ LXC ด้วย Virt-Viewer ให้คลิกที่ไฟล์การเชื่อมต่อ SPICE ที่ดาวน์โหลดมา
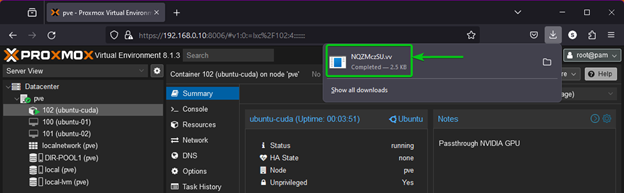
ควรเปิดคอนเทนเนอร์ Proxmox VE LXC ด้วย Virt-Viewer ผ่านโปรโตคอล SPICE
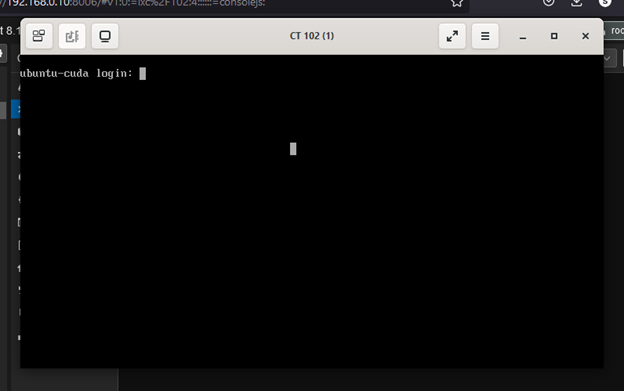
การแชร์การเข้าถึงระยะไกลไปยังเครื่องเสมือน Proxmox VE และคอนเทนเนอร์ LXC กับผู้อื่น
หากคุณต้องการแชร์เครื่องเสมือน Proxmox VE กับใครสักคน สิ่งที่คุณต้องทำคือแชร์ไฟล์การเชื่อมต่อ SPICE (ลงท้ายด้วยนามสกุลไฟล์ “.vv”) ของเครื่องเสมือนที่คุณดาวน์โหลดจากอินเทอร์เฟซการจัดการเว็บ Proxmox VE
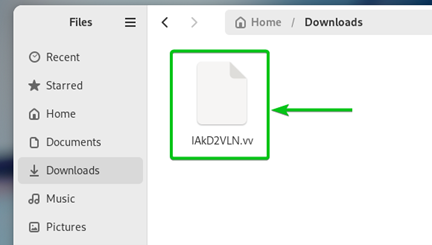
ทุกคนสามารถเข้าถึงเครื่องเสมือน Proxmox VE ได้เพียงครั้งเดียวโดยใช้ไฟล์การเชื่อมต่อ SPICE
บุคคลที่คุณแชร์ไฟล์การเชื่อมต่อ SPICE ด้วยจะต้องสามารถเข้าถึงเซิร์ฟเวอร์ Proxmox VE ของคุณจึงจะสามารถเข้าถึงเครื่องเสมือน Proxmox VE ได้ หากเซิร์ฟเวอร์ Proxmox VE ของคุณมีที่อยู่ IP ส่วนตัว เฉพาะผู้ที่เชื่อมต่อกับเครือข่ายในบ้านของคุณเท่านั้นจึงจะสามารถเชื่อมต่อกับเครื่องเสมือนที่ใช้ร่วมกันได้ หากเซิร์ฟเวอร์ Proxmox VE ของคุณมีที่อยู่ IP สาธารณะ ทุกคนสามารถเชื่อมต่อกับเครื่องเสมือนที่ใช้ร่วมกันได้
บทสรุป
ในบทความนี้ เราได้แสดงวิธีการติดตั้ง Virt-Viewer บน Windows 10/11, Ubuntu, Debian, Linux Mint, Kali Linux และ Fedora นอกจากนี้เรายังแสดงวิธีเข้าถึงเครื่องเสมือน Proxmox VE และคอนเทนเนอร์ LXC จากระยะไกลด้วย Virt-Viewer ผ่านโปรโตคอล SPICE เราได้แสดงให้คุณเห็นถึงวิธีการแบ่งปันการเข้าถึงเครื่องเสมือน Proxmox VE และคอนเทนเนอร์ LXC กับบุคคลอื่นด้วยเช่นกัน