จะทราบรหัสผลิตภัณฑ์ Windows 10 โดยใช้ CMD ได้อย่างไร
ต่อไปนี้เป็นวิธีการที่สามารถใช้เพื่อทราบรหัสผลิตภัณฑ์ Windows 10:
- วิธีที่ 1: ใช้ Command Prompt เพื่อทราบรหัสผลิตภัณฑ์ Windows 10
- วิธีที่ 2: ใช้ PowerShell เพื่อทราบรหัสผลิตภัณฑ์ Windows 10
- วิธีที่ 3: ใช้ Registry Editor เพื่อทราบรหัสผลิตภัณฑ์ Windows 10
- วิธีที่ 4: ใช้แอป ShowKeyPlus เพื่อทราบรหัสผลิตภัณฑ์ Windows 10 (แอปพลิเคชันบุคคลที่สาม)
- วิธีที่ 5: ตรวจสอบรหัสผลิตภัณฑ์บนหน้าปกดีวีดี/ซีดี Windows 10
- วิธีที่ 6: ตรวจสอบรหัสผลิตภัณฑ์ Windows 10 บนกล่องจดหมายของคุณ
- บทสรุป
วิธีที่ 1: ใช้ Command Prompt เพื่อทราบรหัสผลิตภัณฑ์ Windows 10
สามารถดึงรหัสผลิตภัณฑ์ Windows 10 ได้อย่างง่ายดายโดยใช้ปุ่ม “ พร้อมรับคำสั่ง ” แอปในฐานะผู้ดูแลระบบ หากต้องการทราบหมายเลขผลิตภัณฑ์ Windows 10 ให้ตรวจสอบขั้นตอนด้านล่าง
ขั้นตอนที่ 1: เรียกใช้พร้อมท์คำสั่ง
ขั้นแรก ย้ายไปที่เมนู Start ค้นหา และเปิด “ พร้อมรับคำสั่ง ” ในฐานะผู้ดูแลระบบ:
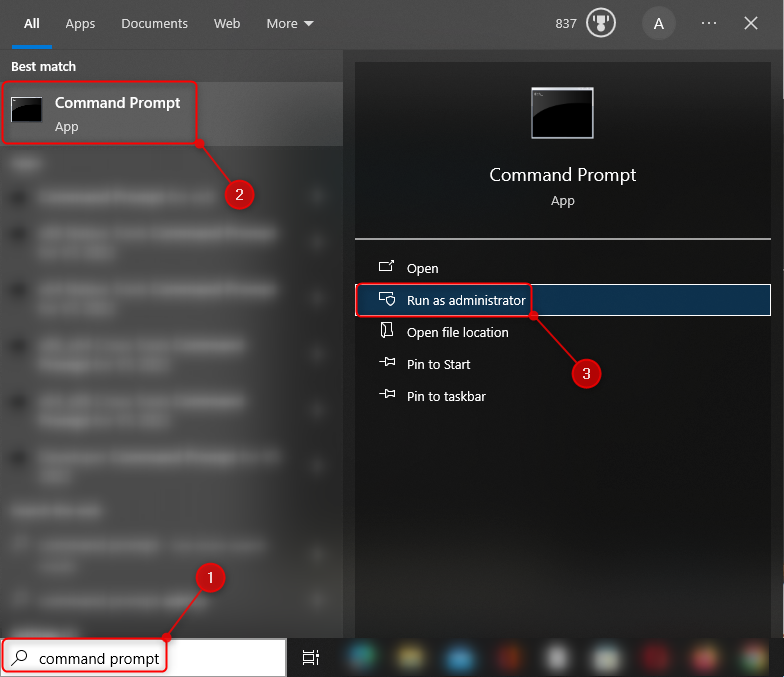
ขั้นตอนที่ 2: ตรวจสอบรหัสผลิตภัณฑ์ Windows 10
พิมพ์และดำเนินการคำสั่งด้านล่างในคอนโซล CMD เพื่อทราบรหัสผลิตภัณฑ์ Windows 10:
ซอฟต์แวร์เส้นทาง wmic LicensingService รับ OA3xOriginalProductKey
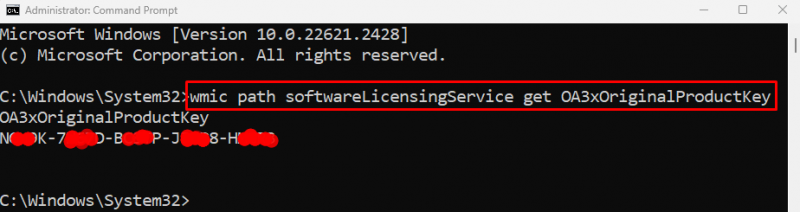
สังเกตได้ว่ามีการเปิดเผยรหัสผลิตภัณฑ์
หรือคุณสามารถดำเนินการคำสั่งด้านล่างเพื่อตรวจสอบข้อมูลเกี่ยวกับ Windows รวมถึงตัวเลขห้าหลักสุดท้ายของรหัสผลิตภัณฑ์:
slmgr / อย่า 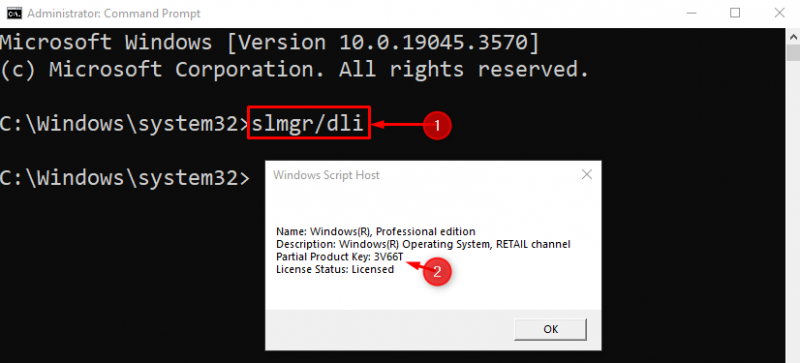
สังเกตได้ว่าสามารถดึงรหัสผลิตภัณฑ์ได้สำเร็จ
วิธีที่ 2: ใช้ PowerShell เพื่อทราบรหัสผลิตภัณฑ์ Windows
PowerShell ยังสามารถช่วยตรวจสอบหมายเลขผลิตภัณฑ์ Windows 10 ได้อีกด้วย หากต้องการทราบรหัสผลิตภัณฑ์ Windows 10 ให้ตรวจสอบขั้นตอนด้านล่าง
ขั้นตอนที่ 1: เปิด PowerShell
ขั้นแรก ให้เปิดแอป PowerShell ผ่านเมนู Start ในฐานะผู้ดูแลระบบ:
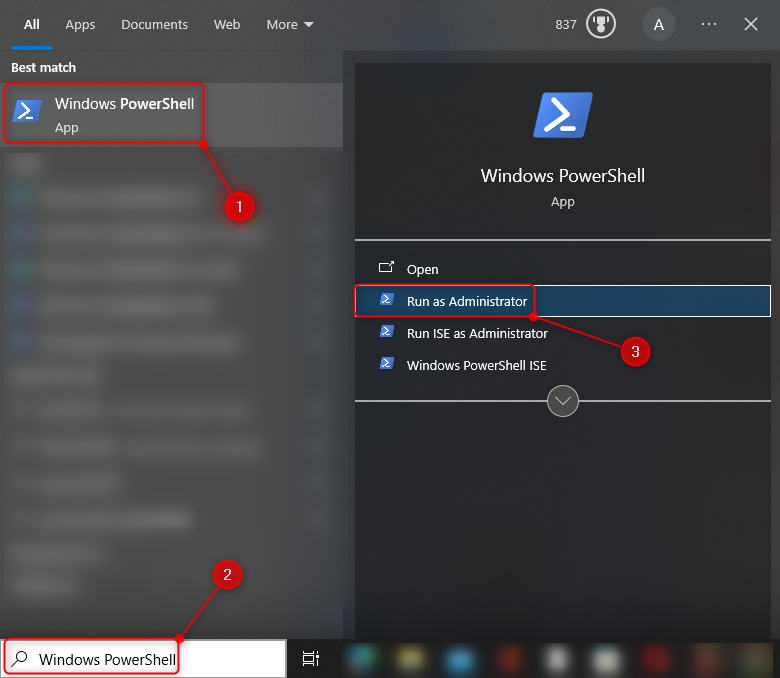
ขั้นตอนที่ 2: ตรวจสอบรหัสผลิตภัณฑ์ Windows 10 โดยใช้ PowerShell
พิมพ์และดำเนินการคำสั่งที่กำหนดในคอนโซล PowerShell เพื่อดึงรหัสผลิตภัณฑ์ของ Windows 10:
พาวเวอร์เชลล์ '(Get-WmiObject -query 'select * from SoftwareLicensingService').OA3xOriginalProductKey' 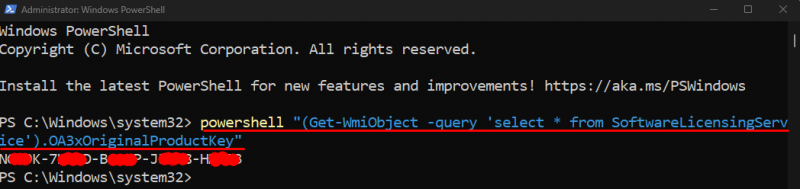
วิธีที่ 3: ใช้ Registry Editor เพื่อทราบรหัสผลิตภัณฑ์ Windows
อีกวิธีหนึ่งที่สามารถดึงข้อมูลผลิตภัณฑ์ Windows 10 ได้คือการใช้ Windows “ ตัวแก้ไขรีจิสทรี ' แอปพลิเคชัน.
ขั้นตอนที่ 1: เปิดตัวแก้ไขรีจิสทรี
ขั้นแรก ย้ายไปที่เมนู Start ค้นหา และเปิด ' ตัวแก้ไขรีจิสทรี ' แอป:
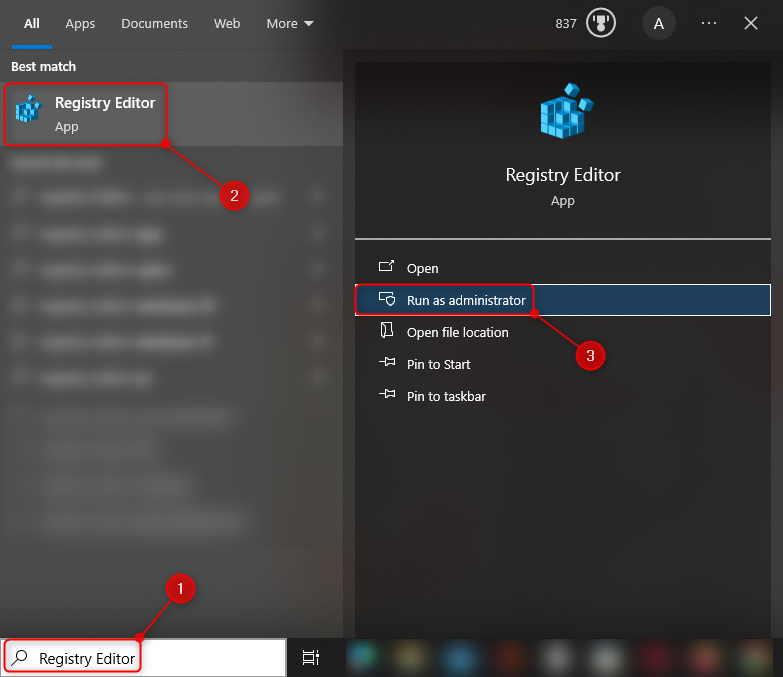
ขั้นตอนที่ 2: ตรวจสอบรหัสผลิตภัณฑ์ Windows 10 โดยใช้ Registry Editor
- นำทางไปยังเส้นทางที่กำหนดใน “ ตัวแก้ไขรีจิสทรี ' แอป.
- คลิกเพื่อขยาย “ ซอฟต์แวร์การป้องกันแพลตฟอร์ม ” ไดเรกทอรี
- มองหา “ BackupProductKeyDefault ” และตรวจสอบผลิตภัณฑ์ที่เกี่ยวข้อง:
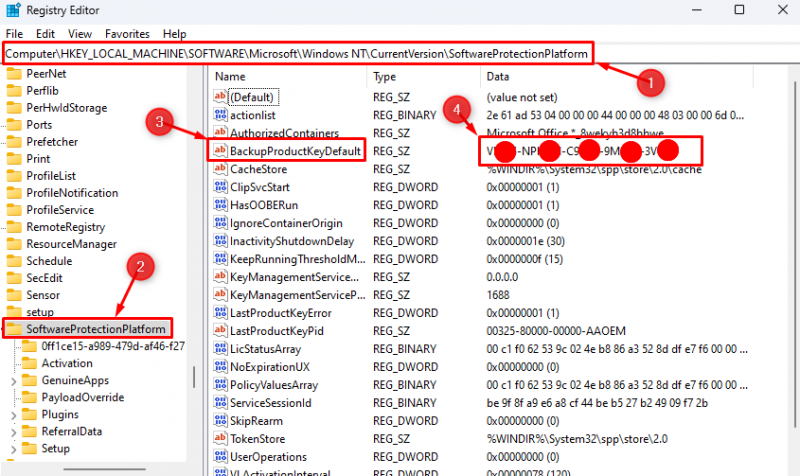
วิธีที่ 4: ใช้แอป ShowKeyPlus เพื่อทราบรหัสผลิตภัณฑ์ Windows 10 (แอปพลิเคชันบุคคลที่สาม)
นอกจากเครื่องมือในตัวแล้วยังมีเครื่องมือของบุคคลที่สามอีกด้วย” ShowKeyPlus ” ยังสามารถตรวจสอบรหัสผลิตภัณฑ์ Windows 10 ได้อีกด้วย หากต้องการทราบรหัสผลิตภัณฑ์ Windows 10 โดยใช้แอป “ShowKeyPlus” ให้ตรวจสอบขั้นตอนด้านล่าง
ขั้นตอนที่ 1: เปิดตัว Microsoft Store
ไปที่เมนู Start ค้นหา และเปิด “ ไมโครซอฟต์ สโตร์ ' แอป:
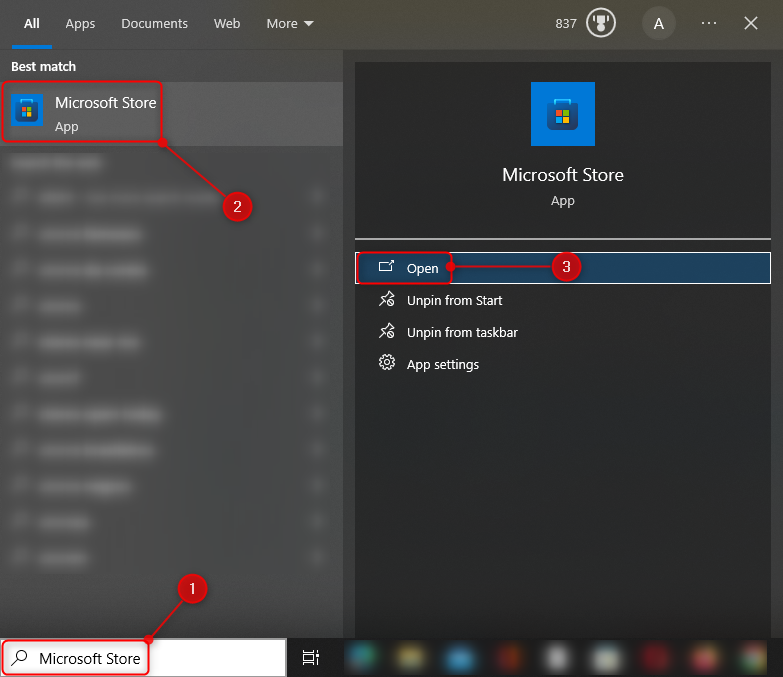
ขั้นตอนที่ 2: ติดตั้งแอป ShowKeyPlus
ค้นหา “ ShowKeyPlus ” แอพและคลิกที่ “ รับ ” เพื่อติดตั้ง:
ขั้นตอนที่ 3: เปิดแอป ShowKeyPlus
คลิกที่ ' เปิด ” เพื่อเปิดใช้งาน “ ShowKeyPlus ' แอป:
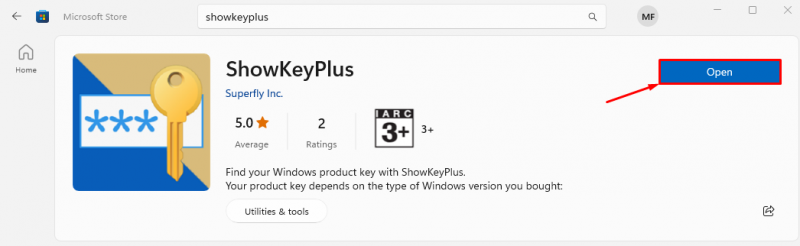
สังเกตได้ว่ามีการเปิดเผยรหัสผลิตภัณฑ์:
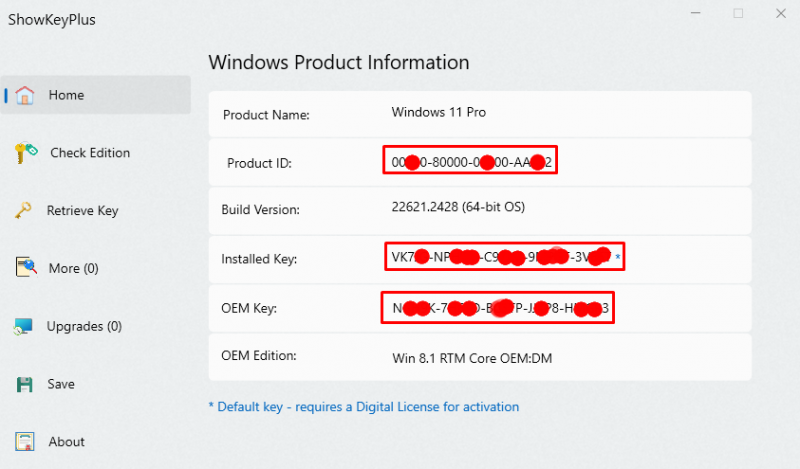
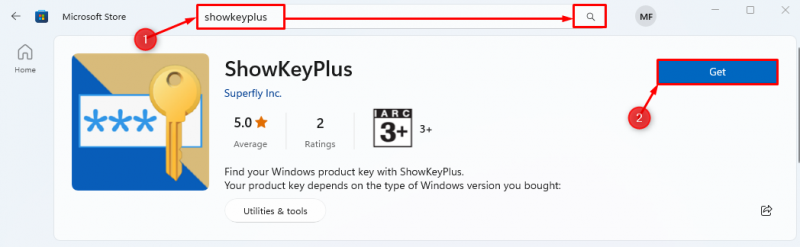
วิธีที่ 5: ตรวจสอบรหัสผลิตภัณฑ์บนหน้าปกดีวีดี/ซีดี Windows 10
หากคุณซื้อ Windows ดั้งเดิมจาก Microsoft ในรูปแบบแข็ง เช่น DVD ให้มองหารหัสผลิตภัณฑ์ที่ซ่อนอยู่ซึ่งอยู่ที่ด้านหลังของฝาครอบ หากคุณซื้อแล็ปท็อป/เดสก์ท็อปที่ติดตั้ง Windows 10 ไว้ล่วงหน้า จากนั้นจะมีสติกเกอร์อยู่ที่ไหนสักแห่งบนอุปกรณ์เพื่อทราบหมายเลขผลิตภัณฑ์ หรือตรวจสอบเอกสารประกอบของอุปกรณ์เพื่อทราบหมายเลขผลิตภัณฑ์ Windows
วิธีที่ 6: ตรวจสอบรหัสผลิตภัณฑ์ Windows 10 บนกล่องจดหมายของคุณ
ในกรณีที่คุณซื้อ Windows จากเว็บไซต์อย่างเป็นทางการของ Microsoft ให้ตรวจสอบอีเมลเพื่อทราบรหัสผลิตภัณฑ์ Microsoft ส่งอีเมลจากอีเมลที่ลงท้ายด้วย “ @communication.microsoft.com '.
บทสรุป
หากต้องการทราบหมายเลขผลิตภัณฑ์ Windows 10 ขั้นแรกให้กด “ ปุ่ม Windows+R ” เพื่อเปิดกล่องโต้ตอบเรียกใช้ พิมพ์ ' cmd.exe ” และกดปุ่ม “ เข้า ” เพื่อเปิด Command Prompt หลังจากนั้นให้พิมพ์ “ ซอฟต์แวร์เส้นทาง wmic LicensingService รับ OA3xOriginalProductKey ” โดยไม่มีเครื่องหมายคำพูด สุดท้ายให้กดปุ่ม “ เข้า ” เพื่อตรวจสอบรหัสผลิตภัณฑ์ หากต้องการตรวจสอบวิธีอื่นเพื่อทราบรหัสผลิตภัณฑ์ Windows 10 โปรดอ่านบทความด้านบน