Stage Channels ใน Discord อนุญาตให้ผู้ใช้แบ่งปันความคิดกับผู้ใช้หลายล้านคนผ่านการรวมเข้ากับเซิร์ฟเวอร์เฉพาะ ช่องประเภทนี้มีฟังก์ชันการทำงานที่หลากหลาย เช่น การแสดงความสามารถพิเศษ พอดแคสต์ การสนทนาในหัวข้อเฉพาะ และการจัดเซสชันถามตอบ
บล็อกนี้จะกล่าวถึงขั้นตอนการตั้งค่าและใช้ Discord Stage Channels
Discord Stage Channel คืออะไร?
“ ช่องเวที ” ใน Discord เป็นแพลตฟอร์มที่ใช้การสื่อสารที่กล่าวถึงกลุ่มผู้ใช้ในลักษณะทางเดียว ช่องเหล่านี้มีความเหมือนกันอย่างมากกับทีม Zoom และ Microsoft ซึ่งมีฟังก์ชันให้ผู้ใช้หนึ่งคนพูดในขณะที่ส่วนที่เหลืออยู่ในฐานะผู้ชม
ใน Stage Channel มีผู้ดำเนินรายการที่สามารถอนุญาตให้ผู้อื่นพูดเพื่อให้พวกเขาสามารถสื่อสารผ่านทางเสียงได้ ตัวอย่างเช่น สมาชิกสามารถขอให้ผู้ดำเนินรายการเสนอชื่อวิทยากรผ่านทาง “ ขอให้พูด ' ปุ่ม.
จะสร้าง / สร้าง Stage Channel บนเซิร์ฟเวอร์ Discord ได้อย่างไร?
หากต้องการสร้าง Stage Channel บนเซิร์ฟเวอร์ Discord ให้ทำตามขั้นตอนต่อไปนี้
ขั้นตอนที่ 1: เรียกใช้ความไม่ลงรอยกัน
ขั้นแรกให้เปิดแอป Discord จาก ' สตาร์ทอัพ ' เมนู:

ขั้นตอนที่ 2: เลือกเซิร์ฟเวอร์
หลังจากนั้น เลือกเซิร์ฟเวอร์ที่คุณต้องการสร้าง Stage Channel ในกรณีนี้ ' เซิร์ฟเวอร์ Linuxint TSL ” จะถูกเลือก:
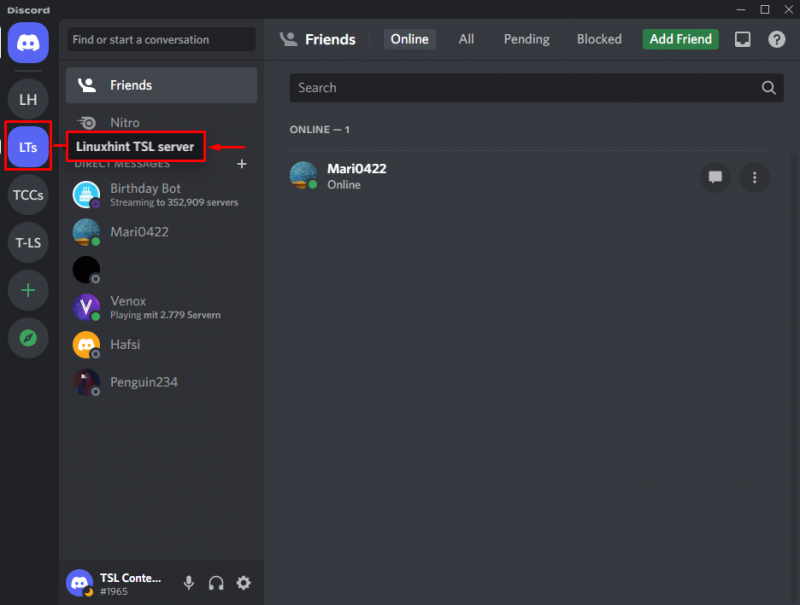
ขั้นตอนที่ 3: สร้าง Discord Stage Channel
สร้าง Stage Channel โดยคลิกตัวเลือกที่ไฮไลต์:
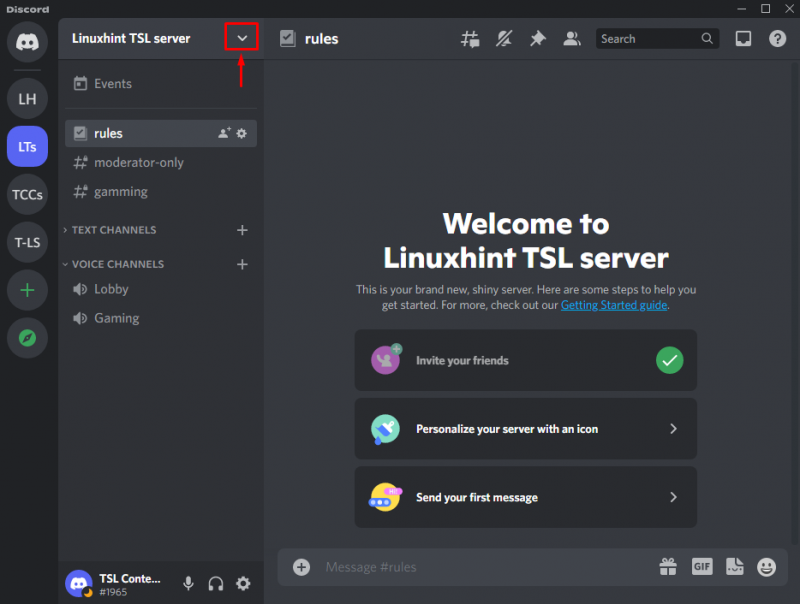
หลังจากทำเช่นนั้น ให้กดปุ่ม “ สร้างช่อง ' ตัวเลือก:
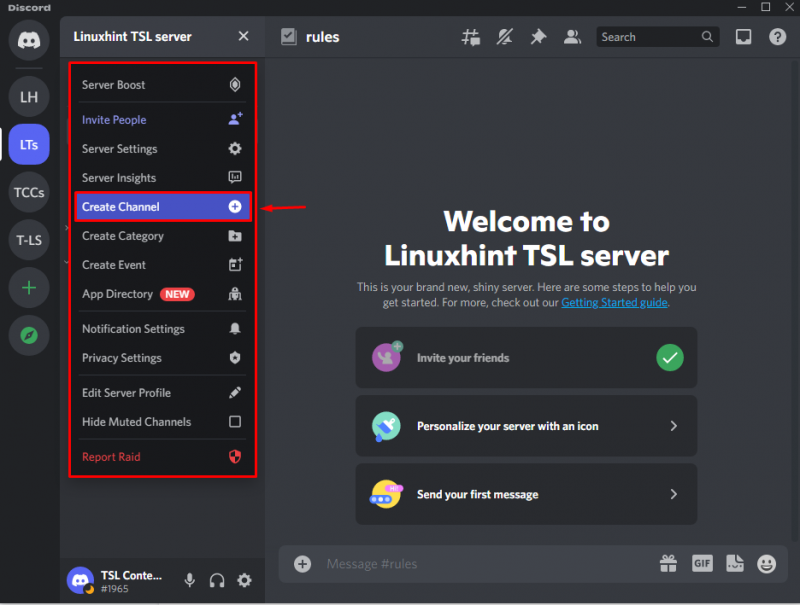
ขั้นตอนที่ 4: เลือกประเภทช่อง
ในขั้นตอนนี้ ให้เลือกประเภทของช่องจาก ' ประเภทช่อง ” ส่วนตามความต้องการของคุณ:
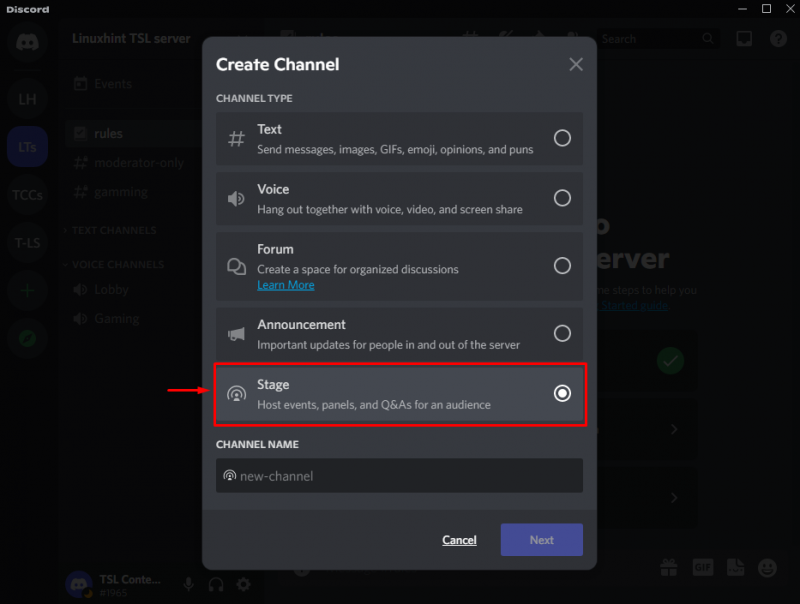
ขั้นตอนที่ 5: ระบุชื่อช่อง
ที่นี่ ระบุชื่อช่องที่คุณต้องการ และกดปุ่ม “ ต่อไป ' ปุ่ม:
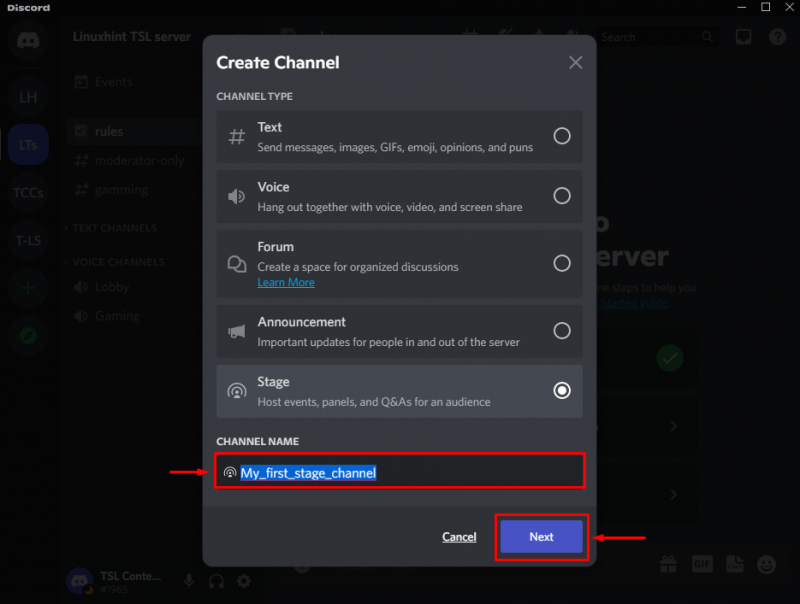
ขั้นตอนที่ 6: เพิ่มผู้ดูแลด่าน
รวมผู้ดูแลจากรายชื่อผู้ใช้ที่มีอยู่หรือโดยการเลือกบทบาทเฉพาะและกด ' สร้างช่อง ' ปุ่ม. โปรดทราบว่าผู้ดำเนินรายการเหล่านี้สามารถเพิ่มหรือลบผู้พูดรายอื่นหรือเริ่มกิจกรรมบนเวทีได้:
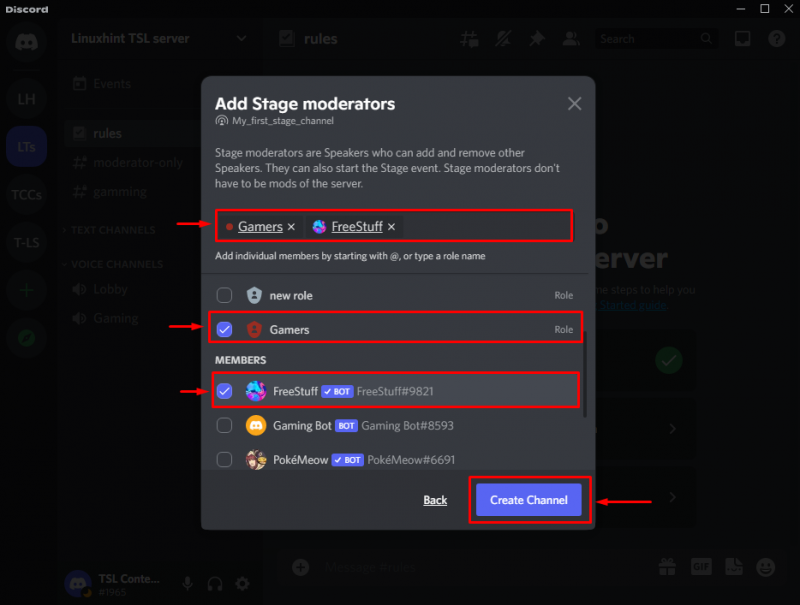
หลังจากดำเนินการแล้ว ช่องของคุณก็พร้อมใช้งานและสามารถดูได้ตามที่ระบุไว้ในตัวเลือกที่ไฮไลต์:
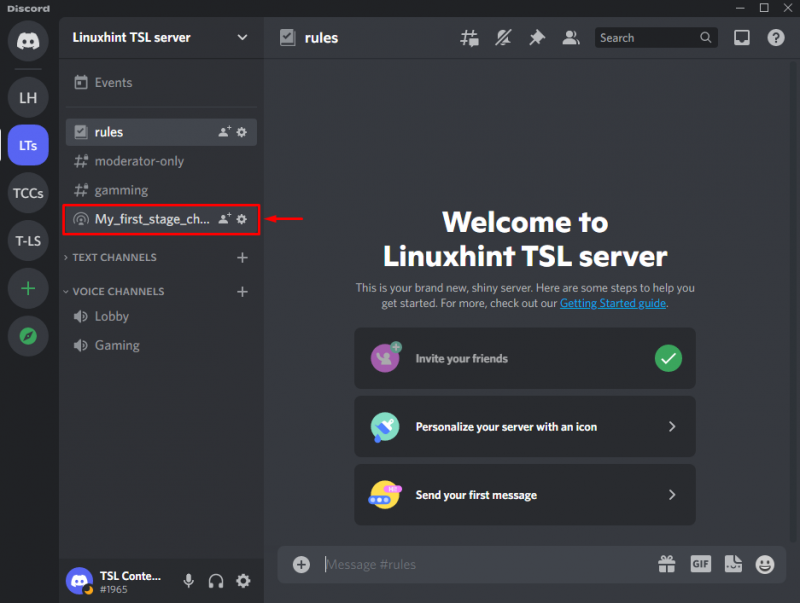
วิธีการใช้ Discord Stage Channel?
หากต้องการใช้แชนเนล Discord Stage ให้ทำตามขั้นตอนที่ระบุไว้ด้านล่าง:
ขั้นตอนที่ 1: เลือกช่องและเชิญเพื่อน
ภายในช่องที่สร้างขึ้น คลิกตัวเลือกที่ไฮไลต์ด้านล่างเพื่อเชิญเพื่อน:
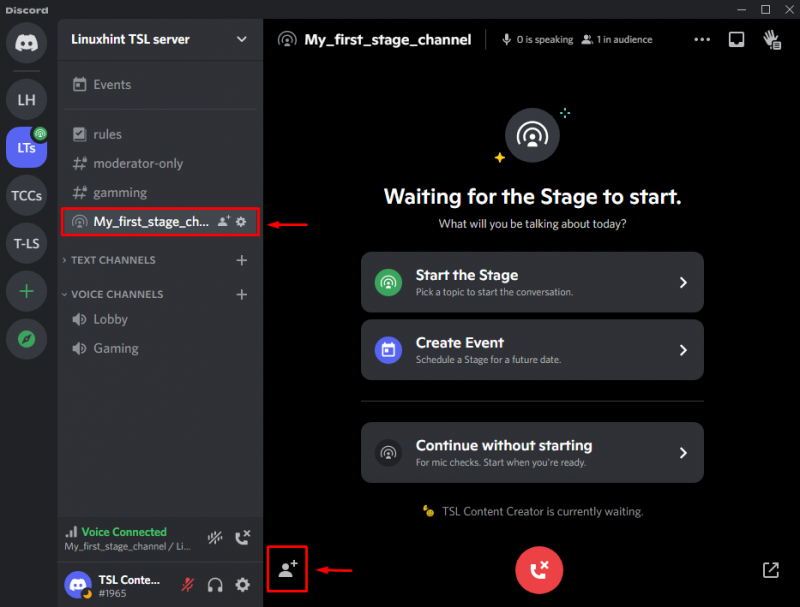
ขั้นตอนที่ 2: ส่งคำเชิญ
หลังจากทำตามขั้นตอนก่อนหน้านี้ คุณจะถูกนำไปยังกล่องโต้ตอบต่อไปนี้ ที่นี่ คุณสามารถเพิ่มเพื่อนของคุณใน Stage Channel ได้โดยการกดปุ่ม “ เชิญชวน ” ปุ่มกับเพื่อนโดยเฉพาะ:
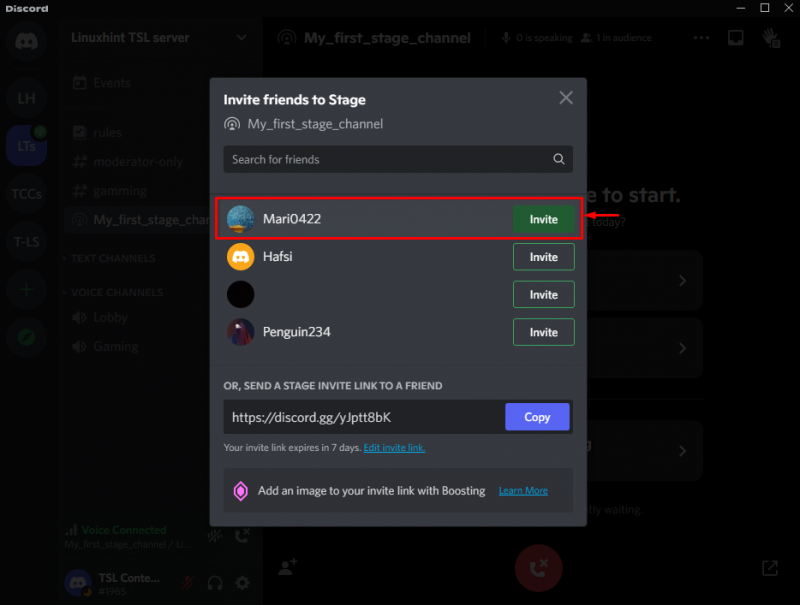
โปรดทราบว่าคุณสามารถเชิญเพื่อนของคุณด้วยการคัดลอกลิงก์ที่ระบุไว้และส่งผ่านการส่งข้อความ:
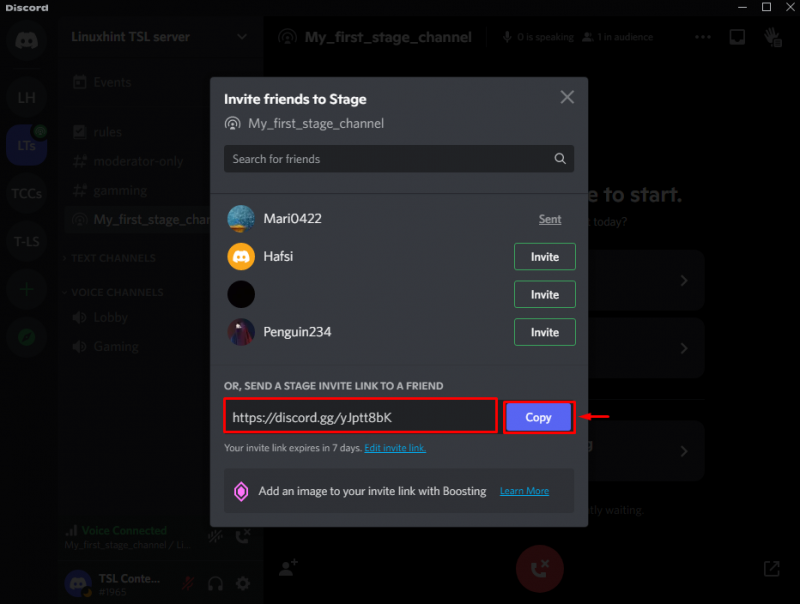
ขั้นตอนที่ 3: เริ่มขั้นตอน
สำหรับการเริ่มต้นเวที กดปุ่ม “ เริ่มเวที ' ปุ่ม:
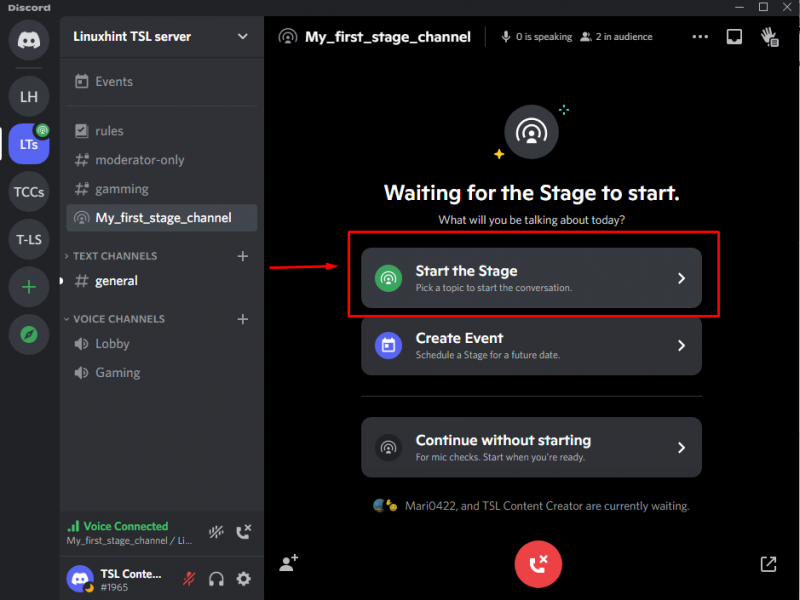
ขั้นตอนที่ 4: ระบุหัวข้อเวที
พิมพ์หัวข้อที่อธิบายการสนทนาได้ดีที่สุด แล้วคลิกปุ่ม “ เริ่มขั้นตอน ' ปุ่ม:
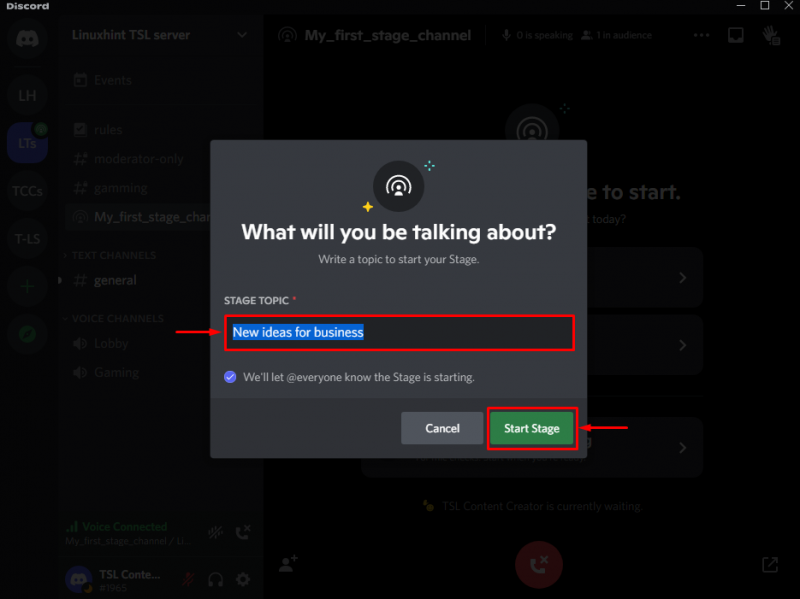
ขั้นตอนที่ 5: เลือกอุปกรณ์อินพุต/เอาต์พุต
เมื่อขั้นตอนเริ่มต้นขึ้น ให้ปรับการตั้งค่าของอุปกรณ์อินพุตและเอาต์พุตจาก ' อุปกรณ์อินพุต ' และ ' อุปกรณ์ส่งออก ” ส่วนตามลำดับ:
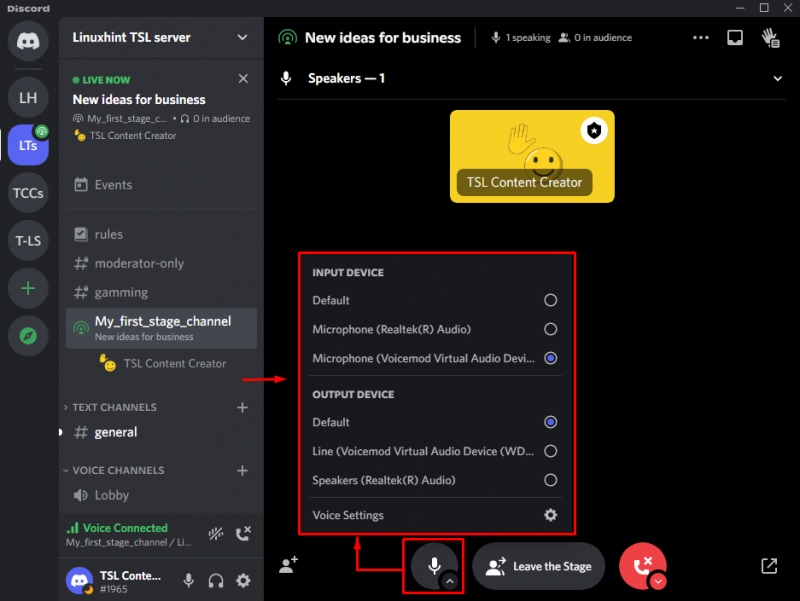
ขั้นตอนที่ 6: ออกหรือตัดการเชื่อมต่อสเตจ
หากต้องการออกหรือยกเลิกการเชื่อมต่อเวที ให้กดปุ่ม “ ออกจากเวที ' ปุ่ม:
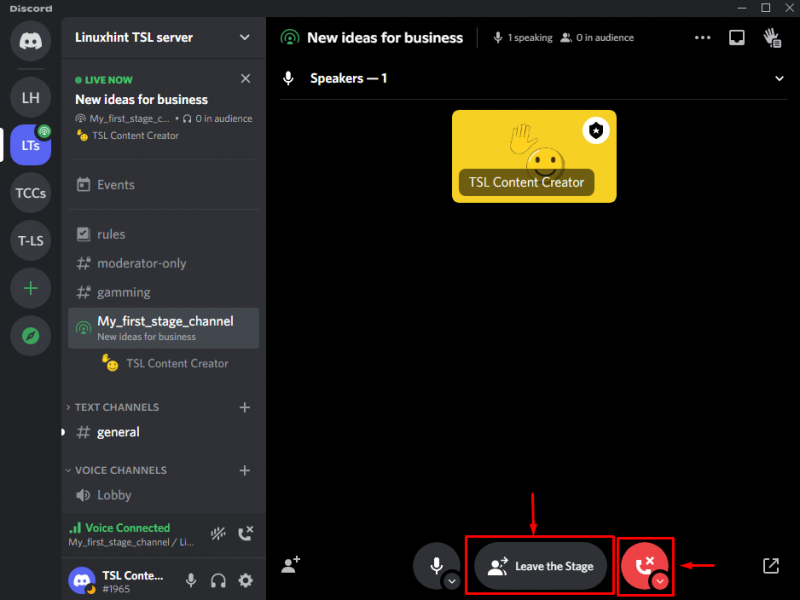
บทช่วยสอนนี้อธิบายขั้นตอนในการตั้งค่าและใช้แชนเนลสเตจ Discord
บทสรุป
ในการตั้งค่าและใช้ Discord “ ช่องเวที ” สร้างแชนเนลภายในเซิร์ฟเวอร์ ระบุประเภทและชื่อ เสนอชื่อผู้ดูแล และเริ่มสเตจโดยระบุหัวข้อ หลังจากดำเนินการดังกล่าวแล้ว ให้ปรับอุปกรณ์อินพุต/เอาต์พุตตามความต้องการของคุณและออกจากขั้นตอนหากคุณต้องการ บล็อกนี้แนะนำการตั้งค่าและการใช้ Discord Stage Channels