คุณสามารถใช้ฟังก์ชันนี้เพื่อแทนที่ชุดคำสั่ง IF ที่ซ้อนกันได้ ดังนั้นจึงเป็นฟังก์ชันที่ใช้ได้ซึ่งคุณสามารถใช้เพื่อลดความซับซ้อนของตรรกะที่ซับซ้อนได้ อย่างไรก็ตาม คุณไม่สามารถใช้ฟังก์ชัน SWITCH กับการคำนวณที่ซับซ้อนมากได้ เนื่องจากมักใช้กับเงื่อนไข IF
บทความนี้จะอธิบายทุกอย่างเกี่ยวกับฟังก์ชัน Power BI SWITCH (DAX) เราร่างโครงร่างไวยากรณ์และพารามิเตอร์ รวมถึงตัวอย่างบางส่วนเกี่ยวกับวิธีที่คุณสามารถใช้ฟังก์ชัน DAX นี้ใน Power BI
ไวยากรณ์และพารามิเตอร์ของฟังก์ชัน Power BI SWITCH
ไวยากรณ์สำหรับบริบท Power BI SWITCH เป็นดังนี้:
สวิตช์(
การแสดงออก,
ค่า1, ผลลัพธ์1,
ค่า2, ผลลัพธ์2,
...
else_result
)
ต่อไปนี้เป็นพารามิเตอร์:
- การแสดงออก – พารามิเตอร์นิพจน์คือนิพจน์ที่คุณต้องการประเมิน นี่ควรเป็นนิพจน์ DAX ที่มีค่าสเกลาร์เดี่ยวที่คาดหวัง เป็นค่านี้ที่ได้รับการประเมินหลายครั้งในแถวหรือบริบทที่ระบุ
- ค่า 1 ค่า 2 – พารามิเตอร์ value1, value2, … คือรายการค่าที่คุณต้องการเปรียบเทียบพารามิเตอร์นิพจน์ด้วย
- ผลลัพธ์ 1 ผลลัพธ์ 2 – พารามิเตอร์ result1, result2, … คือรายการนิพจน์ผลลัพธ์ที่คุณต้องการส่งคืนหากพารามิเตอร์นิพจน์ตรงกับพารามิเตอร์ค่าที่สอดคล้องกัน
- else_result – พารามิเตอร์นี้คือนิพจน์ผลลัพธ์ที่คุณต้องการส่งคืนหากพารามิเตอร์นิพจน์ไม่ตรงกับพารามิเตอร์ค่าใดๆ
วิธีใช้ฟังก์ชัน SWITCH ใน Power BI
ขั้นตอนต่อไปนี้มีประโยชน์หากคุณต้องการใช้ฟังก์ชันนี้ใน Power BI Desktop:
ขั้นตอนที่ 1: เปิด Power BI และโหลดข้อมูล
ขั้นแรก เปิด Power BI Desktop และโหลดข้อมูลของคุณ หากคุณมีข้อมูลที่โหลดลงใน Power BI Desktop แล้ว เพียงนำทางไปยังรายงานหรือแบบจำลองข้อมูลที่คุณต้องการใช้ฟังก์ชัน SWITCH
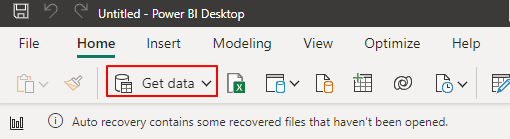
ขั้นตอนที่ 2: สร้างการวัดใหม่
เช่นเดียวกับคำสั่งเชิงตรรกะทั้งหมด คุณต้องใช้ฟังก์ชัน SWITCH โดยการสร้างหน่วยวัดใหม่หรือคอลัมน์จากการคำนวณใน Power BI คุณสามารถทำได้โดยคลิกขวาที่ตารางที่คุณต้องการใช้ฟังก์ชัน SWITCH และเลือก 'หน่วยวัดใหม่' หรือ 'คอลัมน์จากการคำนวณใหม่'
สำหรับกรณีของภาพประกอบนี้ เราคลิกที่รายงานทางการเงินบน Power BI Desktop ของเรา
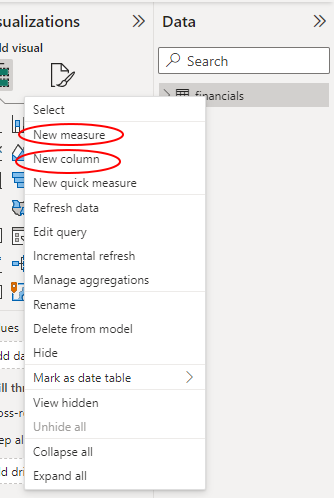
ขั้นตอนที่ 3: ป้อนฟังก์ชัน SWITCH ของคุณ
การคลิกที่วิธีการใดๆ ก่อนหน้านี้จะเป็นการเปิดแถบสูตรที่ด้านบนของบานหน้าต่างรายงาน ให้เราคลิกที่แท็บ 'การวัดใหม่' ในแถบสูตร ให้เข้าสู่ฟังก์ชัน SWITCH ด้วยพารามิเตอร์ที่ต้องการ
ในขณะที่ Power BI ดำเนินการ SWITCH(นิพจน์, ค่า, ผลลัพธ์[, ค่า, ผลลัพธ์]…) ไวยากรณ์ คุณสามารถแก้ไขไวยากรณ์ที่เหมาะสมตามรายละเอียดของตารางของคุณได้ ตัวอย่างเช่น เราสามารถกำหนดยอดขายที่ลดราคาตามประเทศได้โดยการป้อนสูตรต่อไปนี้ โปรดทราบว่าตารางของเรามีคอลัมน์และหน่วยวัดที่จำเป็นอยู่แล้ว
ยอดขายที่ลดราคาตามประเทศ = SUMX(ค่านิยม( 'การเงิน' [ประเทศ]),
สวิตช์([ประเทศ],
'สหรัฐอเมริกา' , ผลรวม( 'การเงิน' [ยอดขายรวม]) - SUM( 'การเงิน' [ส่วนลด]),
'แคนาดา' , ผลรวม( 'การเงิน' [ยอดขายรวม]) - SUM( 'การเงิน' [ส่วนลด]) * 0.9 ,
'เม็กซิโก' , ผลรวม( 'การเงิน' [ยอดขายรวม]) - SUM( 'การเงิน' [ส่วนลด]) * 0.8 ,
ผลรวม( 'การเงิน' [ยอดขายรวม])
)
)
อ้างอิงถึงภาพหน้าจอต่อไปนี้:
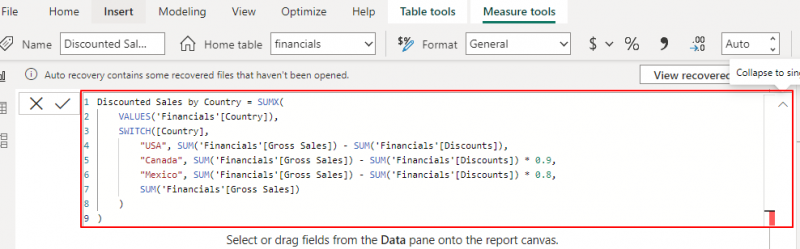
ขั้นตอนที่ 4: กดปุ่ม Enter
หลังจากเข้าสู่ฟังก์ชันและยืนยันว่าคุณทำทุกอย่างถูกต้องแล้ว ให้เสร็จสิ้นด้วยการกดปุ่ม 'Enter' สำหรับ Power BI เพื่อประเมินสูตร คุณจะเห็นหน่วยวัดใหม่ของคุณปรากฏในส่วน 'ข้อมูล'
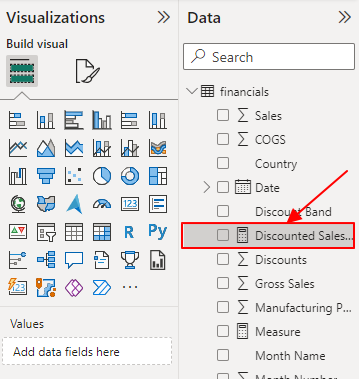
ขั้นตอนที่ 5: ใช้หน่วยวัดใหม่ในการแสดงภาพ
สุดท้ายนี้ คุณสามารถใช้หน่วยวัดใหม่ในตาราง การแสดงภาพ หรือส่วนใดๆ ของรายงานได้ตามที่เห็นสมควร ตัวอย่างเช่น ตอนนี้เราสามารถใช้ยอดขายลดราคาใหม่ตามประเทศในแผนภูมิคอลัมน์แบบกลุ่มได้แล้ว
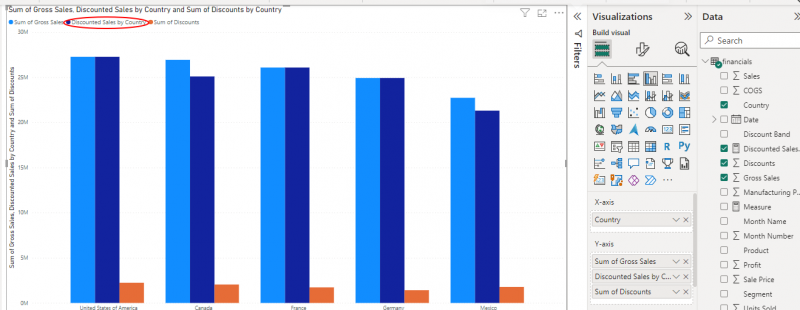
ขั้นตอนก่อนหน้านี้แสดงวิธีการใช้ฟังก์ชัน SWITCH DAX ใน Power BI
ตัวอย่างอื่นๆ ของฟังก์ชัน SWITCH ใน Power BI
ตัวอย่างก่อนหน้านี้เป็นตัวอย่างที่สมบูรณ์แบบเกี่ยวกับวิธีการใช้ฟังก์ชัน Power BI SWITCH ต่อไปนี้คือตัวอย่างอื่นๆ:
1. การจัดหมวดหมู่ผลกำไร
คุณสามารถใช้ฟังก์ชัน SWITCH เพื่อจัดหมวดหมู่กำไรในตารางการขาย/การเงิน สูตรต่อไปนี้จะช่วย:
หมวดกำไร = SWITCH(TRUE(),[กำไร] > 0.2 * ผลรวม( 'การเงิน' [ยอดขายรวม]), 'กำไรสูง' ,
[กำไร] > 0.1 * ผลรวม( 'การเงิน' [ยอดขายรวม]), “กำไรปานกลาง” ,
[กำไร] > 0 , 'กำไรต่ำ' ,
'การสูญเสีย'
)
สูตรที่กำหนดใช้ฟังก์ชัน SUM เพื่อรวมคอลัมน์ 'ยอดขายรวม' และคำนวณอัตรากำไรตามยอดขายรวม เมื่อเสร็จแล้ว ฟังก์ชัน SWITCH จะประเมินอัตรากำไรเทียบกับรายการค่าและส่งกลับหมวดหมู่ที่เกี่ยวข้อง สุดท้าย ฟังก์ชัน TRUE() จะถูกใช้เป็นพารามิเตอร์นิพจน์ในฟังก์ชัน SWITCH เพื่อหลีกเลี่ยงข้อผิดพลาดใดๆ
2. การวิเคราะห์หน่วยที่ขายตามวันที่
ในกรณีนี้ ฟังก์ชัน SWITCH จะประเมินวันที่เทียบกับรายการค่าและส่งกลับหน่วยที่สอดคล้องกันที่ขายไป หากไม่มีค่าที่ตรงกัน ระบบจะส่งกลับค่าว่าง
ต่อไปนี้เป็นสูตรตัวอย่าง:
หน่วยที่ขายตามวันที่ = SUMX(ค่านิยม( 'การเงิน' [วันที่]),
สวิตช์(ทรู()
'การเงิน' [วันที่] = วันที่( 2021 , 1 , 1 ), ผลรวม( 'การเงิน' [หน่วยที่ขาย]),
'การเงิน' [วันที่] = วันที่( 2019 , 2 , 1 ), ผลรวม( 'การเงิน' [หน่วยที่ขาย]),
'การเงิน' [วันที่] = วันที่( 2546 , 3 , 1 ), ผลรวม( 'การเงิน' [หน่วยที่ขาย]),
ว่างเปล่า()
)
)
สูตรนี้ใช้ฟังก์ชัน SUM เพื่อรวมคอลัมน์ 'หน่วยที่ขาย' และคำนวณหน่วยที่ขายสำหรับวันที่ที่ระบุ ฟังก์ชัน SUMX จะวนซ้ำแต่ละค่าที่ไม่ซ้ำกันในคอลัมน์ 'วันที่' ในขณะที่ฟังก์ชัน SWITCH จะส่งกลับหน่วยที่สอดคล้องกันที่ขายไป สุดท้าย ฟังก์ชัน TRUE() จะถูกใช้เป็นพารามิเตอร์นิพจน์ในฟังก์ชัน SWITCH เพื่อหลีกเลี่ยงข้อผิดพลาดใดๆ
บทสรุป
นั่นนำเรามาถึงจุดสิ้นสุดของบทช่วยสอนฟังก์ชัน Power BI SWITCH ของเรา บทความนี้ครอบคลุมถึงไวยากรณ์ พารามิเตอร์ การใช้งาน และตัวอย่างของฟังก์ชัน DAX ดังที่คุณได้เห็นแล้วว่า ฟังก์ชัน SWITCH ใน Power BI มอบวิธีที่อ่านง่ายและมีประสิทธิภาพมากขึ้นในการกำหนดผลลัพธ์ที่แตกต่างกันตามเงื่อนไขเฉพาะ อย่าลืมสร้างแต่ละสูตรเป็นคอลัมน์จากการคำนวณหรือการวัดโดยขึ้นอยู่กับความต้องการของคุณ