Git เป็นโปรแกรมควบคุมเวอร์ชันยอดนิยมที่ใช้จัดการโครงการและซอร์สโค้ด นักพัฒนาทำงานหลายอย่าง เช่น การนำฟีเจอร์ใหม่ไปใช้ ทดสอบโค้ด และอื่นๆ อีกมากมาย ด้วยความช่วยเหลือจากสาขาของ Git ในที่เก็บในเครื่อง ในบางครั้ง ผู้ใช้ Git อาจต้องย้อนกลับการเปลี่ยนแปลงในเครื่องหลังจากหรือก่อนที่จะคอมมิตเพื่อกู้คืนเวอร์ชันก่อนหน้าของแอปพลิเคชันหรือโปรเจ็กต์
ในบล็อกนี้ เราจะพูดถึงว่ามีวิธีใดที่จะเลิกทำการเปลี่ยนแปลงในเครื่องใน Git หรือไม่ เริ่มกันเลย!
มีวิธีการใดในการเลิกทำการเปลี่ยนแปลงในเครื่องใน Git หรือไม่
ใช่! Git นำเสนอวิธีการย้อนกลับการเปลี่ยนแปลงในเครื่องใน Git โดยทำตามขั้นตอนด้านล่าง
ขั้นตอนที่ 1: เปิด Git Bash Terminal
จากเมนู Start ให้เปิดเทอร์มินัล Git Bash:
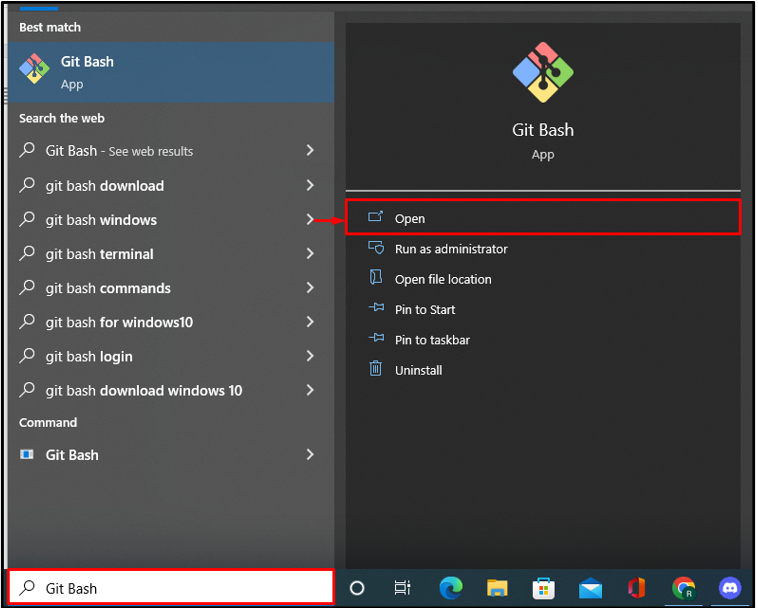
ขั้นตอนที่ 2: ไปที่ Git Repository
ไปที่ที่เก็บ Git ในเครื่องผ่าน ' ซีดี ' สั่งการ:
$ ซีดี 'C:\Git'
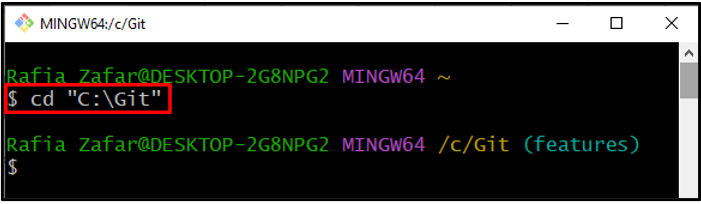
ขั้นตอนที่ 3: เริ่มต้นที่เก็บ Git
ถัดไป หลังจากเปิดที่เก็บ Git แล้ว ให้เริ่มต้นโดยใช้คำสั่งที่ให้ไว้:
$ มันร้อน
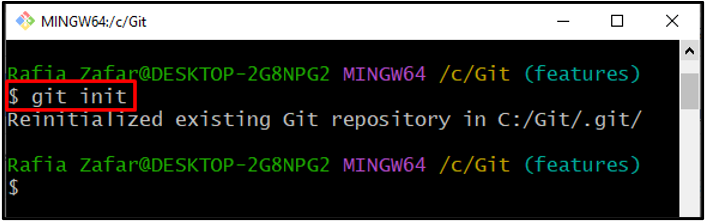
ขั้นตอนที่ 4: สร้างไฟล์ใหม่
หลังจากนั้น สร้างไฟล์ใหม่ผ่าน “ แตะ <ชื่อไฟล์> ' สั่งการ:
$ สัมผัส ทดสอบ. txt
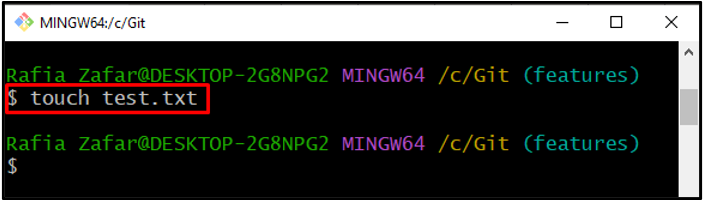
ขั้นตอนที่ 5: เพิ่มไฟล์ไปยัง Stage Environment
เพิ่มไฟล์ที่สร้างขึ้นในสภาพแวดล้อมการจัดเตรียม:
$ คอมไพล์เพิ่ม ทดสอบ. txt
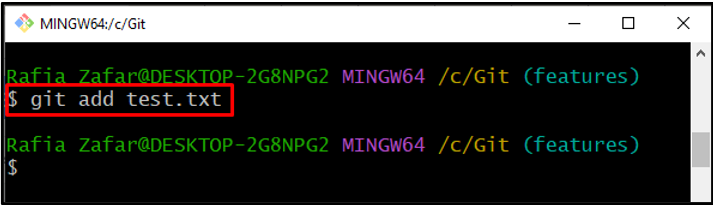
ขั้นตอนที่ 6: ยืนยันไฟล์ที่สร้างขึ้นใหม่
ใช้ “ คอมไพล์คอมไพล์ ” คำสั่งเพื่อยอมรับการเปลี่ยนแปลงการจัดเตรียม ที่นี่ “ -ม ” เพิ่มตัวเลือกเพื่อฝังข้อความพร้อมการกระทำ:
$ คอมไพล์คอมไพล์ -ม 'เพิ่มไฟล์ทดสอบ'
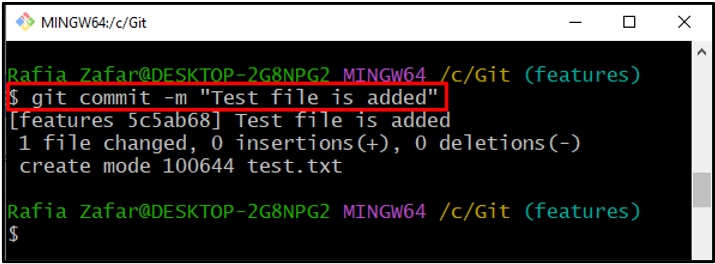
ขั้นตอนที่ 7: ตรวจสอบบันทึก Git
ถัดไป ตรวจสอบบันทึก Git เพื่อดูการเปลี่ยนแปลงและตรวจสอบว่าการเปลี่ยนแปลงนั้นได้รับการยืนยันหรือไม่:
$ บันทึกคอมไพล์
ผลลัพธ์ที่กล่าวถึงด้านล่างแสดงให้เห็นว่ามีการเปลี่ยนแปลง:
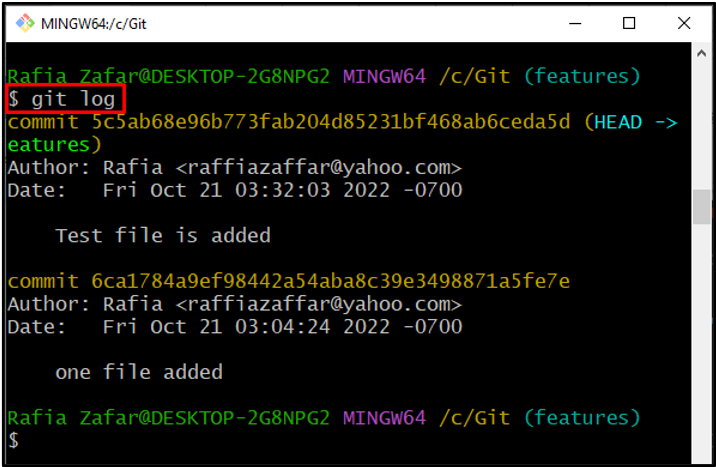
ขั้นตอนที่ 8: แก้ไขไฟล์ที่มอบหมาย
ถัดไป แก้ไขไฟล์ที่คอมมิตใหม่ผ่าน “ เริ่ม คำสั่ง ” และระบุชื่อไฟล์:
$ เริ่ม test.txt
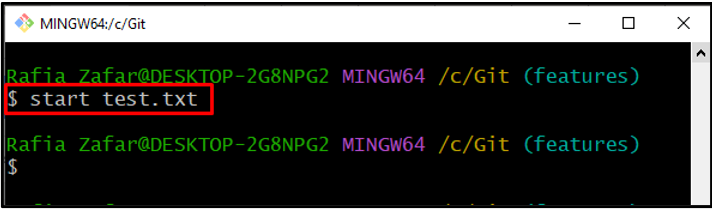
เมื่อทำเช่นนั้น ไฟล์ที่คอมมิตจะเปิดขึ้นในตัวแก้ไขที่เลือกโดย Git ทำการเปลี่ยนแปลงที่จำเป็นและกดปุ่ม “ CTRL+S ' กุญแจ:
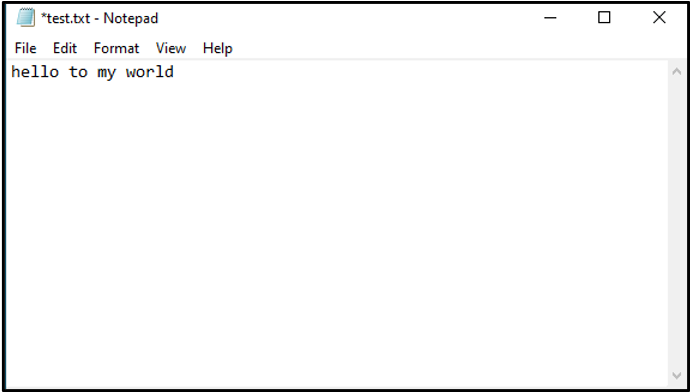
ขั้นตอนที่ 9: เพิ่มไฟล์ที่อัปเดตไปที่ Stage
หลังจากนั้น ให้เพิ่มการเปลี่ยนแปลงในสภาพแวดล้อมการจัดเตรียม:
$ คอมไพล์เพิ่ม .
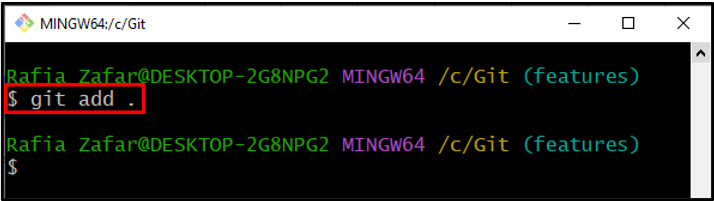
ตรวจสอบสถานะที่เก็บในเครื่องของ Git อีกครั้ง และตรวจสอบว่ามีการเพิ่มการเปลี่ยนแปลงในสภาพแวดล้อมการจัดเตรียมหรือไม่:
เอาต์พุตด้านล่างแสดงว่ามีการเพิ่มการเปลี่ยนแปลงในพื้นที่การจัดเตรียม:
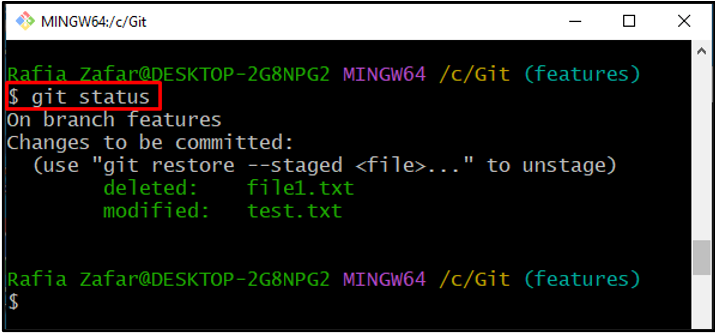
ขั้นตอนที่ 10: ยอมรับไฟล์ที่แก้ไข
คอมมิตไฟล์ที่แก้ไขโดยใช้คำสั่งที่ให้ไว้:
$ คอมไพล์คอมไพล์ -ม 'ไฟล์ทดสอบมีการปรับปรุง'
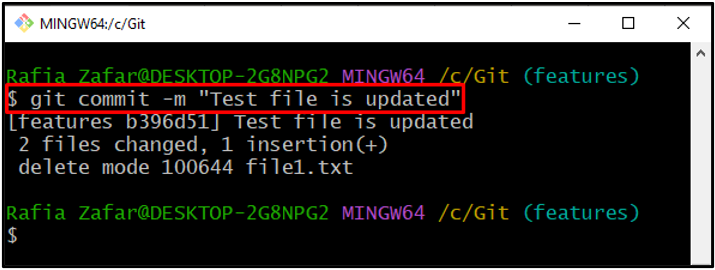
ตรวจสอบบันทึก Git อีกครั้งเพื่อตรวจสอบ:
จะเห็นได้ว่าการเปลี่ยนแปลงนั้นประสบความสำเร็จเช่นกัน ตอนนี้จำเป็นต้องเลิกทำการเปลี่ยนแปลงในเครื่องและกู้คืนที่เก็บ Git ในเครื่องเวอร์ชันก่อนหน้า:
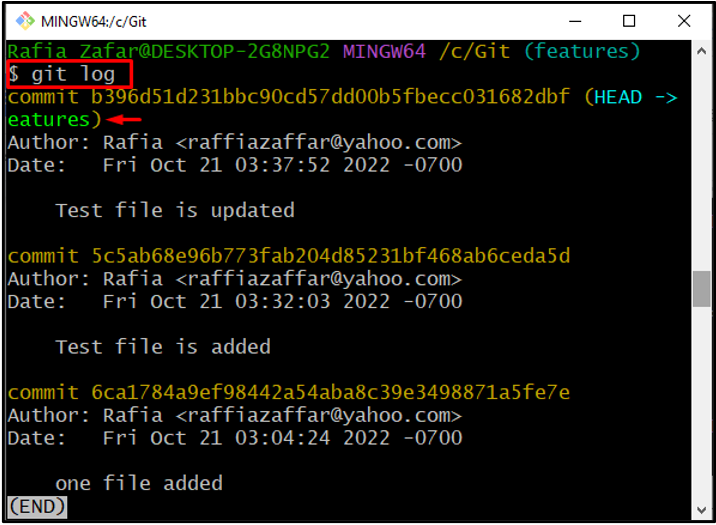
ขั้นตอนที่ 11: เลิกทำการเปลี่ยนแปลงในเครื่อง
ในการรีเซ็ตหรือเลิกทำการเปลี่ยนแปลงในเครื่องและกู้คืนที่เก็บ Git ในเครื่องเป็นเวอร์ชันก่อนหน้า ให้ใช้ ' คอมไพล์รีเซ็ต HEAD ~ 1 ' สั่งการ:
$ คอมไพล์รีเซ็ต หัว ~ 1
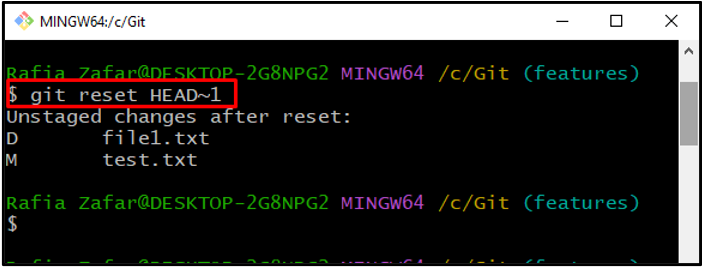
ตรวจสอบอีกครั้งว่าเราได้ย้อนกลับการเปลี่ยนแปลงสำเร็จหรือไม่:
ที่นี่ คุณจะเห็นว่าเราได้ย้อนกลับการเปลี่ยนแปลงในเครื่องสำเร็จแล้ว:
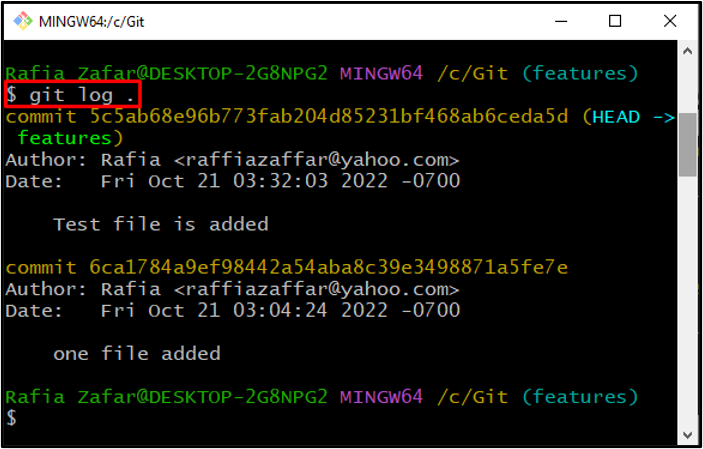
เราได้รวบรวมข้อมูลที่ง่ายที่สุดในการเลิกทำการเปลี่ยนแปลงในเครื่องใน Git
บทสรุป
หากต้องการเลิกทำการเปลี่ยนแปลงในเครื่องในที่เก็บในเครื่องของ Git ให้เปิดที่เก็บในเครื่อง ทำการเปลี่ยนแปลงบางอย่าง แล้วคอมมิต หลังจากนั้น หากต้องการกู้คืนที่เก็บเป็นเวอร์ชันดั้งเดิมและเลิกทำการเปลี่ยนแปลงในเครื่อง ให้ใช้ ' คอมไพล์รีเซ็ต HEAD ~ 1 ' สั่งการ. ในโพสต์นี้ เราได้สาธิตวิธีการเลิกทำการเปลี่ยนแปลงในเครื่อง