“ ไดรเวอร์จอแสดงผลหยุดตอบสนองและกู้คืนแล้ว ” ข้อความแสดงปัญหาปรากฏขึ้นเมื่อหน้าจอคอมพิวเตอร์ปิดและเปิดอย่างกระทันหัน ข้อผิดพลาดที่ระบุเกิดขึ้นเมื่อ GPU ไม่ตอบสนองภายในระยะเวลาที่กำหนด เป็นผลให้ TDR (การตรวจจับเวลาและการกู้คืน) รีสตาร์ทจอแสดงผลเพื่อป้องกันผู้ใช้จากปัญหา อาจมีสาเหตุหลายประการสำหรับข้อผิดพลาดที่ระบุ รวมถึงความร้อนสูงเกินไปของ GPU เวลาที่จำกัดสำหรับ GPU ในการตอบสนอง หรือแอปหลายแอปทำงานซึ่ง GPU ไม่สามารถจัดการได้
บทความนี้จะสรุปวิธีการต่างๆ เพื่อแก้ไขปัญหาที่ระบุ
แก้ไขข้อผิดพลาด “โปรแกรมควบคุมการแสดงผลหยุดการตอบสนองและกู้คืนแล้ว”
ปัญหาที่ระบุสามารถซ่อมแซมได้โดยใช้วิธีเกณฑ์:
- อัปเดตไดรเวอร์กราฟิก
- ปรับเอฟเฟกต์ภาพ
- เพิ่มเวลาในการประมวลผล GPU
- ปิดแอปพลิเคชันและกระบวนการที่ไม่จำเป็น
- รีเซ็ต Windows
แก้ไข 1: อัปเดตไดรเวอร์กราฟิก
เนื่องจากนี่เป็นปัญหาเกี่ยวกับกราฟิก การอัปเดตไดรเวอร์กราฟิกจะช่วยแก้ไขได้อย่างแน่นอน
ขั้นตอนที่ 1: เปิดตัวจัดการอุปกรณ์
ก่อนอื่น ค้นหาและเปิด “ ตัวจัดการอุปกรณ์ ” ด้วยความช่วยเหลือของเมนูเริ่มของ Windows:
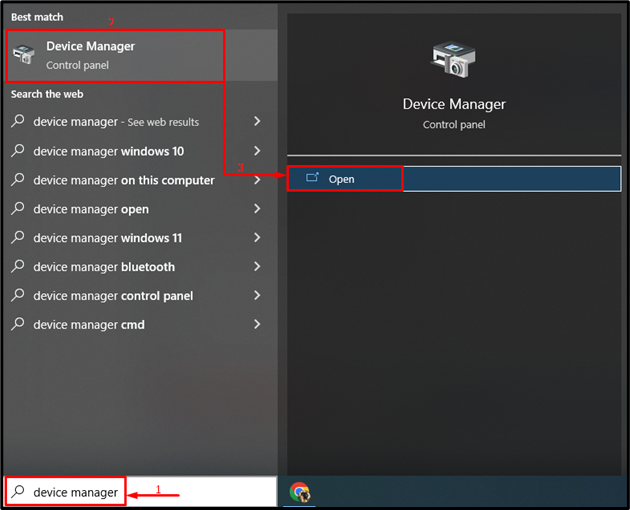
ขั้นตอนที่ 2: อัปเดตไดรเวอร์กราฟิก
ขยายเวลา “ การ์ดแสดงผล ' ส่วน. ค้นหาไดรเวอร์การแสดงผล คลิกขวาที่ไดรเวอร์แล้วเลือก “ อัพเดทไดรเวอร์ ”:
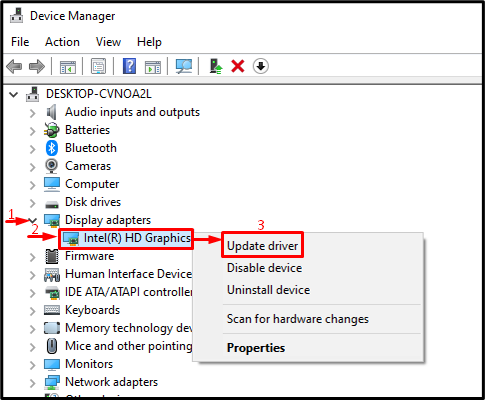
เลือกตัวเลือกที่ไฮไลต์เพื่อค้นหาไดรเวอร์โดยอัตโนมัติ:
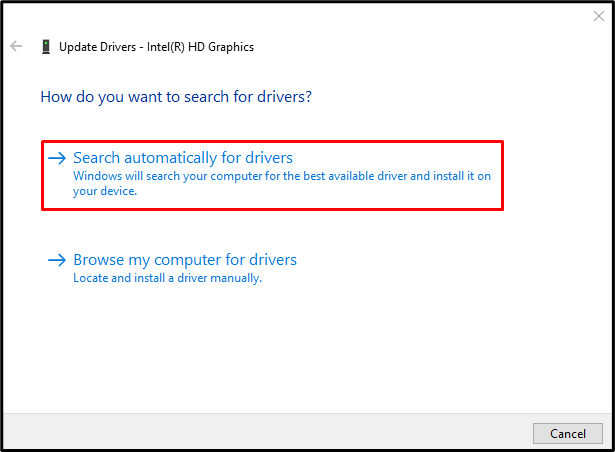
แก้ไข 2: ปรับเอฟเฟกต์ภาพ
ตรวจสอบให้แน่ใจว่าได้กำหนดค่าเอฟเฟ็กต์ภาพเพื่อปรับประสิทธิภาพที่ดีที่สุด สำหรับการทำเช่นนั้น โปรดดูที่ขั้นตอนดังกล่าว
ขั้นตอนที่ 1: เปิดการตั้งค่าระบบ
ก่อนอื่นให้ค้นหาและเปิด “ ดูการตั้งค่าระบบขั้นสูง ” ผ่านเมนูเริ่มของ Windows:
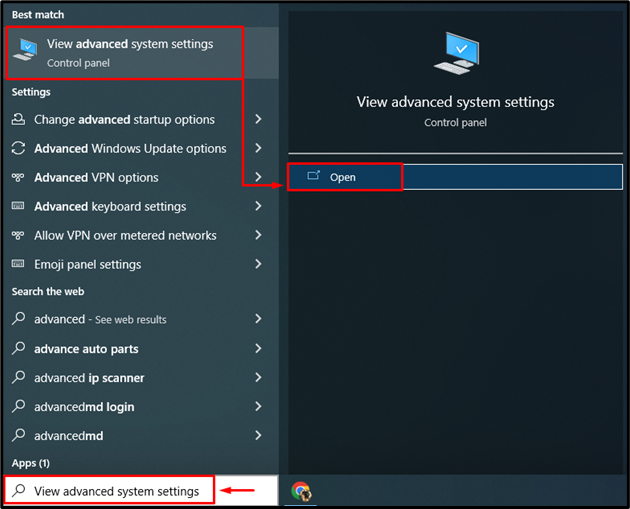
ขั้นตอนที่ 2: เปิดการตั้งค่าประสิทธิภาพ
สลับไปที่ “ ขั้นสูง ” ส่วนและคลิกที่ “ การตั้งค่า ' ตัวเลือก:
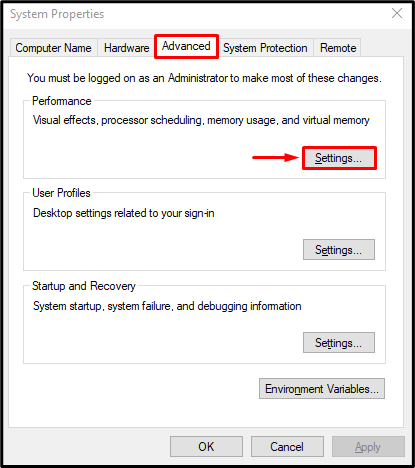
ขั้นตอนที่ 3: เปิดใช้งานประสิทธิภาพที่ดีที่สุด
เลือก ' ปรับเพื่อประสิทธิภาพที่ดีที่สุด ” วิทยุจาก “ เอฟเฟ็กต์ภาพ ' เมนู. หลังจากนั้นให้กดปุ่ม “ ตกลง ”:
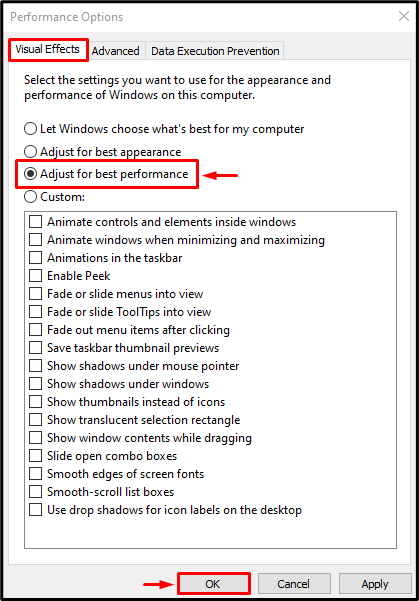
แก้ไข 3: เพิ่มเวลาการประมวลผล GPU
TDR เป็นคุณสมบัติใน Windows ที่ใช้ตั้งเวลาสำหรับบริการเฉพาะเพื่อตอบสนอง หากบริการที่ระบุไม่ตอบสนองในเวลาที่กำหนด บริการนี้จะรีบูต ในทำนองเดียวกัน เพื่อแก้ไขปัญหาดังกล่าว เราจะเพิ่มตัวจับเวลา TDR สำหรับการแสดงผล
ขั้นตอนที่ 1: เปิดตัวแก้ไขรีจิสทรี
ก่อนอื่นให้ค้นหาและเปิด “ ตัวแก้ไขรีจิสทรี ”:
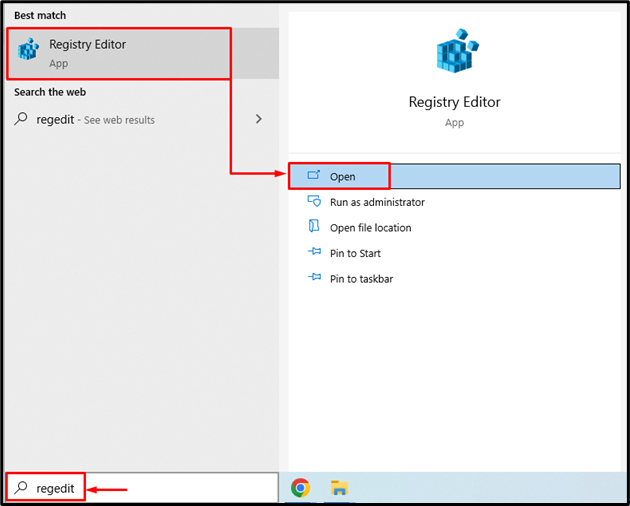
ขั้นตอนที่ 2: ไปที่ไดเร็กทอรีไดรเวอร์กราฟิก
คัดลอกและวางเส้นทางที่กำหนดลงในแถบที่อยู่แล้วกดปุ่ม “ เข้า ' ปุ่ม:
> คอมพิวเตอร์\HKEY_LOCAL_MACHINE\SYSTEM\CurrentControlSet\Control\GraphicsDrivers 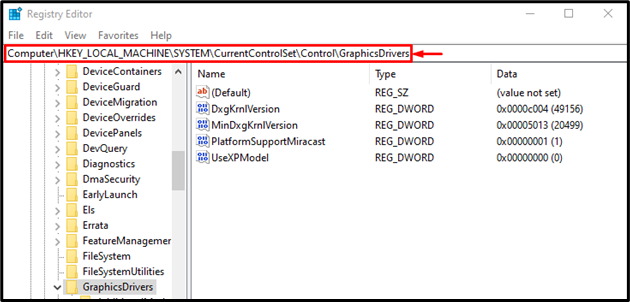
ขั้นตอนที่ 3: สร้างค่าการหน่วงเวลาการหมดเวลา
ตอนนี้ คลิกขวาบนพื้นที่ว่างแล้วเลือก “ QWORD (ค่า 64 บิต) ” จากเมนูบริบท:
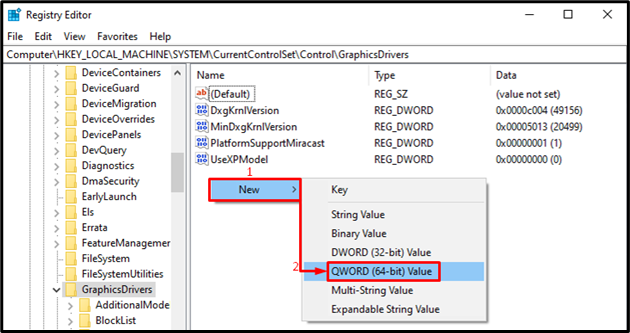
เขียน ' 8 ' ใน ' ข้อมูลมูลค่า ” และกดปุ่ม “ ตกลง ' ปุ่ม:
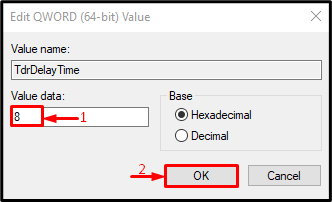
ส่งผลให้เวลาในการประมวลผลของ GPU เพิ่มขึ้น
แก้ไข 4: ปิดแอปพลิเคชันและกระบวนการที่ไม่จำเป็น
ข้อผิดพลาดที่ระบุอาจเกิดขึ้นเมื่อหลายแอปทำงานพร้อมกัน เนื่องจาก GPU ถูกใช้งานและส่งผลให้เกิดข้อผิดพลาดดังกล่าว ดังนั้น การปิดแอปที่ไม่จำเป็นจะช่วยในการแก้ไขข้อผิดพลาดที่ระบุ
แก้ไข 5: รีเซ็ต Windows
ในกรณีที่วิธีการทั้งหมดล้มเหลวในการซ่อมแซมข้อผิดพลาดดังกล่าว ให้รีเซ็ตระบบ Windows ของคุณ
ขั้นตอนที่ 1: เปิดใช้ PowerShell
ก่อนอื่นให้ค้นหาและเปิด “ พาวเวอร์เชลล์ ” ผ่านเมนูเริ่มของ Windows:
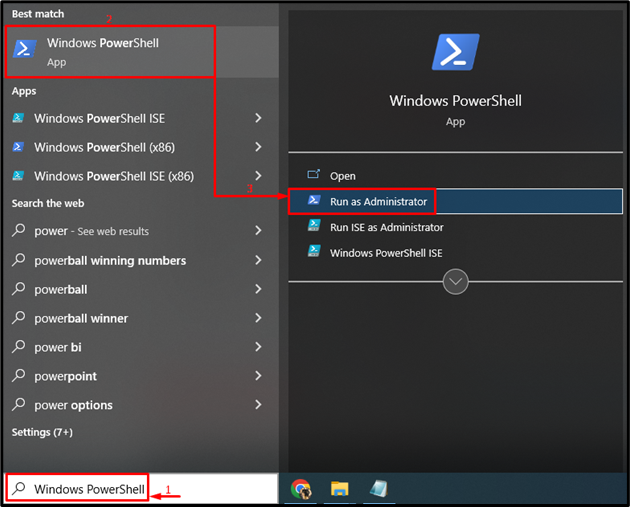
ขั้นตอนที่ 2: เปิดใช้การรีเซ็ตระบบ
เขียนสิ่งที่กำหนดให้ “ รีเซ็ตระบบ ” คำสั่งในคอนโซล PowerShell และดำเนินการ:
> รีเซ็ตระบบ 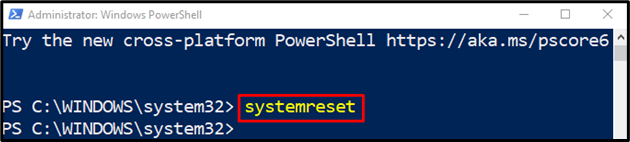
ขั้นตอนที่ 3: รีเซ็ต Windows
เลือก ' เก็บไฟล์ของฉัน ” เพื่อป้องกันไม่ให้ข้อมูลสำคัญสูญหายขณะรีเซ็ต Windows:
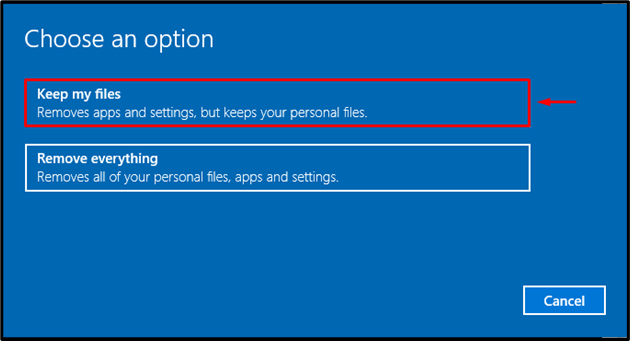
ตอนนี้คลิกที่ “ ถัดไป ”:
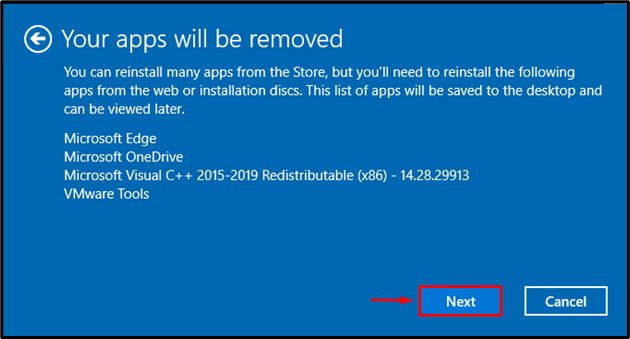
สุดท้ายให้กดปุ่ม “ รีเซ็ต ปุ่ม ” เพื่อเริ่มกระบวนการรีเซ็ต:
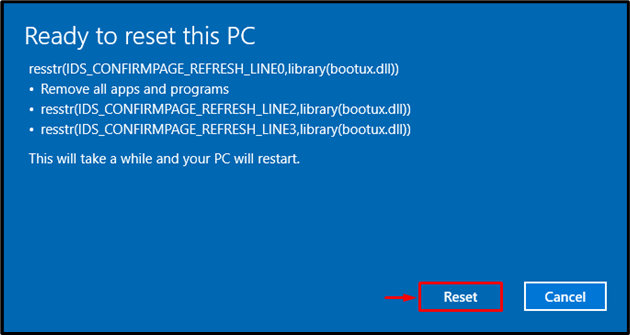
การรีเซ็ต Windows เริ่มดำเนินการแล้ว:
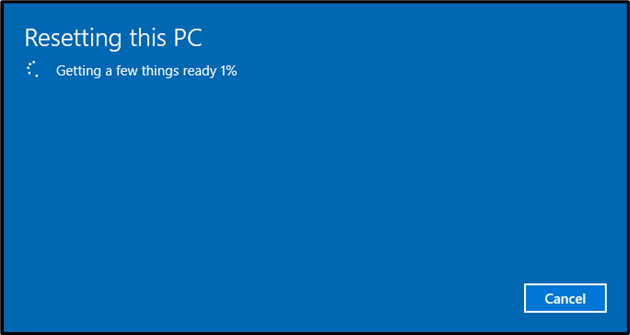
รีบูต Windows เมื่อการรีเซ็ตเสร็จสิ้น
บทสรุป
ปัญหาที่ระบุสามารถแก้ไขได้โดยใช้หลายวิธี วิธีการเหล่านี้รวมถึงการอัปเดตไดรเวอร์กราฟิก การปรับเอฟเฟ็กต์ภาพ เพิ่มเวลาประมวลผล GPU ปิดแอปพลิเคชันและกระบวนการที่ไม่จำเป็น หรือการรีเซ็ต Windows บล็อกนี้ได้สาธิตวิธีการต่างๆ ในการซ่อมแซมปัญหาที่ระบุ