บทช่วยสอนนี้จะสำรวจวิธีการจัดรูปแบบวันที่ใน Power BI โดยใช้วิธีการต่างๆ เราจะอธิบายวิธีการเปลี่ยนรูปแบบวันที่ใน Power BI โดยใช้เครื่องมือคอลัมน์ DAX และฟีเจอร์การแปลงข้อมูล
การใช้เครื่องมือคอลัมน์เพื่อเปลี่ยนรูปแบบวันที่ใน Power BI
วิธีที่ง่ายที่สุดวิธีหนึ่งในการเปลี่ยนรูปแบบวันที่ใน Power BI คือการใช้บานหน้าต่างรูปแบบ ขั้นตอนต่อไปนี้จะช่วย:
ขั้นตอนที่ 1: เปิดใช้ Power BI ของคุณ
เปิด Power BI Desktop และโหลดแบบจำลองข้อมูลของคุณ เลือกคอลัมน์วันที่ที่คุณต้องการจัดรูปแบบในรายงาน Power BI ของคุณ คุณสามารถทำได้โดยการลากและวางวิชวลลงบนผืนผ้าใบที่มีฟิลด์วันที่ที่คุณต้องการจัดรูปแบบ หรือเพียงคลิกคอลัมน์หรือช่องข้อมูลที่คุณต้องการใช้งานดังที่แสดง
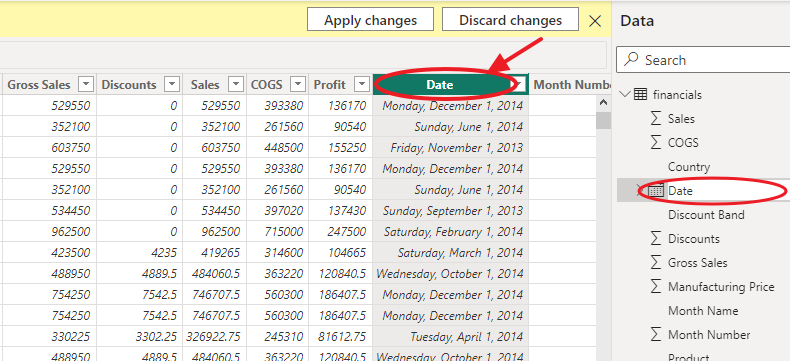
ขั้นตอนที่ 2: เลือกประเภทข้อมูล
บานหน้าต่างรูปแบบจะปรากฏทางด้านขวาของหน้าต่าง Power BI ใต้ส่วนสีข้อมูล ให้คลิกลูกศรดรอปดาวน์ถัดจากปุ่มประเภทข้อมูล จากรายการประเภทข้อมูล ให้เลือกประเภทข้อมูลที่เหมาะสมสำหรับคอลัมน์วันที่ของคุณ (เช่น วันที่ วันที่และเวลา ฯลฯ)
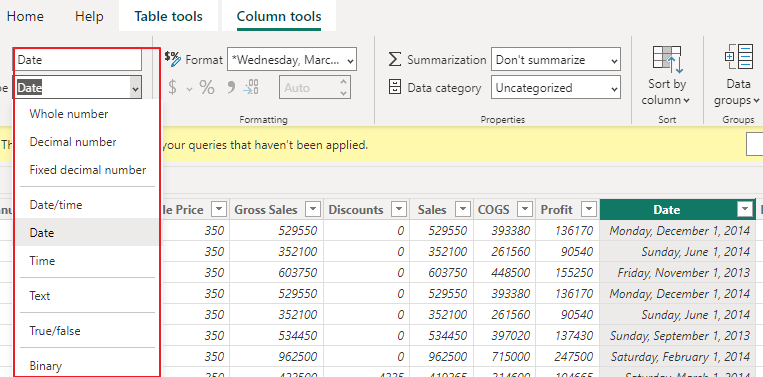
ขั้นตอนที่ 3: เลือกรูปแบบวันที่ที่คุณต้องการ
เลื่อนลงไปที่ส่วนรูปแบบในบานหน้าต่างเครื่องมือคอลัมน์และเลือกรูปแบบที่คุณต้องการจากรายการแบบเลื่อนลง ตัวอย่างเช่น “dd/mm/yyyy” สำหรับรูปแบบวัน/เดือน/ปี
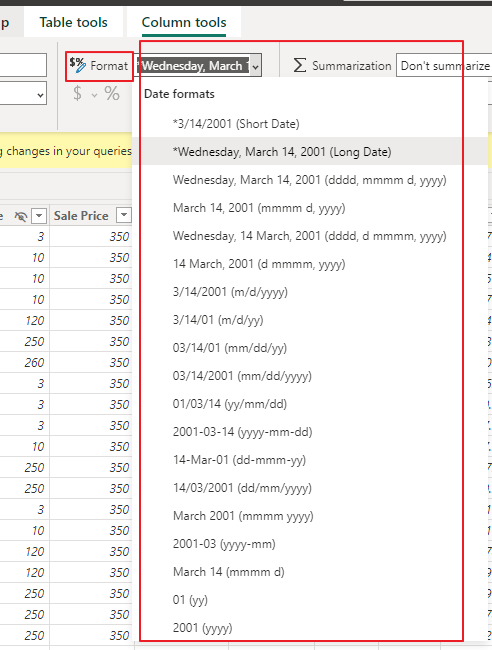
ขั้นตอนที่ 4: เลือกและปิด
เมื่อคุณป้อนสตริงรูปแบบ คอลัมน์วันที่ในรายงานจะอัปเดตแบบเรียลไทม์เพื่อแสดงรูปแบบใหม่ เมื่อคุณพอใจกับรูปแบบวันที่แล้ว คุณสามารถย้ายไปยังคอลัมน์อื่นได้
ขั้นตอนเหล่านี้จะช่วยให้คุณเปลี่ยนรูปแบบวันที่ของคอลัมน์ใน Power BI ได้อย่างง่ายดายโดยใช้ส่วนเครื่องมือคอลัมน์ ทดลองใช้รูปแบบต่างๆ เพื่อให้แน่ใจว่าค่าวันที่ของคุณแสดงในรูปแบบที่เหมาะสมและมีความหมายที่สุดสำหรับข้อกำหนดในการวิเคราะห์ข้อมูลและการรายงานของคุณ
การใช้คุณลักษณะการแปลงข้อมูลเพื่อจัดรูปแบบวันที่ใน Power BI
Power BI มีคุณลักษณะการแปลงข้อมูล ซึ่งช่วยให้คุณสามารถใช้การแปลงข้อมูล รวมถึงวันที่จัดรูปแบบ ก่อนที่จะโหลดข้อมูลลงในแบบจำลองข้อมูลของคุณ ทำตามคำแนะนำทีละขั้นตอนเหล่านี้เพื่อจัดรูปแบบวันที่โดยใช้คุณลักษณะการแปลงข้อมูลใน Power BI:
ขั้นตอนที่ 1: สร้างการเชื่อมต่อ
เปิด Power BI Desktop แล้วคลิก 'รับข้อมูล' จากแท็บหน้าแรก เลือกแหล่งข้อมูลที่คุณต้องการนำเข้าแล้วคลิก 'เชื่อมต่อ' เพื่อสร้างการเชื่อมต่อ ดำเนินการต่อไปยังแท็บ 'แปลงข้อมูล' ใน Power BI
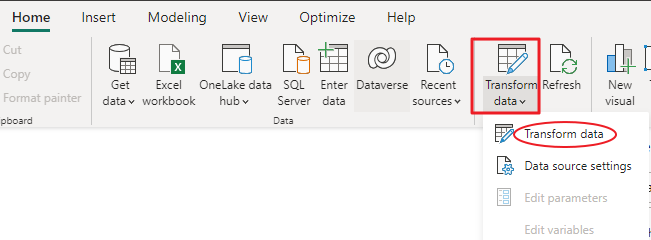
ขั้นตอนที่ 2: จัดรูปแบบวันที่
ในหน้าต่างตัวแก้ไข Power Query ที่เปิดขึ้น ให้ค้นหาคอลัมน์ที่มีค่าวันที่ที่คุณต้องการจัดรูปแบบ คลิกขวาที่ส่วนหัวของคอลัมน์วันที่และเลือก 'ประเภทข้อมูล' จากเมนูบริบท

ขั้นตอนที่ 3: เลือกประเภทวันที่ที่คุณต้องการ
ในกล่องโต้ตอบ 'ประเภทข้อมูล' ให้เลือก 'วันที่' หรือ 'วันที่/เวลา' ตามรายละเอียดของค่าวันที่ของคุณ คลิก 'ตกลง' เพื่อแปลงคอลัมน์เป็นประเภทข้อมูลที่เลือก
ขั้นตอนที่ 4: กำหนดค่าข้อมูล
เมื่อเลือกคอลัมน์วันที่แล้ว ให้ไปที่แท็บ 'การแปลง' ในตัวแก้ไข Power Query ในส่วน 'ประเภทข้อมูล' ให้คลิกเมนูแบบเลื่อนลง 'วันที่' และเลือก 'รูปแบบอื่นใด'
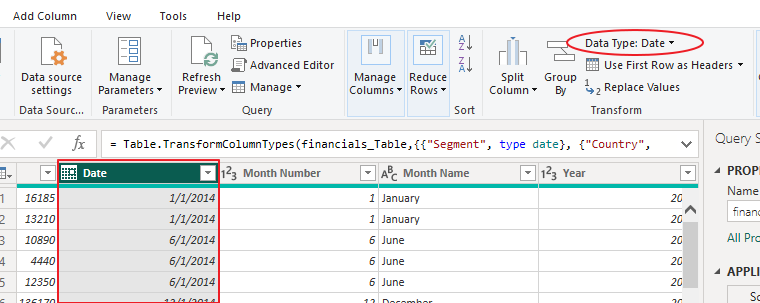
ขั้นตอนที่ 5: เลือกรูปแบบวันที่ที่คุณต้องการ
ในกล่องโต้ตอบถัดไป ให้ป้อนรูปแบบวันที่ที่ต้องการโดยใช้รหัสรูปแบบที่ให้ไว้ ตัวอย่างเช่น “dd/MM/yyyy” สำหรับวัน/เดือน/ปี และคลิก “ตกลง” เพื่อใช้รูปแบบวันที่
ขั้นตอนที่ 6: ดูตัวอย่างรูปแบบของคุณ
สุดท้ายนี้ ดูตัวอย่างข้อมูลที่แปลงแล้วเพื่อให้แน่ใจว่าคอลัมน์วันที่อยู่ในรูปแบบที่ถูกต้องแล้ว หากจำเป็น คุณสามารถดำเนินการแปลงเพิ่มเติมหรือขั้นตอนการล้างข้อมูลในตัวแก้ไข Power Query เมื่อคุณพอใจกับการแปลงแล้ว คลิก “ปิดและใช้” เพื่อโหลดข้อมูลที่จัดรูปแบบลงในแบบจำลองข้อมูล Power BI ของคุณ
คุณสามารถใช้คุณลักษณะการแปลงข้อมูลใน Power BI เพื่อจัดรูปแบบวันที่ก่อนที่จะโหลดลงในแบบจำลองข้อมูลของคุณ สิ่งนี้ช่วยให้คุณมั่นใจได้ว่าค่าวันที่ของคุณอยู่ในรูปแบบที่ถูกต้อง เพิ่มความแม่นยำและรูปลักษณ์ที่สวยงามของรายงานและการแสดงภาพของคุณ
การใช้ DAX เพื่อจัดรูปแบบวันที่ใน Power BI
คุณยังสามารถใช้ Data Analysis Expressions (DAX) เพื่อจัดรูปแบบวันที่ใน Power BI ได้อีกด้วย นี่คือตัวอย่างวิธีใช้ DAX เพื่อจัดรูปแบบคอลัมน์วันที่:
วันที่จัดรูปแบบ = FORMAT( 'โต๊ะ' [วันที่], 'วว/ดด/ปปปป' )สูตร DAX นี้จัดรูปแบบคอลัมน์ 'วันที่' ในตาราง 'ตาราง' เพื่อแสดงในรูปแบบ 'วว/ดด/ปปปป' คุณสามารถแก้ไขสตริงรูปแบบเพื่อแสดงวันที่ในรูปแบบใดก็ได้ที่คุณต้องการ
บทสรุป
บทช่วยสอนนี้สำรวจวิธีการต่างๆ สำหรับการจัดรูปแบบวันที่ใน Power BI คุณสามารถใช้เครื่องมือคอลัมน์ คุณลักษณะการแปลงข้อมูล หรือ DAX เพื่อจัดรูปแบบคอลัมน์วันที่ใน Power BI การจัดรูปแบบวันที่ที่ถูกต้องเป็นสิ่งสำคัญเพื่อให้แน่ใจว่าข้อมูลของคุณได้รับการตีความ แสดง และวิเคราะห์อย่างถูกต้อง ด้วยการทำตามขั้นตอนที่ระบุไว้ในบทช่วยสอนนี้ คุณสามารถจัดรูปแบบคอลัมน์วันที่ใน Power BI ได้อย่างง่ายดายเพื่อตอบสนองความต้องการเฉพาะของคุณ