คู่มือนี้จะช่วยให้ผู้ใช้ 'ปรับแต่งการแจ้งเตือนหน้าจอล็อค' ใน Windows 10 และ 11
วิธีปรับแต่งการแจ้งเตือนหน้าจอล็อคของ Windows 10
Windows 10 มีตัวเลือกการปรับแต่งเพิ่มเติมเกี่ยวกับ การแจ้งเตือนหน้าจอล็อค . ถึง ปรับแต่งการแจ้งเตือนหน้าจอล็อคของ Windows 10 ให้ทำตามขั้นตอนเหล่านี้:
ขั้นตอนที่ 1: เปิดแอปการตั้งค่า Windows
ที่ การตั้งค่าวินโดวส์ แอปโฮสต์การปรับแต่งและการตั้งค่าหลายอย่างที่ผู้ใช้สามารถปรับเปลี่ยนได้ตามความต้องการ หากต้องการเปิด ให้กดปุ่ม วินโดวส์ + ไอ ปุ่มพร้อมกัน:
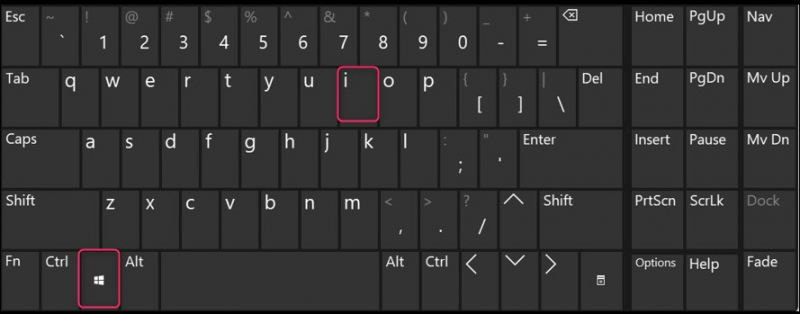
ขั้นตอนที่ 2: ไปที่การตั้งค่าหน้าจอล็อค
ที่ ล็อกหน้าจอ การตั้งค่าจะอยู่ภายใน การปรับเปลี่ยนในแบบของคุณ และหากต้องการเข้าใช้งาน ให้เลือก “ การปรับเปลี่ยนในแบบของคุณ ” จากแอปการตั้งค่า Windows:
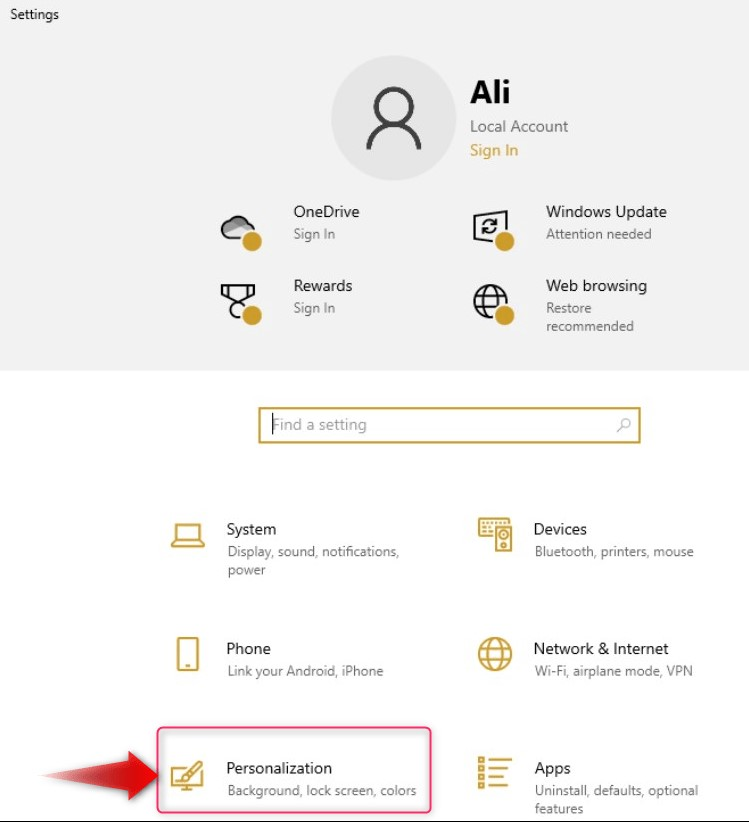
จากนั้นเลือก ล็อกหน้าจอ จากบานหน้าต่างด้านซ้าย และจะเปิดการตั้งค่าในบานหน้าต่างด้านขวา:
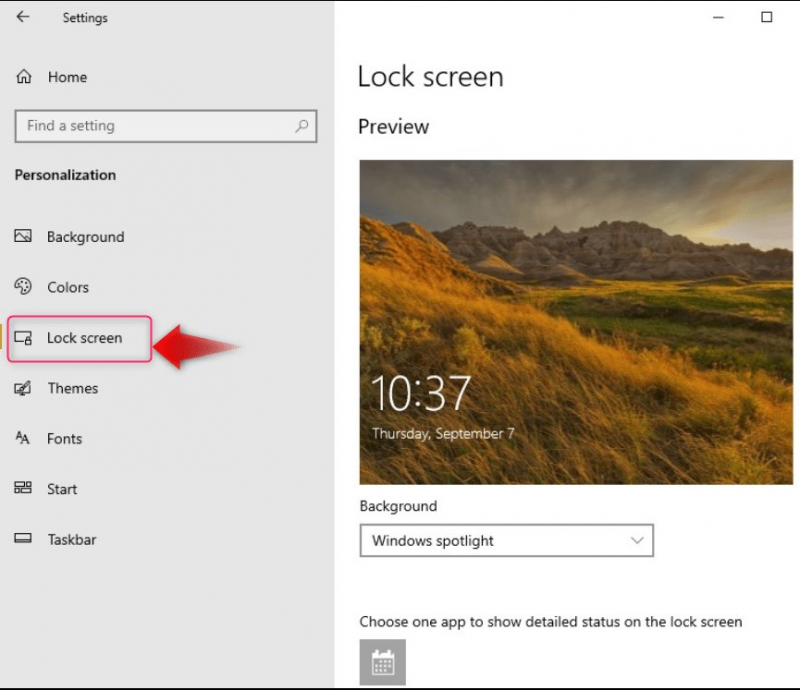
ขั้นตอนที่ 3: ปรับแต่งพื้นหลังหน้าจอล็อค
ใน Windows 10 ผู้ใช้สามารถปรับแต่งระบบของตนได้ พื้นหลังหน้าจอล็อคหรือวอลล์เปเปอร์ ผ่านทางรายการต่อไปนี้:
- วินโดวส์สปอตไลท์ : ตั้งค่าวอลเปเปอร์หน้าจอล็อคโดยอัตโนมัติจากรูปภาพเด่นรายวันบน Microsoft Bing
- รูปภาพ เพื่อตั้งค่ารูปภาพเดียวเป็นพื้นหลังสำหรับหน้าจอล็อค
- สไลด์โชว์ เพื่อแสดงภาพหลายภาพ (ทีละภาพ) บนหน้าจอล็อค โฟลเดอร์เริ่มต้นสำหรับรูปภาพเหล่านี้คือ รูปภาพ สามารถเพิ่มโฟลเดอร์และโฟลเดอร์อื่น ๆ ได้เช่นกัน:
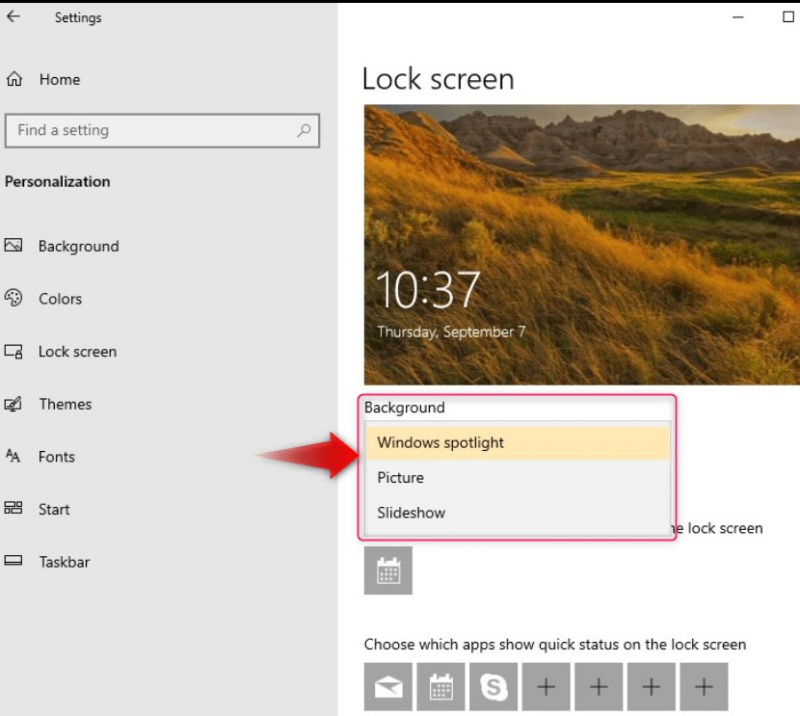
หากคุณได้เลือกแล้ว สปอตไลท์หน้าต่าง โดยจะตั้งค่าพื้นหลังหน้าจอล็อคใหม่โดยอัตโนมัติทุกวัน ถ้า รูปภาพ ได้รับการคัดเลือกผู้ใช้จะต้องระบุรูปภาพไม่ว่าจะเป็นแบบบิวท์อินหรือแบบกำหนดเอง (โดยใช้ เรียกดู ปุ่ม):
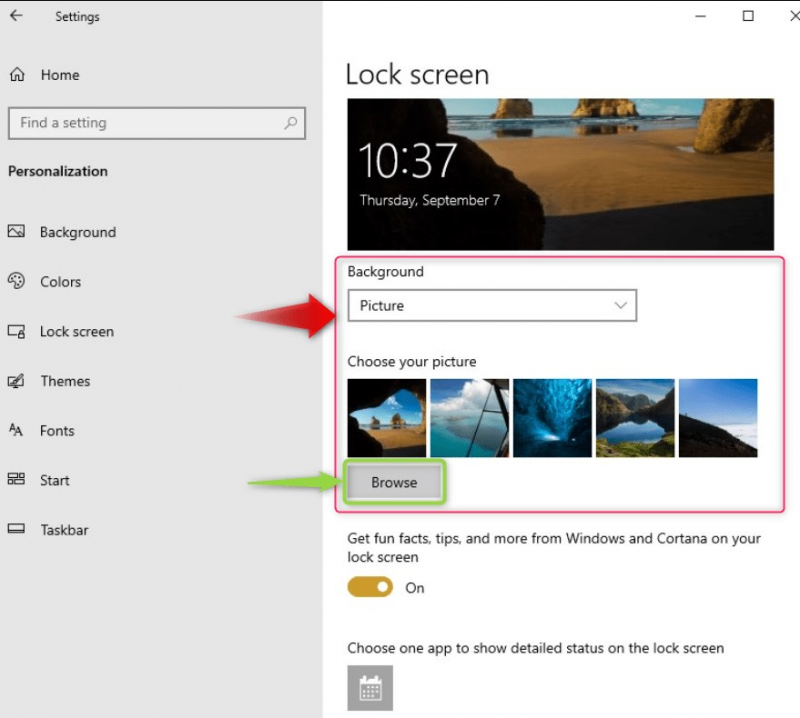
ถ้า สไลด์โชว์ ถูกเลือก ผู้ใช้สามารถใช้ค่าเริ่มต้นได้ รูปภาพ โฟลเดอร์หรือ เพิ่มโฟลเดอร์ ตัวเลือกสำหรับการเพิ่มโฟลเดอร์ในรายการสไลด์โชว์สำหรับหน้าจอล็อค Windows 10:
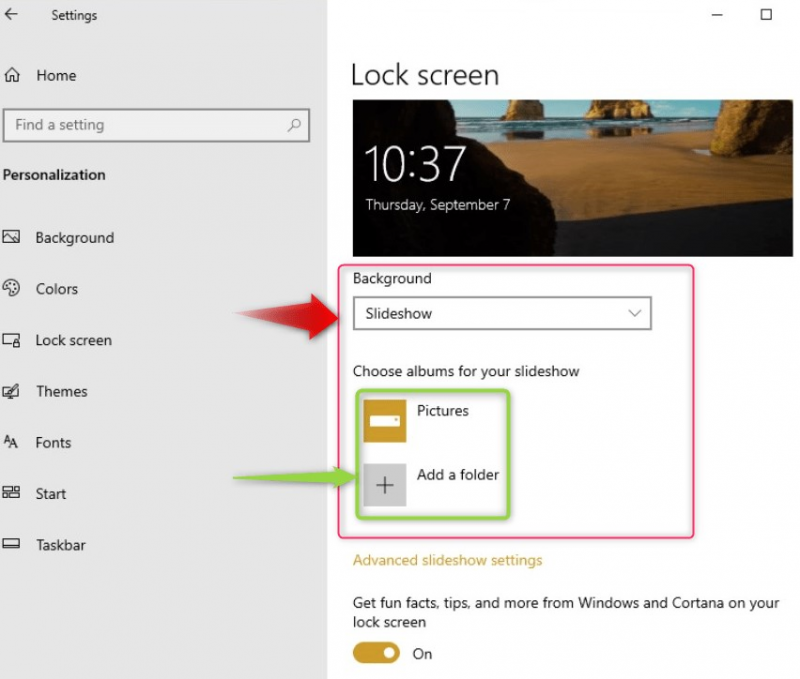
ใช้ การตั้งค่าสไลด์โชว์ขั้นสูง เพื่อการปรับแต่งเพิ่มเติมสำหรับ สไลด์โชว์ : :
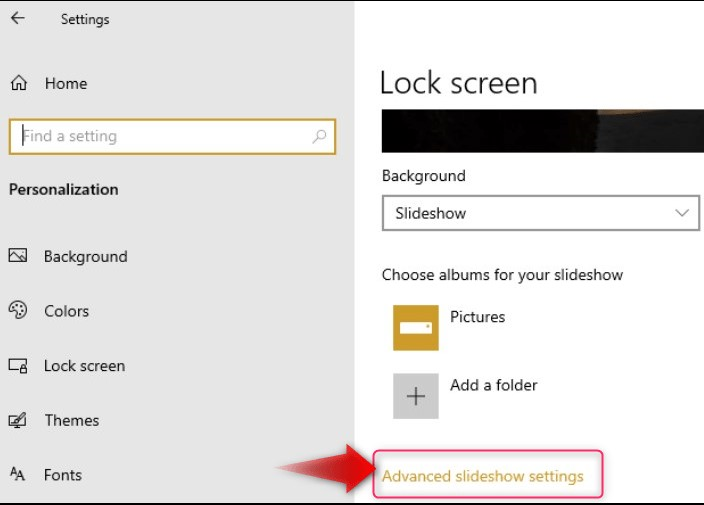
ที่ การตั้งค่าสไลด์โชว์ขั้นสูง เสนอการปรับแต่งดังต่อไปนี้:
- ใช้ ม้วนฟิล์ม โฟลเดอร์จากระบบและซิงค์ด้วย วันไดรฟ์ เพื่อสร้างสไลด์โชว์แบบกำหนดเอง
- ใช้เฉพาะรูปภาพที่สามารถพอดีกับหน้าจอของระบบเท่านั้น (ขึ้นอยู่กับความละเอียด)
- ระบุว่าคุณต้องการดูหน้าจอล็อคแทนการปิดหน้าจอหลังจากเวลาที่กำหนดหรือไม่
- ระบุเวลาในการปิดหน้าจอหลังจากเล่นสไลด์โชว์แล้ว:
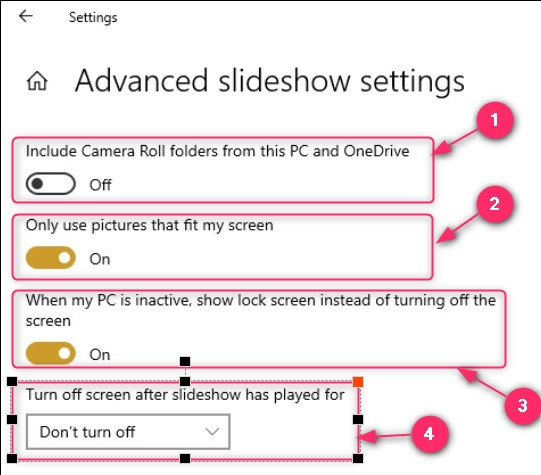
ขั้นตอนที่ 4: ปรับแต่งการแจ้งเตือนแอปพลิเคชันหน้าจอล็อค
หน้าจอล็อคยังสามารถปรับแต่งเพื่อดูการแจ้งเตือนจากแอพพลิเคชั่นที่ระบุได้ การตั้งค่าเหล่านี้ได้รับการจัดการใน ล็อกหน้าจอ การตั้งค่า. คุณสามารถจัดการแอปพลิเคชันหน้าจอล็อคได้ดังต่อไปนี้:
- สลับเพื่อดูข้อเท็จจริงและเคล็ดลับจากนักพัฒนา Cortana หรือ Windows บนหน้าจอล็อคของคุณ
- เลือกแอปเดียวที่จะแสดงมุมมองการแจ้งเตือนโดยละเอียดบนหน้าจอล็อคของระบบของคุณ
- ระบุแอปที่จะแสดงส่วนสั้นๆ ของการแจ้งเตือน
- ระบุว่าคุณต้องการดูภาพพื้นหลังบนหน้าจอลงชื่อเข้าใช้หรือไม่:
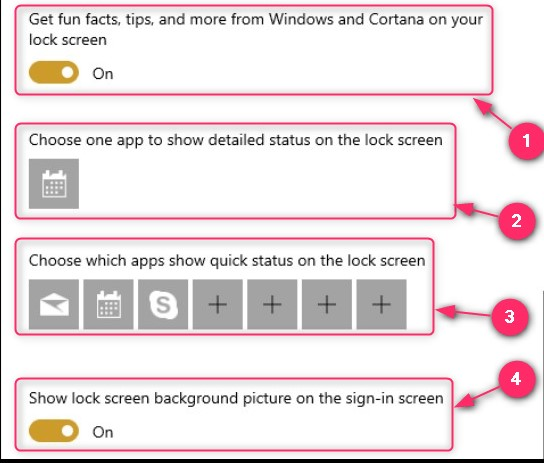
นั่นคือทั้งหมดสำหรับการปรับแต่งการแจ้งเตือนหน้าจอล็อคของ Windows 10
วิธีปรับแต่งการแจ้งเตือนหน้าจอล็อคของ Windows 11
Windows 11 มีการปรับแต่งดังต่อไปนี้สำหรับ การแจ้งเตือนหน้าจอล็อค:
- เลือกระหว่าง วินโดวส์สปอตไลท์ , รูปภาพ , และ สไลด์โชว์ โฟลเดอร์เพื่อแก้ไขพื้นหลังหน้าจอล็อคของระบบ
- เรียกดูภาพถ่าย เพื่อค้นหารูปภาพเพื่อตั้งเป็นพื้นหลังหน้าจอล็อค
- รับข้อเท็จจริงสนุกๆ เคล็ดลับ และอื่นๆ อีกมากมายบนหน้าจอล็อคของคุณ
- เปิดใช้งาน สถานะล็อคหน้าจอ เพื่อดูสถานะโดยละเอียดของแอปพลิเคชันเดียว
- ระบุว่าคุณต้องการแสดงภาพพื้นหลังบนหน้าจอลงชื่อเข้าใช้หรือไม่:
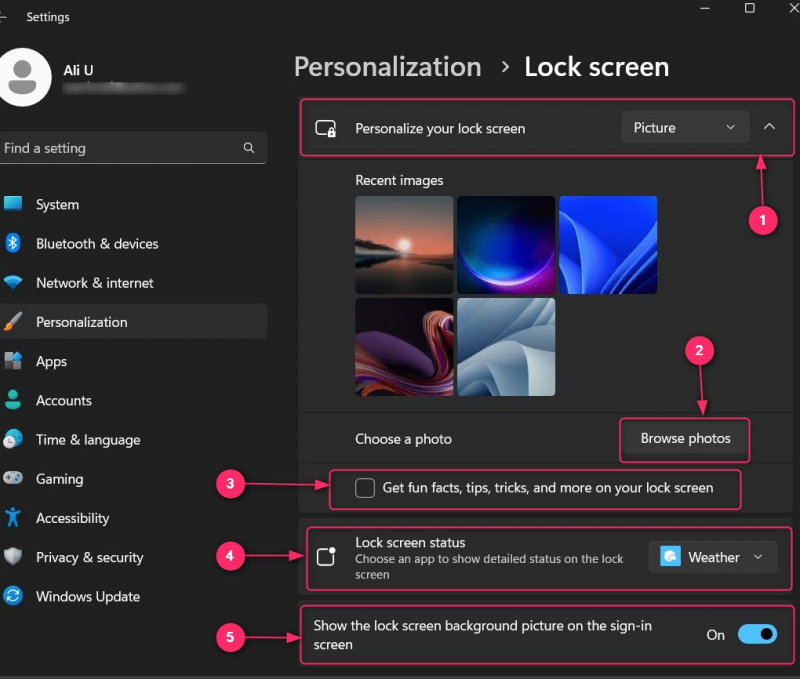
นอกจากนี้ หากคุณต้องการเปิดหรือปิดการแจ้งเตือนบน ล็อคหน้าจอวินโดวส์ , นำทางไปยัง แอปการตั้งค่า ⇒ ระบบ ⇒ การแจ้งเตือน และจากที่นี่ ให้เปิดหรือปิดใช้งาน:
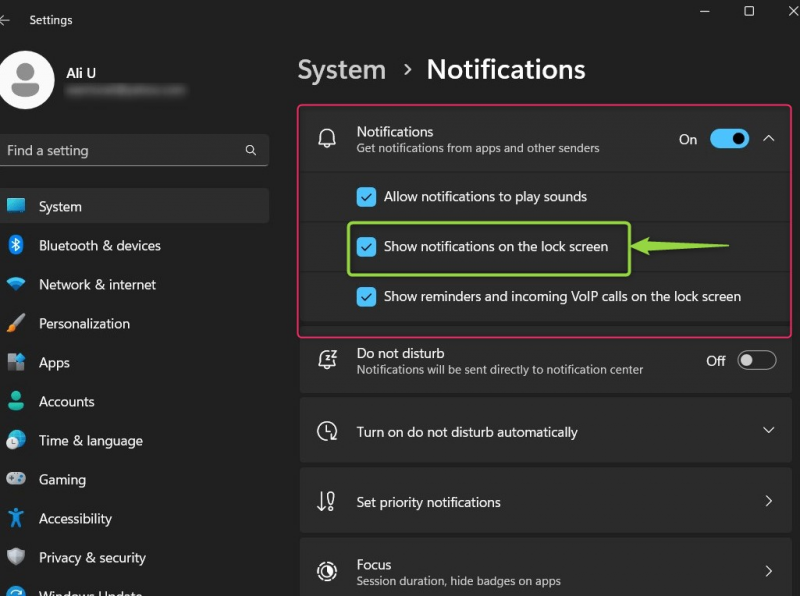
นั่นคือสำหรับปรับแต่งการแจ้งเตือนหน้าจอล็อคของ Windows 11
บทสรุป
ที่ การแจ้งเตือนหน้าจอล็อค บน Windows 10 และ 11 ได้รับการปรับแต่งใน การตั้งค่าส่วนบุคคล และผู้ใช้สามารถระบุภาพที่จะแสดงเป็นพื้นหลังและสถานะของแอปได้ ผู้ใช้ยังสามารถปรับเปลี่ยนแอปที่สามารถแสดงการแจ้งเตือนบนหน้าจอล็อคและแสดงภาพพื้นหลังได้หรือไม่ การแจ้งเตือนยังสามารถเปิด/ปิดได้จาก การตั้งค่าการแจ้งเตือน.