คู่มือนี้จะให้ความกระจ่างเกี่ยวกับคุณลักษณะ “Windows 11 Never Combine Taskbar” โดยใช้โครงร่างต่อไปนี้:
- คุณลักษณะ Never Combine Taskbar บน Microsoft Windows 11 คืออะไร
- วิธีเปิดใช้งาน Never Combine Taskbar หรือ Never Combine Mode บน Microsoft Windows 11
ฟีเจอร์ “Never Combine Taskbar” บน Microsoft Windows 11 คืออะไร
คุณลักษณะที่มีชื่อว่า “ ไม่ต้องรวมแถบงาน ' หรือ ' ไม่ต้องรวมโหมด ” บน Microsoft Windows ช่วยให้ผู้ใช้สามารถยกเลิกการจัดกลุ่ม “ ไอคอนแถบงาน ” ที่ถูกลบออกจาก Windows 11 ก่อนหน้านี้ โดยเป็นส่วนหนึ่งของ “ แถบงานที่ออกแบบใหม่ ” ซึ่งขณะนี้มีจำหน่ายแล้วใน “ ช่องทางการพัฒนา Windows 11 Build 23466 ” และจะเริ่มเปิดตัวในรุ่นตัวอย่างภายในอื่นๆ เร็วๆ นี้
เมื่อเปิดใช้งาน คุณลักษณะ 'ไม่ต้องรวมแถบงาน' จะช่วยให้ผู้ใช้เห็นแต่ละหน้าต่างที่เปิดแยกกันและป้ายกำกับ (หากกำหนดค่าไว้)
ช่วยให้ผู้ใช้สามารถดูแต่ละแอปแยกกันได้บน “ แถบงาน ” และป้ายกำกับ (หากได้รับแจ้งให้ดู) มันเป็นหนึ่งในมากที่สุด เรียกร้อง ฟีเจอร์ของ Windows 11 ในปี 2022-2023 และผู้ใช้บางคน (ตามที่พวกเขาบอก) ไม่เต็มใจที่จะอัปเดตเนื่องจากฟีเจอร์นี้ไม่พร้อมใช้งาน
“Never Combine Taskbar” บน Windows 11 มาพร้อมกับสามรูปแบบต่อไปนี้:
รวมแถบงานและซ่อนป้ายกำกับ
ตัวเลือกนี้ช่วยให้ผู้ใช้รวมแถบงานในขณะที่ซ่อนป้ายกำกับ เมื่อตั้งค่าเป็น “ ไม่เคย ” จะไม่รวมทาสก์บาร์และป้ายกำกับจะปรากฏขึ้น:
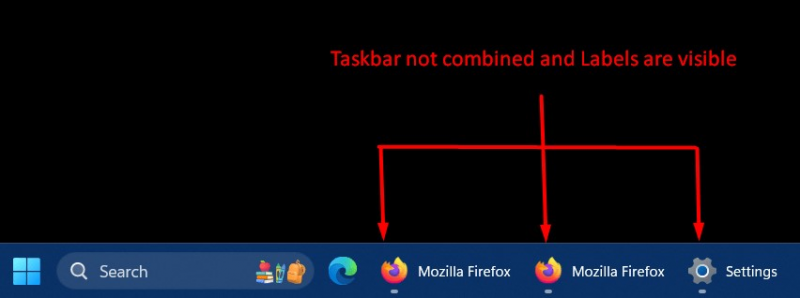
แสดงป้ายกำกับบนไอคอนแถบงาน
ผู้ใช้จะต้องเปิดใช้งานตัวเลือกนี้หากต้องการดูป้ายกำกับที่มีไอคอนของหน้าต่างที่เปิดอยู่ในปัจจุบัน:
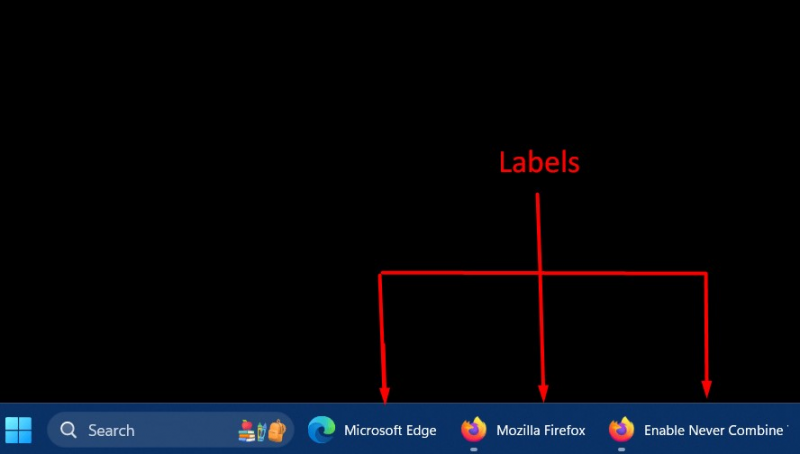
วิธีเปิดใช้งาน Never Combine Taskbar หรือ Never Combine Mode บน Microsoft Windows 11
“ ไม่ต้องรวมแถบงาน ” บน Windows 11 สามารถเปิดใช้งานได้จาก Windows ” การตั้งค่า ” โดยใช้ขั้นตอนต่อไปนี้:
ขั้นตอนที่ 1: เปิดแอปการตั้งค่า Windows
แอป “การตั้งค่า” สำหรับ Windows OS มีชุดการตั้งค่าที่กำหนดค่าได้ซึ่งช่วยผู้ใช้ในการจัดการระบบของตน หากต้องการเปิด ให้กดปุ่ม “ วินโดวส์ + ไอ ” กุญแจ:
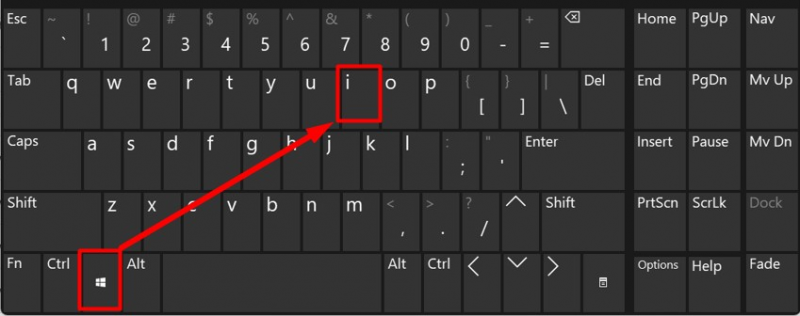
ขั้นตอนที่ 2: ไปที่การตั้งค่าแถบงาน
จากการตั้งค่า Windows ให้มองหา “ การปรับเปลี่ยนในแบบของคุณ ” การตั้งค่าในบานหน้าต่างด้านซ้ายแล้วเปิดใช้งาน หลังจากนั้นให้กดปุ่ม “ แถบงาน ” ตัวเลือกเพื่อเปิดการตั้งค่าแถบงาน”
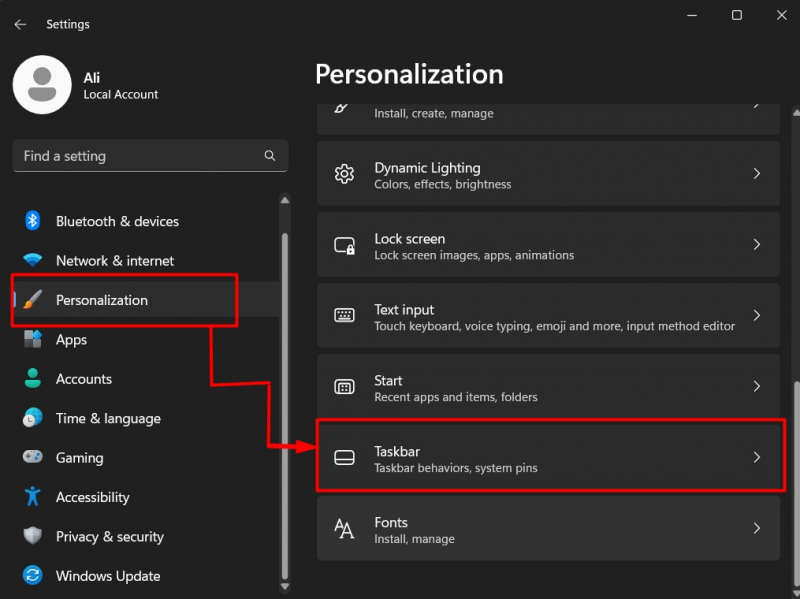
ขั้นตอนที่ 3: เปิดใช้งานฟีเจอร์ Never Combine Taskbar
ในการตั้งค่า 'แถบงาน' ให้เลื่อนลงและคลิกที่ ' ลักษณะการทำงานของแถบงาน ” ตัวเลือกแบบเลื่อนลง จากนั้น ค้นหาชุดตัวเลือกที่ไฮไลต์ด้านล่าง:
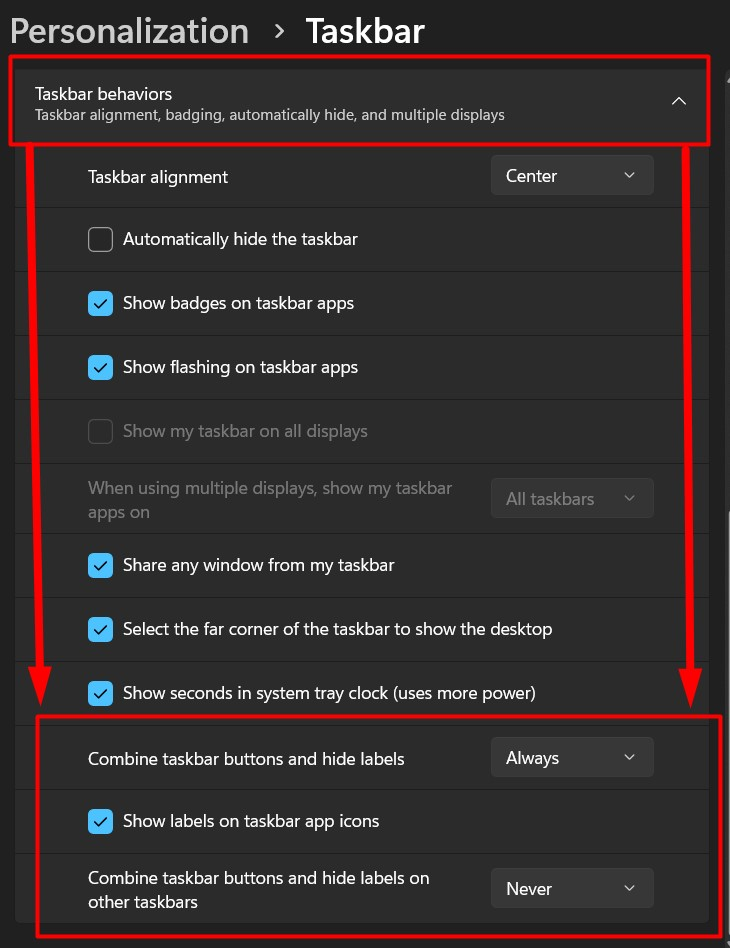
ที่นี่คุณสามารถเปิดใช้งาน ' ไม่ต้องรวมแถบงาน ” โดยเรียกใช้ “รายการแบบเลื่อนลงเทียบกับตัวเลือกที่ไฮไลต์แล้วเลือก” ไม่เคย ”:
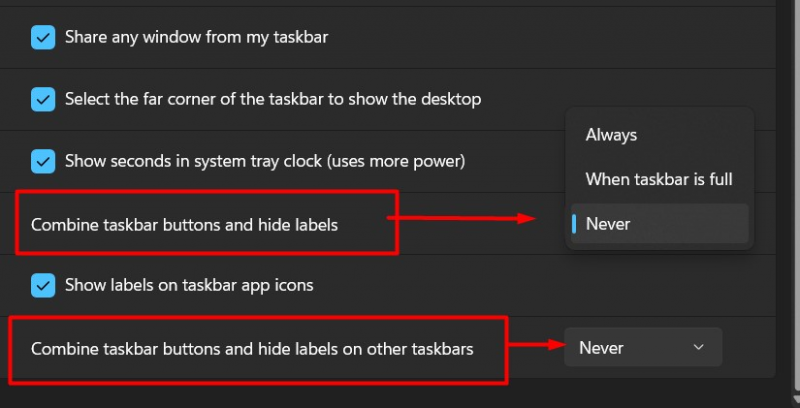
ผู้ใช้ที่ต้องการเห็นป้ายกำกับพร้อมกับไอคอนแอปบนทาสก์บาร์สามารถทำเครื่องหมายที่ช่องทำเครื่องหมาย 'แสดงป้ายกำกับบนแอปทาสก์บาร์' ด้านล่าง:
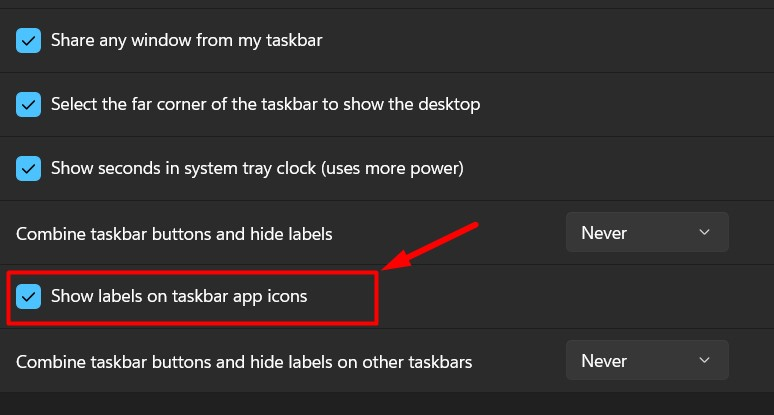
การตั้งค่าข้างต้นยังสามารถเข้าถึงได้โดยการคลิกขวาที่ “ แถบงาน ”:
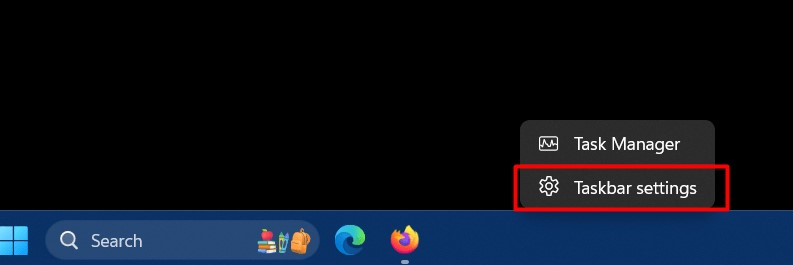
นั่นคือทั้งหมดสำหรับการรู้จัก 'Never Combine Taskbar' หรือ 'Never Combine Mode' บน Microsoft Windows 11
บทสรุป
กับ ' ช่องทางการพัฒนา Windows 11 Build 23466 ” Microsoft ได้เพิ่มฟีเจอร์ที่เป็นที่ต้องการมากที่สุดคือ “ ไม่ต้องรวมแถบงาน '. พร้อมใช้งานบน Windows 10 แต่ถูกลบออกจาก Windows 11 และจะพร้อมใช้งานสำหรับผู้ใช้ทุกคนในไม่ช้า เป็นคุณลักษณะบน Windows ที่ช่วยให้ผู้ใช้สามารถยกเลิกการจัดกลุ่ม “ ไอคอนแถบงาน ” และอนุญาตให้แอปปรากฏเป็นแต่ละรายการ คู่มือนี้ได้ให้ความกระจ่างเกี่ยวกับคุณลักษณะ “Windows 11 Never Combine Taskbar” และวิธีการเปิดใช้งาน