ChatGPT เป็นแชทบอตที่ทรงพลังและใช้งานง่ายโดยใช้ AI ซึ่งช่วยให้ผู้ใช้ทำงานต่างๆ ได้ เช่น ตอบคำถามยากๆ การเขียน การเขียนโค้ด การสรุป การแก้ปัญหา การแปลภาษา และอื่นๆ อีกมากมาย ช่วยให้ผู้ใช้สามารถถามคำถามที่หลากหลายในหัวข้อที่หลากหลาย รวมถึงเทคโนโลยี การเขียนโปรแกรม วิทยาศาสตร์ คณิตศาสตร์ และอื่นๆ
ผู้ใช้สามารถให้คำแนะนำในรูปแบบของคำถามหรือข้อความ และ ChatGPT ตอบคำถามและให้ผลลัพธ์ในรูปแบบข้อความ นอกจากนี้ยังอนุญาตให้ผู้ใช้สร้างการตอบกลับใหม่ คัดลอกคำตอบ เริ่มการสนทนาใหม่ ปิดประวัติการแชท ลบการสนทนา ส่งออกและดาวน์โหลดการสนทนา ChatGPT และอีกมากมาย
โพสต์นี้จะให้คำแนะนำโดยละเอียดเกี่ยวกับการใช้ ChatGPT โดย OpenAI
วิธีใช้ ChatGPT โดย OpenAI
ChatGPT สามารถใช้ได้ด้วยวิธีต่อไปนี้:
-
- ลงทะเบียนหรือเข้าสู่ระบบ ChatGPT
- ถามคำถามกับ ChatGPT
- สร้างการตอบกลับใหม่บน ChatGPT
- คัดลอกการตอบกลับ ChatGPT
- โต้ตอบหรือให้ข้อเสนอแนะต่อการตอบกลับ ChatGPT
- เริ่มแชทใหม่บน ChatGPT
- เปลี่ยนธีมใน ChatGPT
- ส่งออกข้อมูล ChatGPT
- ปิดประวัติการแชทใน ChatGPT
- ลบประวัติการสนทนาใน ChatGPT
- อัปเกรดเป็น ChatGPT Plus
- ลบบัญชี ChatGPT
ลงทะเบียนหรือเข้าสู่ระบบ ChatGPT
นำทางไปยัง และเข้าสู่ระบบหรือลงทะเบียน ChatGPT โดยให้ข้อมูลที่จำเป็น:
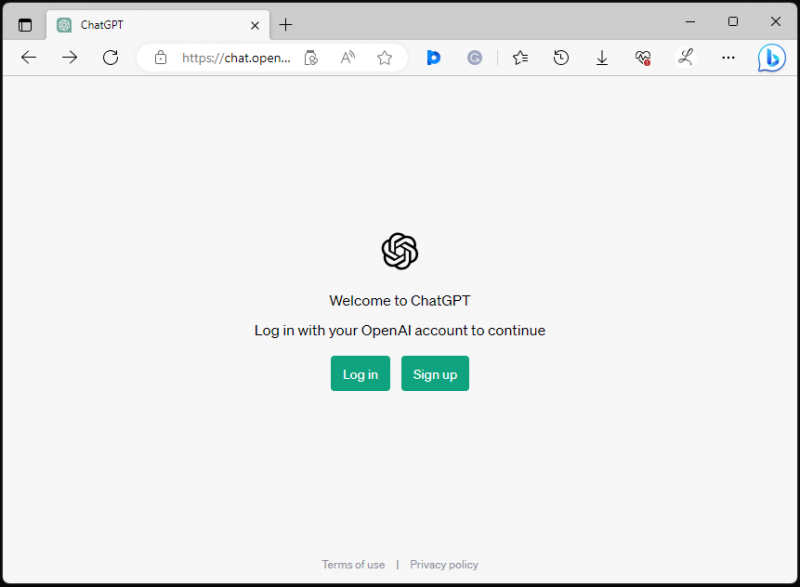
บันทึก: หากคุณไม่ทราบวิธีเข้าสู่ระบบหรือสมัครใช้งาน ChatGPT โปรดดูข้อมูลเฉพาะของเรา เกี่ยวกับมัน.
เมื่อดำเนินการดังกล่าว หน้าต่างแชทจะเปิดขึ้นและผู้ใช้จะสามารถเข้าถึง ChatGPT:
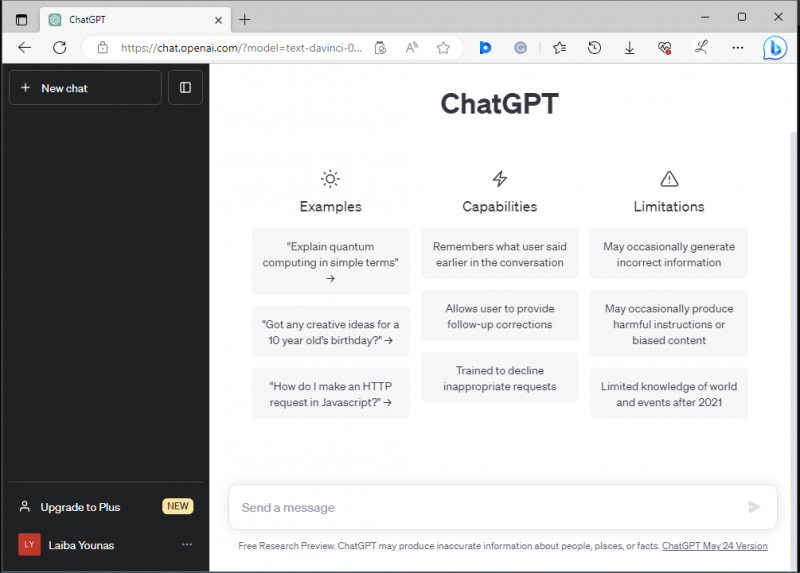
ถามคำถามกับ ChatGPT
ผู้ใช้สามารถถามคำถาม ChatGPT ได้หลากหลายในหัวข้อต่างๆ เช่น เทคโนโลยี ความรู้ทั่วไป คณิตศาสตร์ การเขียนโปรแกรม วิทยาศาสตร์ ประวัติศาสตร์ และอื่นๆ อีกมากมาย โดยพยายามให้ข้อมูลหรือผลลัพธ์ที่ถูกต้องตามข้อมูลการฝึกอบรม นอกจากนี้ยังสามารถสร้างข้อผิดพลาดหรือให้ข้อมูลที่ล้าสมัยได้เนื่องจากข้อจำกัดของข้อมูลการฝึกอบรม ดังนั้น แนวทางปฏิบัติที่ดีที่สุดคือตรวจสอบข้อมูลที่ ChatGPT มอบให้กับแหล่งที่มาที่เชื่อถือได้อีกครั้งเสมอ
หากต้องการถามคำถามกับ ChatGPT ผู้ใช้สามารถป้อนข้อความค้นหาในแถบข้อความที่ไฮไลต์ด้านล่างแล้วกดปุ่ม ' เข้า ” หรือคลิกไอคอนส่ง:
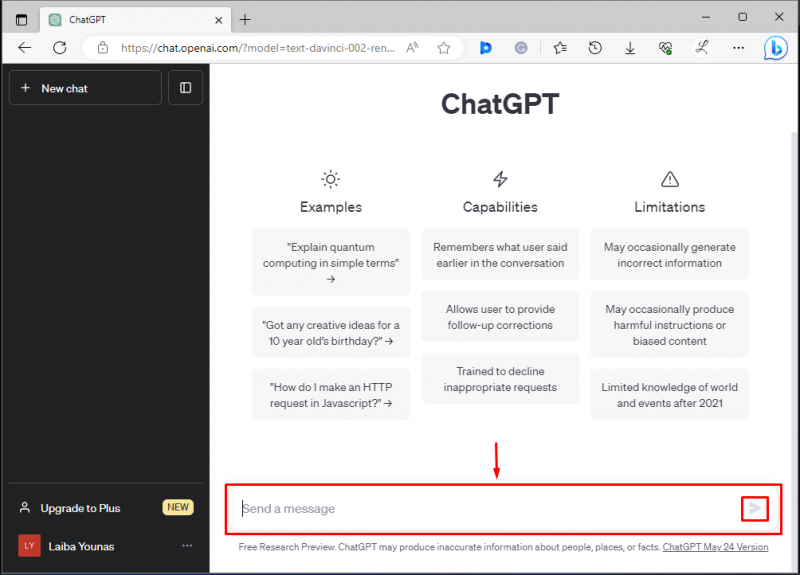
ตัวอย่างเช่น เราได้ป้อนข้อความค้นหาต่อไปนี้เป็นอินพุต และได้ให้ผลลัพธ์แบบข้อความแก่เรา:
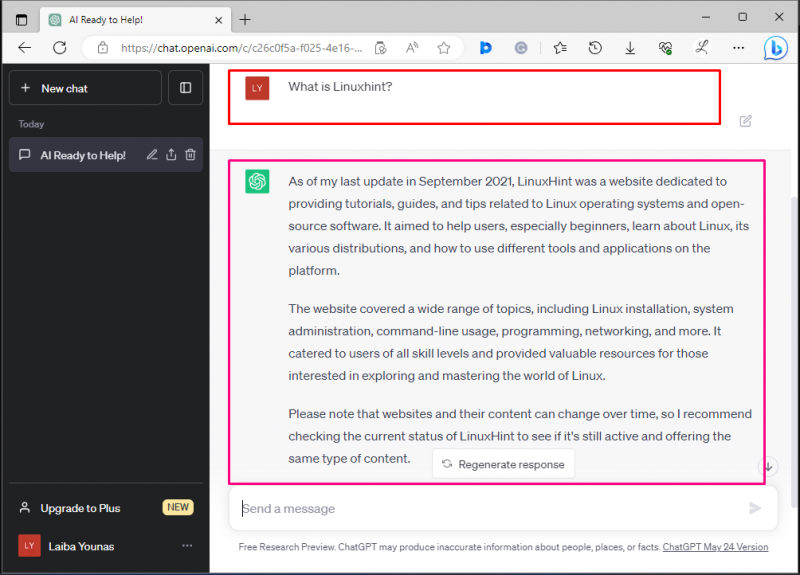
ในที่นี้ เรายังขอคำจำกัดความสั้นๆ และคำถามทางคณิตศาสตร์ด้วย:
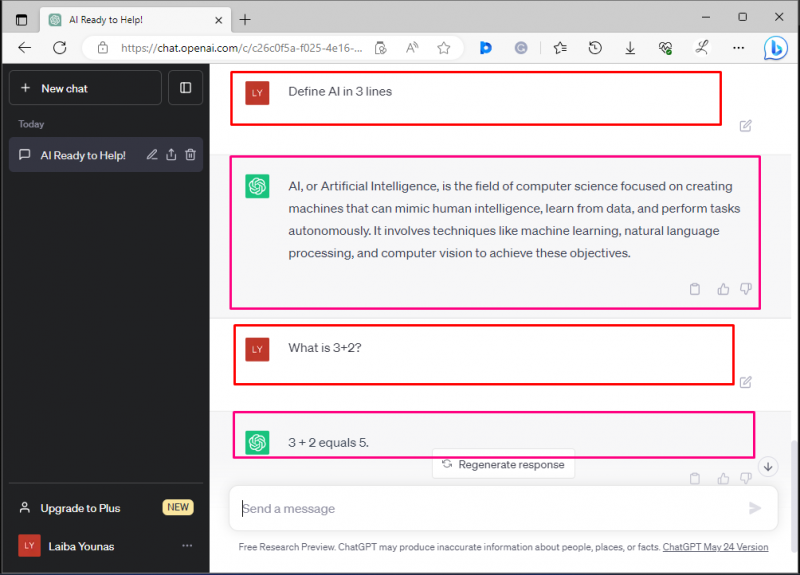
อย่างที่คุณเห็น ChatGPT ตอบคำถามของเราได้สำเร็จแล้ว
สร้างการตอบกลับใหม่บน ChatGPT
ขณะถามคำถามกับ ChatGPT บางครั้งผู้ใช้ไม่ได้รับคำตอบที่ต้องการ ในสถานการณ์นี้ พวกเขาสามารถสร้างการตอบสนองใหม่ได้
หากต้องการรับการตอบกลับใหม่บน ChatGPT ให้คลิกที่ “ สร้างการตอบสนองขึ้นมาใหม่ ' ตัวเลือก:
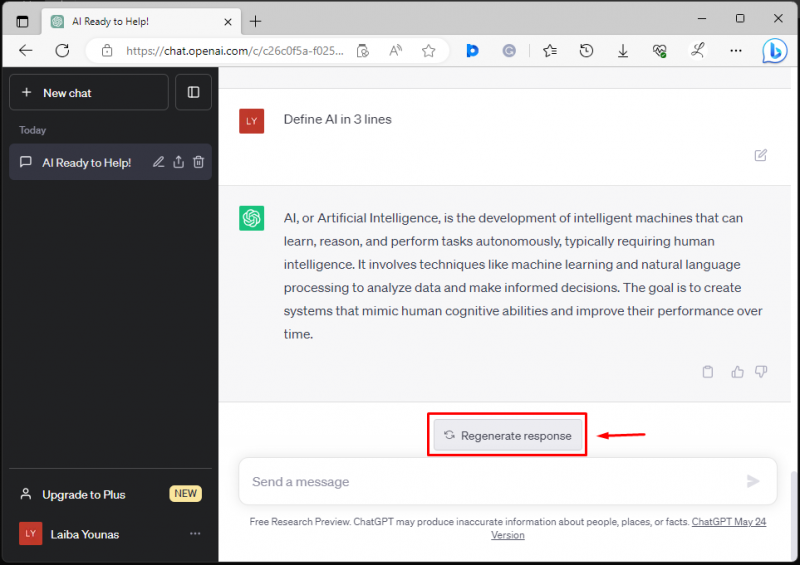
จากนั้น ChatGPT จะสร้างการตอบกลับใหม่:
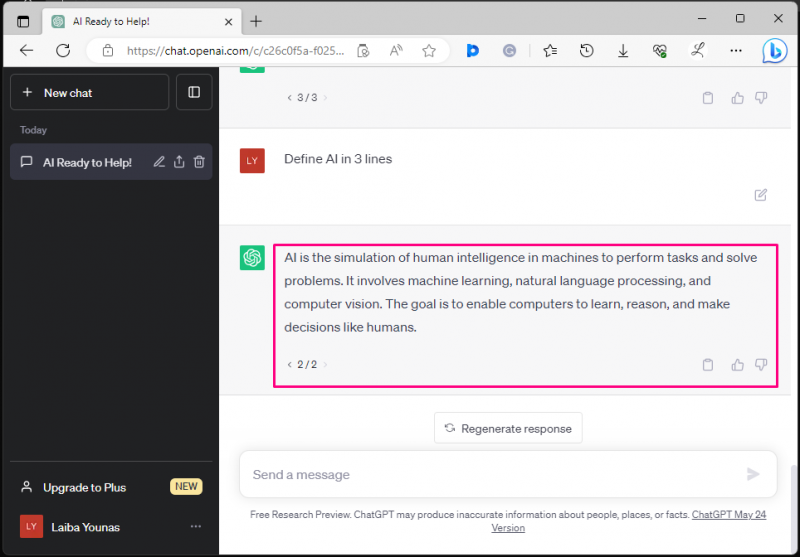
สังเกตได้ว่า ChatGPT สร้างการตอบสนองใหม่สำเร็จแล้ว
คัดลอกการตอบกลับ ChatGPT
ผู้ใช้อาจต้องการคัดลอกการตอบกลับ ChatGPT เพื่อวัตถุประสงค์ที่แตกต่างกัน เช่น การแชร์กับผู้อื่นหรือการใช้งานที่อื่น
หากต้องการคัดลอกการตอบกลับ ChatGPT ให้คลิกที่ไฮไลต์ด้านล่าง ' สำเนา ” ไอคอน:
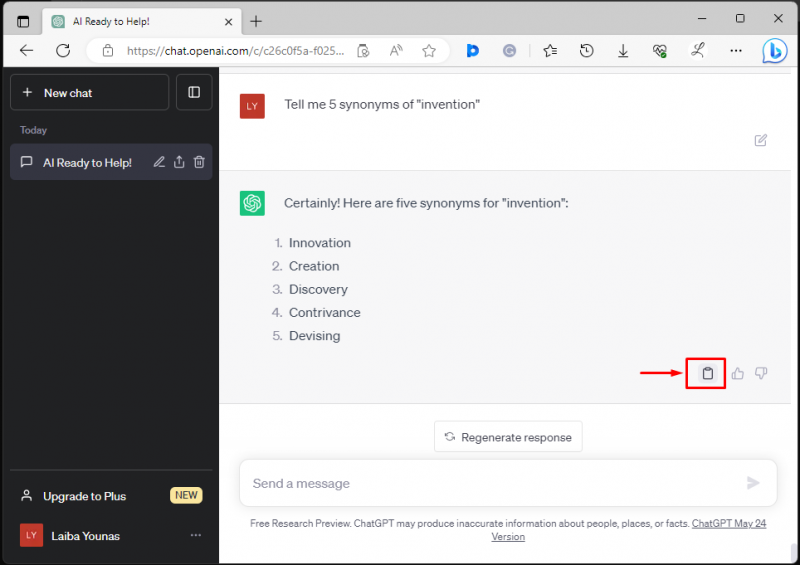
หลังจากคัดลอกคำตอบ ChatGPT แล้ว ' สำเนา ” ไอคอนจะกลายเป็น “ เครื่องหมายถูก ” ซึ่งแสดงว่าคัดลอกข้อความ ChatGPT สำเร็จแล้ว:
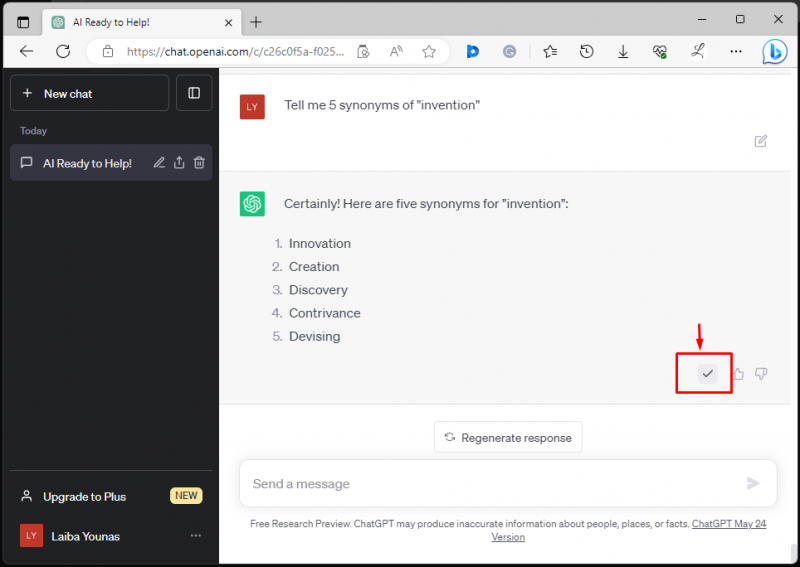
ภาพหน้าจอด้านบนระบุว่าคัดลอกการตอบกลับ ChatGPT สำเร็จแล้ว
โต้ตอบหรือให้ข้อเสนอแนะต่อการตอบกลับ ChatGPT
ผู้ใช้สามารถชอบหรือไม่ชอบการตอบกลับของ ChatGPT หรือแม้แต่แสดงความคิดเห็นเกี่ยวกับคุณภาพของการตอบกลับหรือประสิทธิภาพของ ChatGPT
หากต้องการชอบหรือไม่ชอบการตอบกลับที่สร้างโดย ChatGPT ให้คลิกไอคอน 'ชอบ' หรือ 'ไม่ชอบ' ที่ไฮไลต์ด้านล่าง:
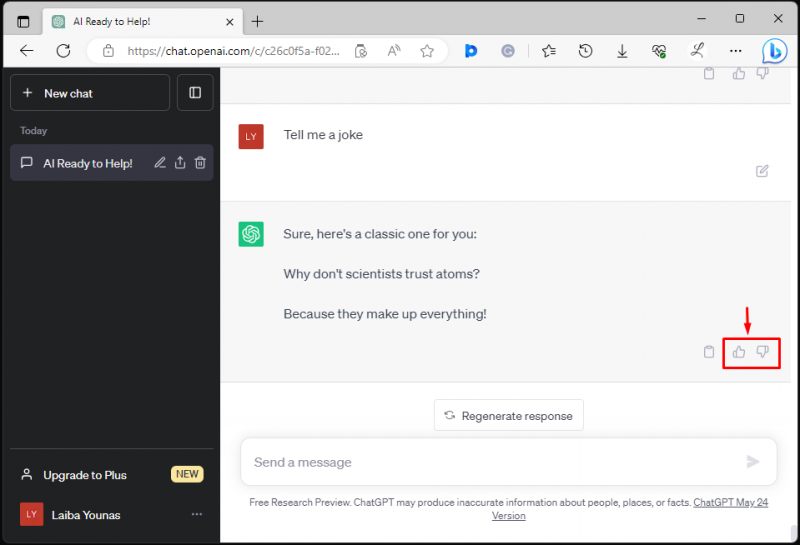
หลังจากคลิกที่ไอคอนที่ต้องการ เมนูป๊อปอัปจะปรากฏขึ้นและจะขอให้คุณแสดงความคิดเห็น ผู้ใช้สามารถให้ข้อเสนอแนะที่ต้องการและส่งได้โดยกดปุ่ม “ ส่งคำติชม ' ปุ่ม:
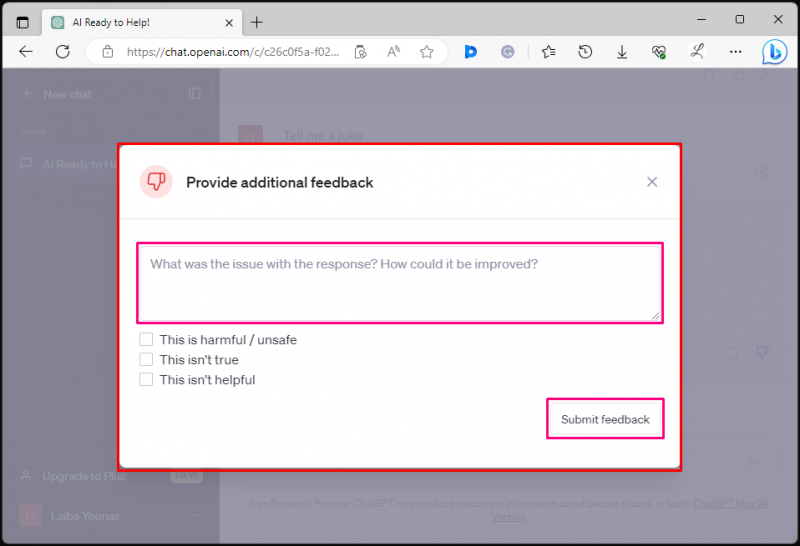
เริ่มแชทใหม่บน ChatGPT
ขณะสนทนากับบอท AI บน ChatGPT บางครั้งผู้ใช้อาจต้องการเปลี่ยนหัวข้อการสนทนา ค้นหาข้อมูลในเรื่องอื่น หรือเริ่มการสนทนาใหม่ที่ไม่เกี่ยวข้องกับการสนทนาครั้งก่อน ในสถานการณ์นี้ พวกเขาสามารถเริ่มแชทใหม่บน ChatGPT ได้
โดยคลิกที่ “ + แชทใหม่ ตัวเลือก ” เพื่อเริ่มการสนทนาใหม่กับบอท ChatGPT AI:
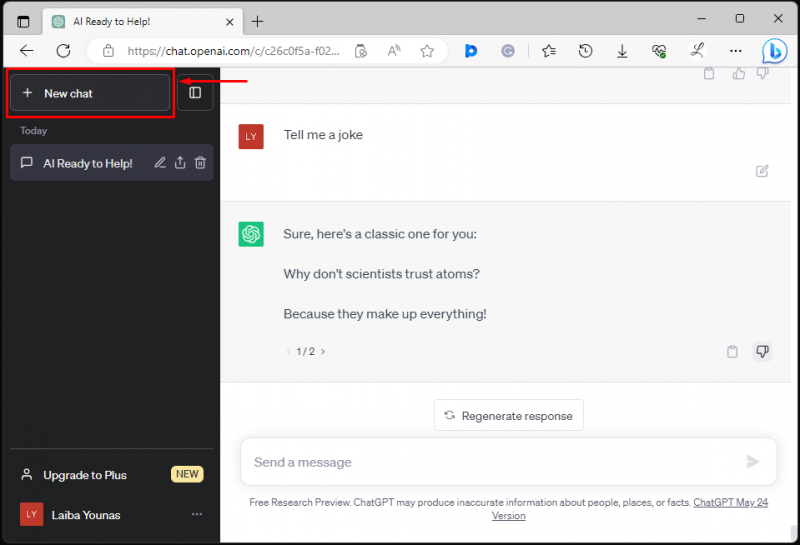
เมื่อทำเช่นนี้ หน้าต่างแชทใหม่จะเปิดขึ้น และผู้ใช้สามารถเริ่มการสนทนาในหัวข้ออื่นได้:
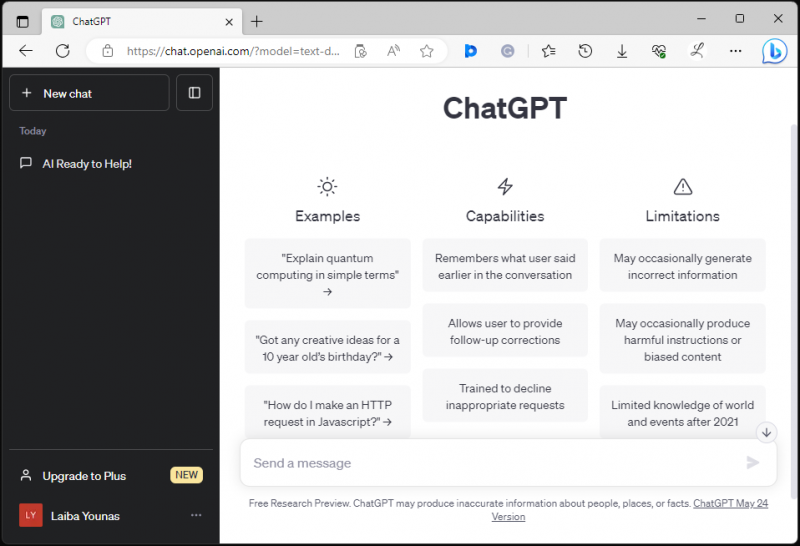
เปลี่ยนธีมใน ChatGPT
ChatGPT อนุญาตให้ผู้ใช้เปลี่ยนธีมและตั้งค่าเป็นโหมดมืดหรือโหมดสว่างตามความต้องการ
หากต้องการเปลี่ยนธีมใน ChatGPT ขั้นแรกให้คลิกที่ “ การตั้งค่า ' เมนู:
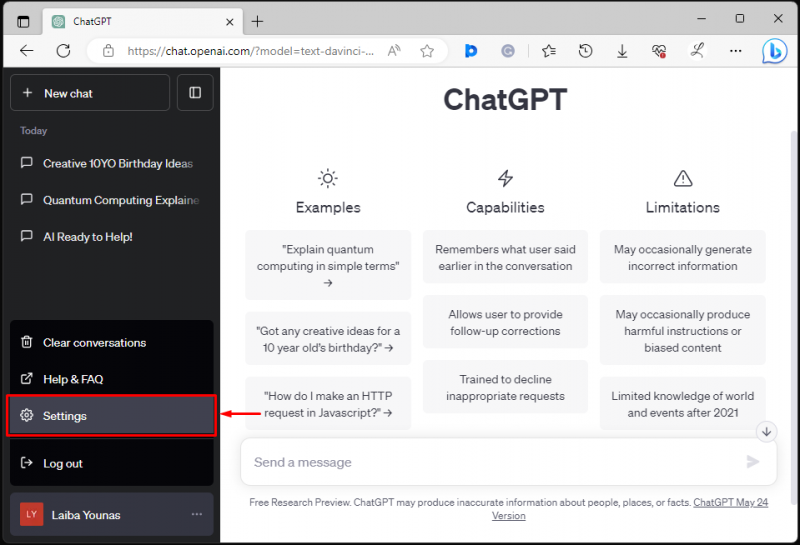
หลังจากนั้นหน้าต่างการตั้งค่าจะเปิดขึ้นมา เลือก “ ทั่วไป ” และภายใต้ตัวเลือก “ ธีม ” คลิกที่เมนูแบบเลื่อนลงที่ไฮไลต์ด้านล่าง จากนั้นเลือกโหมดที่ต้องการแล้วคลิก:
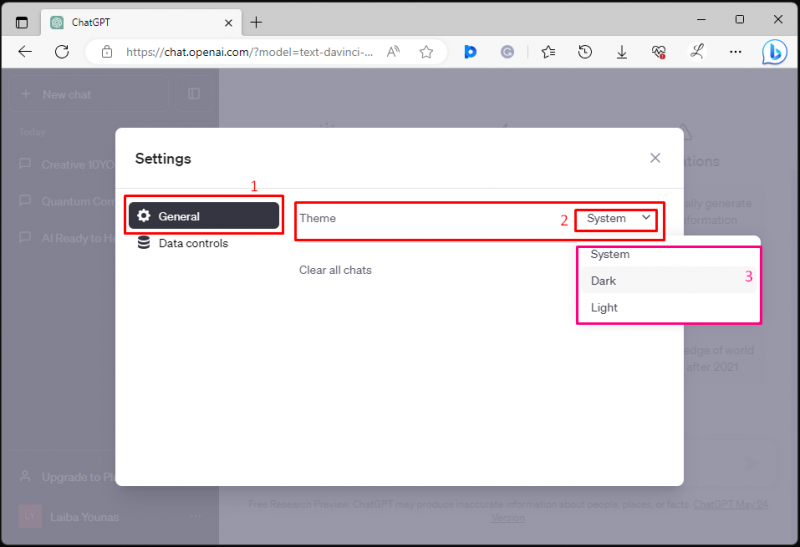
เมื่อทำเช่นนั้น ธีม ChatGPT จะเปลี่ยนไป:
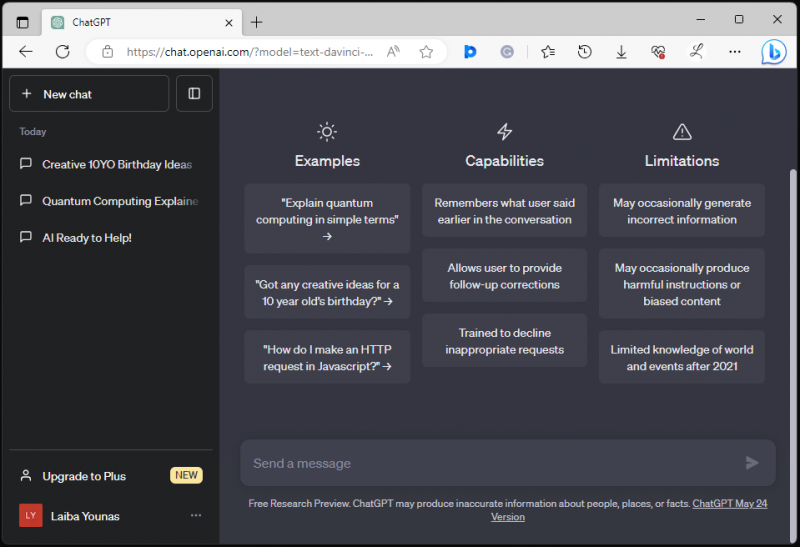
อย่างที่คุณเห็น ธีม ChatGPT มีการเปลี่ยนแปลง และถูกตั้งค่าเป็นโหมดมืด
ส่งออกข้อมูล ChatGPT
บางครั้งผู้ใช้อาจต้องการบันทึกหรือดาวน์โหลดการสนทนาเฉพาะหรือทั้งหมดของ ChatGPT ChatGPT ช่วยให้ผู้ใช้สามารถส่งออกและดาวน์โหลดการสนทนา ข้อมูล และประวัติ ChatGPT ได้
โดยไปที่การตั้งค่าแล้วคลิกที่ “ ส่งออก ” ในปุ่ม “ การควบคุมข้อมูล ' เมนู:
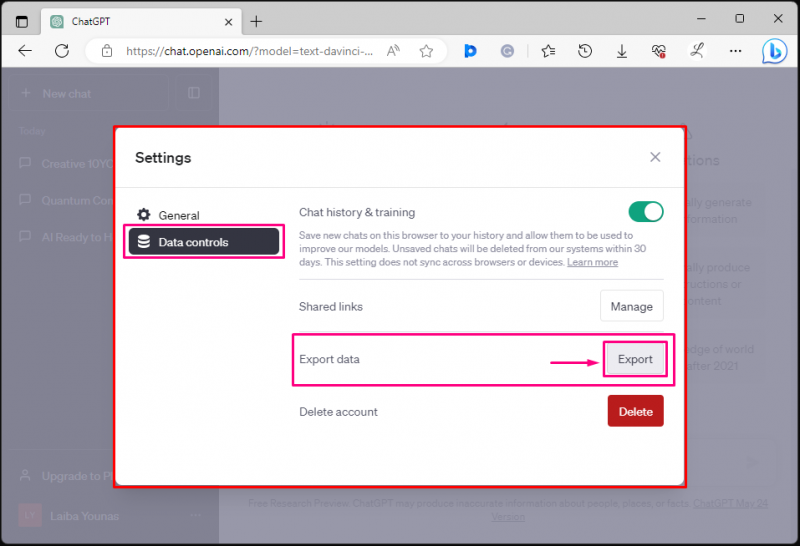
หลังจากนั้นให้คลิกที่ “ ยืนยันการส่งออก ปุ่ม ” เพื่อส่งออกข้อมูล:
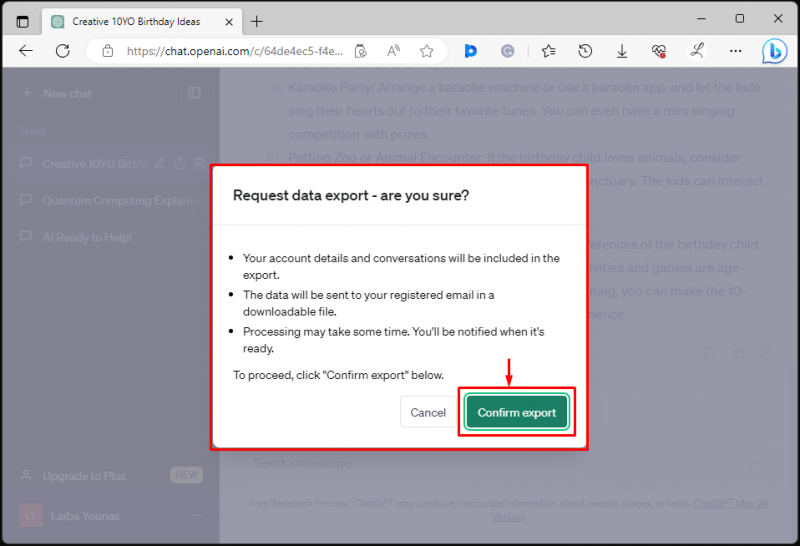
เมื่อทำเช่นนี้ เมนูป๊อปอัปจะปรากฏขึ้นเพื่อระบุว่าข้อมูลได้ถูกส่งออกเรียบร้อยแล้ว และส่งไฟล์ข้อมูลไปยังที่อยู่อีเมลที่เชื่อมโยงกับบัญชี ChatGPT:
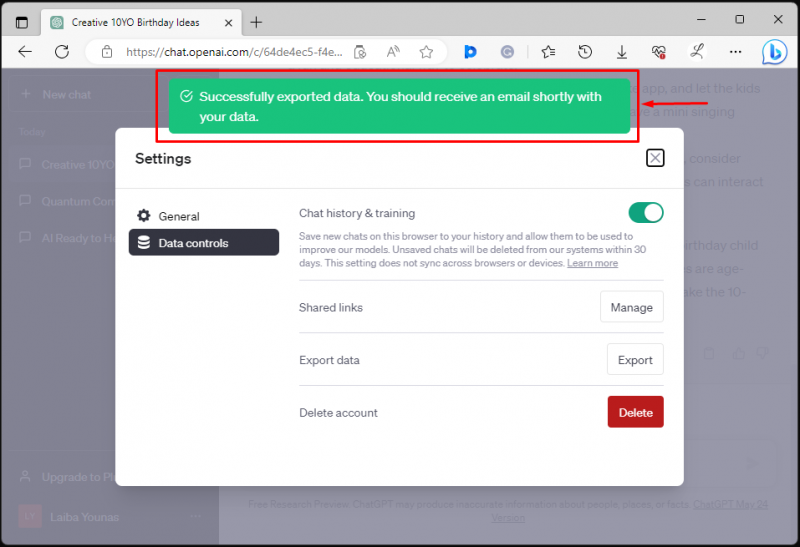
ผลลัพธ์ข้างต้นแสดงให้เห็นว่าข้อมูลได้ถูกส่งออกและส่งไปยังที่อยู่อีเมลที่เชื่อมโยงกับบัญชี ChatGPT เรียบร้อยแล้ว ผู้ใช้สามารถดาวน์โหลด ChatGPT ได้จากอีเมล
บันทึก: หากต้องการเรียนรู้เพิ่มเติมเกี่ยวกับการส่งออกและการดาวน์โหลดข้อมูล โปรดดูเฉพาะของเรา โพสต์ เกี่ยวกับมัน.
ปิดประวัติการแชทใน ChatGPT
ขณะใช้ ChatGPT บางครั้งผู้ใช้จะพูดคุยหรือแชร์ข้อมูลส่วนบุคคลและข้อมูลที่ละเอียดอ่อนด้วย ดังนั้นพวกเขาอาจต้องการปิดการใช้งานหรือปิดประวัติการแชทใน ChatGPT เพื่อไม่ให้การสนทนาของพวกเขาถูกจัดเก็บหรือแสดงในหน้าต่างแชท
หากต้องการปิดประวัติการแชทใน ChatGPT ให้ไปที่การตั้งค่าและปิดการใช้งาน “ ประวัติการแชทและการฝึกอบรม ” สลับใน “ การควบคุมข้อมูล ' เมนู:
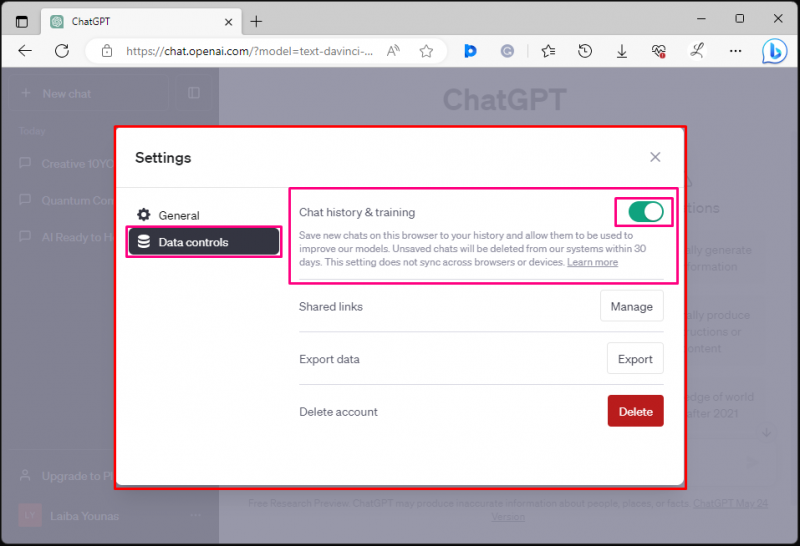
เมื่อดำเนินการดังกล่าว ประวัติการแชทของ ChatGPT จะถูกปิดใช้งานหรือปิด และการแชทใหม่จะไม่ถูกบันทึกในประวัติการแชท:
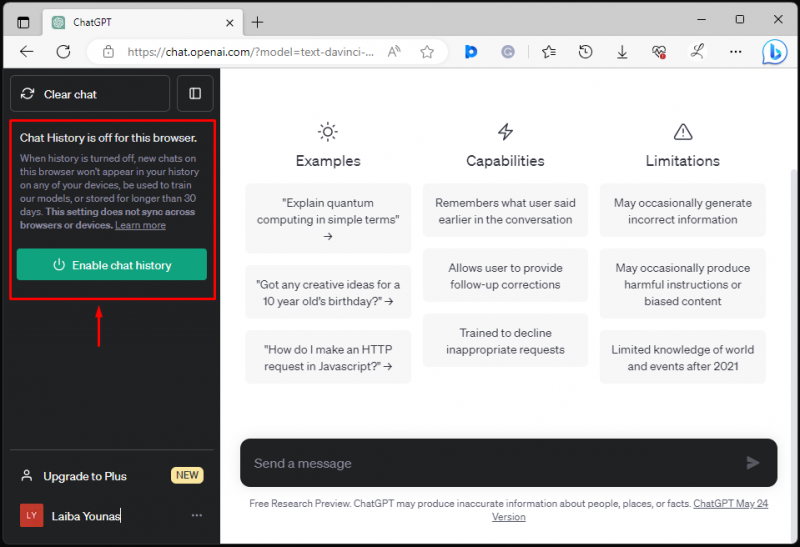
อย่างที่คุณเห็น ประวัติการแชทถูกปิดเรียบร้อยแล้ว
บันทึก: ตรวจสอบของเรา เกี่ยวกับการปิดใช้งานประวัติการแชทและเรียนรู้เพิ่มเติม
ลบประวัติการสนทนาใน ChatGPT
ผู้ใช้ ChatGPT อาจต้องการลบการสนทนาเฉพาะหรือล้างประวัติการสนทนาทั้งหมดที่มีกับ ChatGPT ด้วยเหตุผลหลายประการ ในสถานการณ์นี้ ChatGPT จะอนุญาตให้ดำเนินการนี้ได้
หากต้องการลบการสนทนาเฉพาะใน ChatGPT ให้เลือกการแปลงที่ต้องการที่จะลบและคลิกที่ไฮไลต์ด้านล่าง ' ลบ ” ไอคอน:
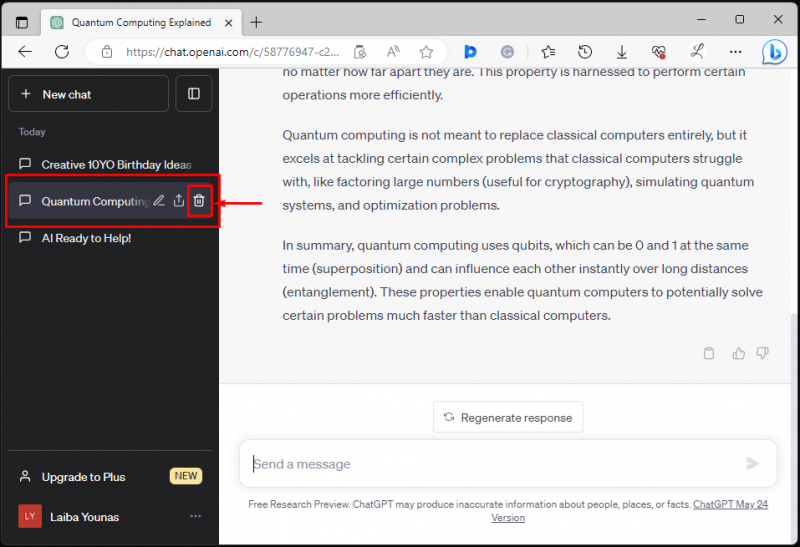
หลังจากนั้นยืนยันว่าคุณต้องการลบการสนทนานั้นจริงๆ โดยคลิกที่ “ เครื่องหมายถูก ” ไอคอน:
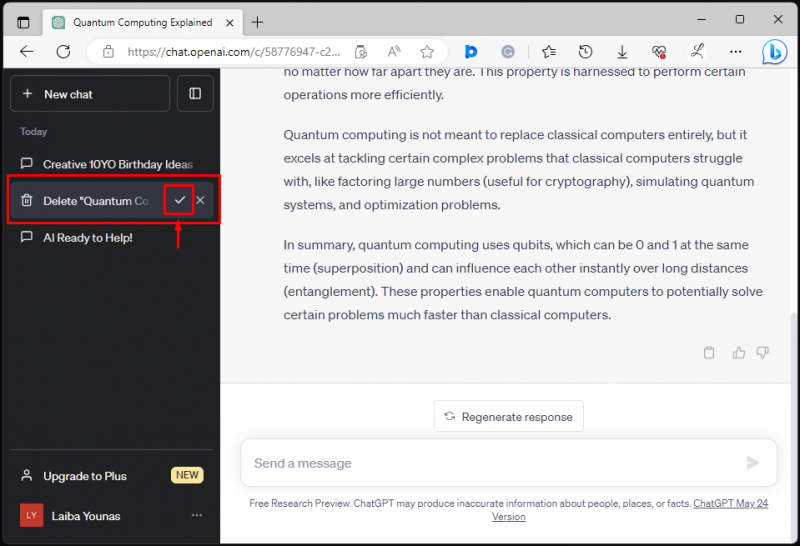
การทำเช่นนี้ การสนทนานั้นจะถูกลบออกจากประวัติการแชท
หากต้องการลบประวัติการสนทนาทั้งหมดใน ChatGPT ให้ไปที่การตั้งค่าแล้วแตะที่ “ ชัดเจน ” ในปุ่ม “ ทั่วไป ' เมนู:
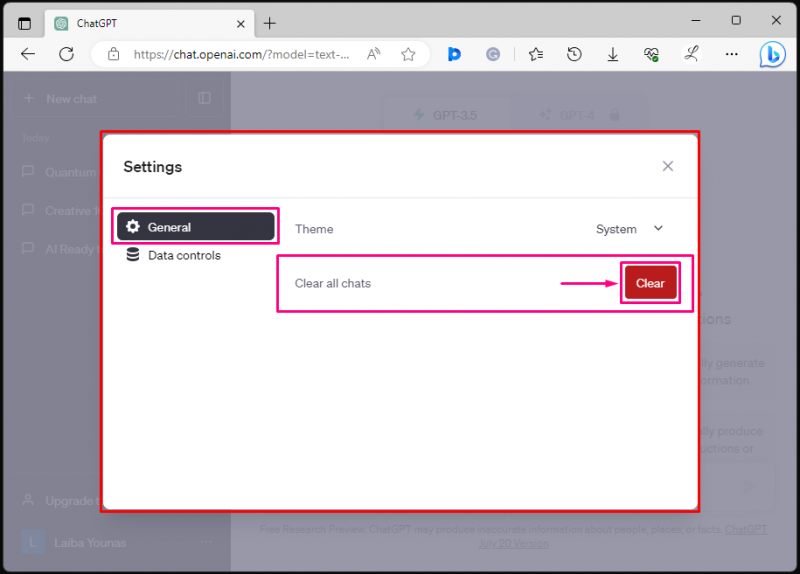
จากนั้นกดปุ่ม “ ยืนยันการลบ ' ปุ่ม:
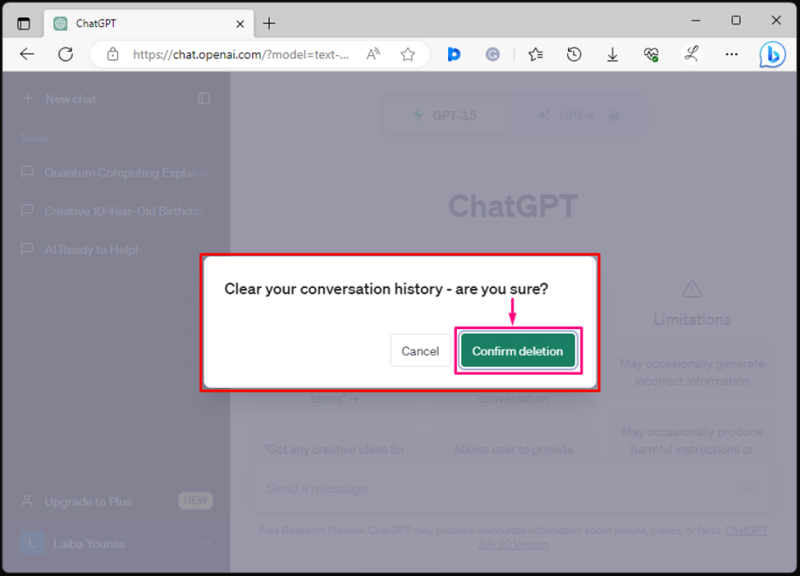
เมื่อทำเช่นนี้ ประวัติการสนทนาทั้งหมดของ ChatGPT จะถูกลบอย่างถาวร
บันทึก: หากต้องการเรียนรู้เพิ่มเติมเกี่ยวกับการลบประวัติการสนทนาใน ChatGPT โปรดดูของเรา เกี่ยวกับมัน.
อัปเกรดเป็น ChatGPT Plus
ChatGPT Plus เป็นบริการสมาชิกแบบชำระเงินของ ChatGPT ซึ่งมีคุณสมบัติเพิ่มเติมบางประการ ช่วยให้ผู้ใช้สร้างการตอบกลับคำถามที่ซับซ้อนได้รวดเร็วและแม่นยำยิ่งขึ้นแม้ในช่วงชั่วโมงเร่งด่วน ผู้ใช้สามารถอัปเกรดเป็น ChatGPT Plus ได้อย่างง่ายดายโดยการซื้อการสมัครสมาชิก ChatGPT Plus
โดยคลิกที่ไฮไลต์ด้านล่าง “ อัปเกรดเป็นพลัส ปุ่ม ” บนหน้าต่างแชท:
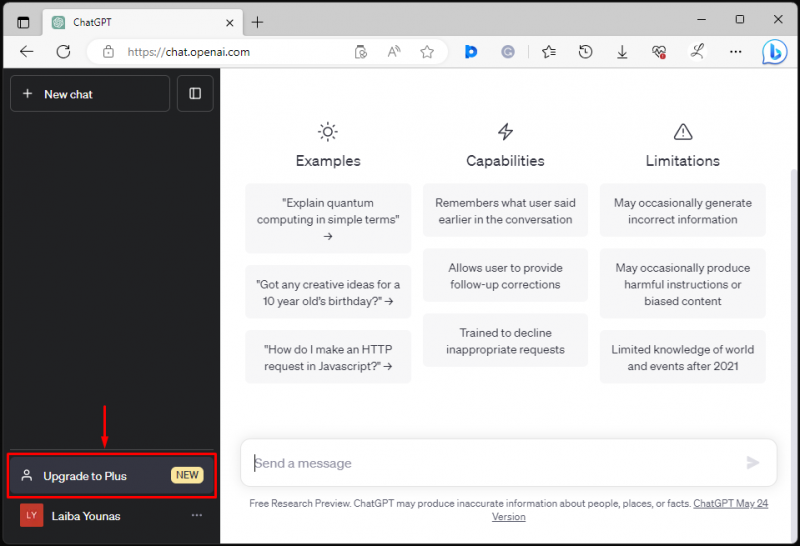
จากนั้นแตะที่ “ อัพเกรดแผน ” บนหน้าต่างป๊อปอัป:
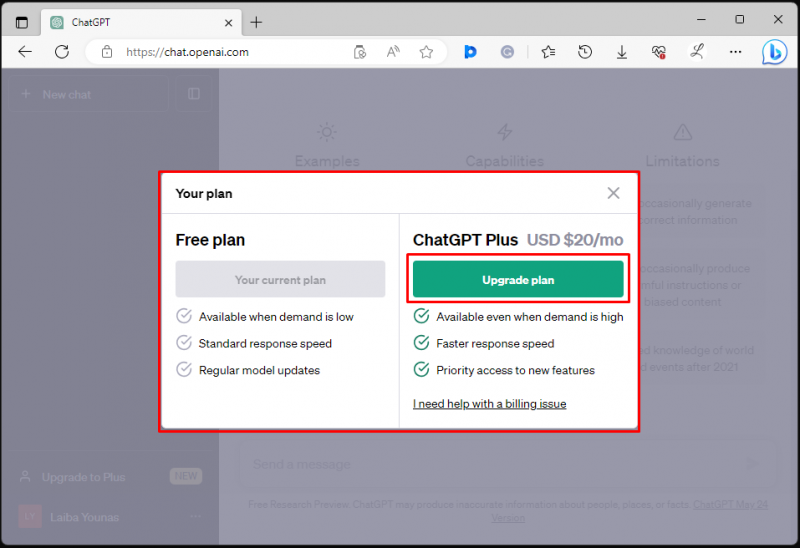
หลังจากนั้น ให้ระบุรายละเอียดการเรียกเก็บเงินที่ต้องการ เช่น อีเมล วิธีการชำระเงิน และที่อยู่สำหรับการเรียกเก็บเงิน แล้วกดปุ่ม “ ติดตาม ” เพื่อเสร็จสิ้นขั้นตอนการชำระเงิน:
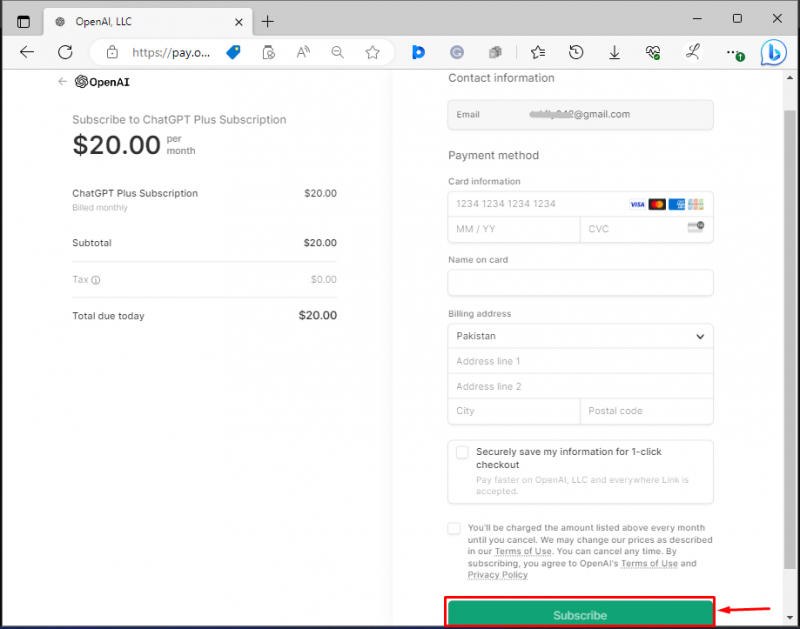
เมื่อทำเช่นนี้ บัญชี ChatGPT จะได้รับการอัปเกรดเป็น ChatGPT Plus
บันทึก: สำหรับรายละเอียดเพิ่มเติม โปรดดูของเรา เกี่ยวกับการอัปเกรดเป็น ChatGPT Pus
ลบบัญชี ChatGPT
ผู้ใช้ ChatGPT บางรายอาจต้องการลบบัญชี ChatGPT ด้วยเหตุผลหลายประการ เช่น ความเป็นส่วนตัวหรือความปลอดภัย ดังนั้นพวกเขาสามารถลบบัญชี ChatGPT ได้อย่างง่ายดายหากรู้สึกไม่ปลอดภัยหรือไม่สบายใจ
หากต้องการลบบัญชี ChatGPT ให้ไปที่การตั้งค่าและคลิกที่ “ ลบ ” ในปุ่ม “ การควบคุมข้อมูล ' เมนู:
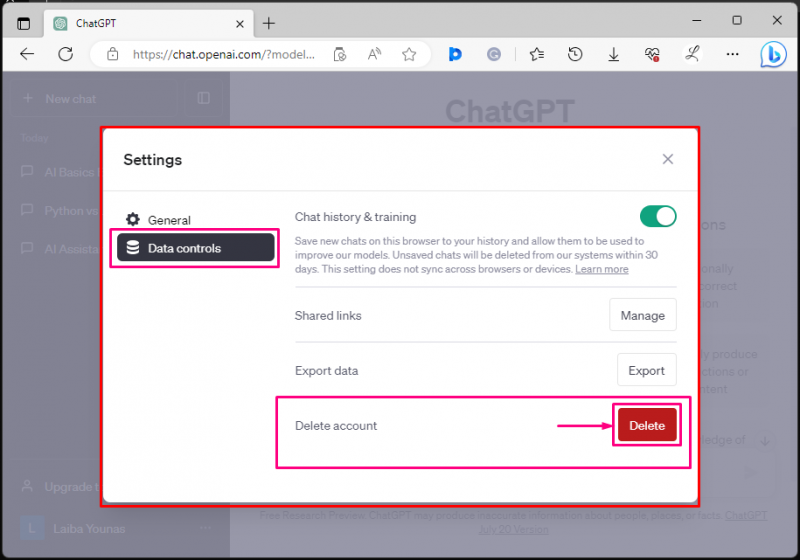
จากนั้นระบุอีเมลบัญชี ChatGPT พิมพ์ “ ลบ ” ในช่องข้อความด้านล่าง และกดปุ่ม “ ลบบัญชีของฉันอย่างถาวร ' ปุ่ม:
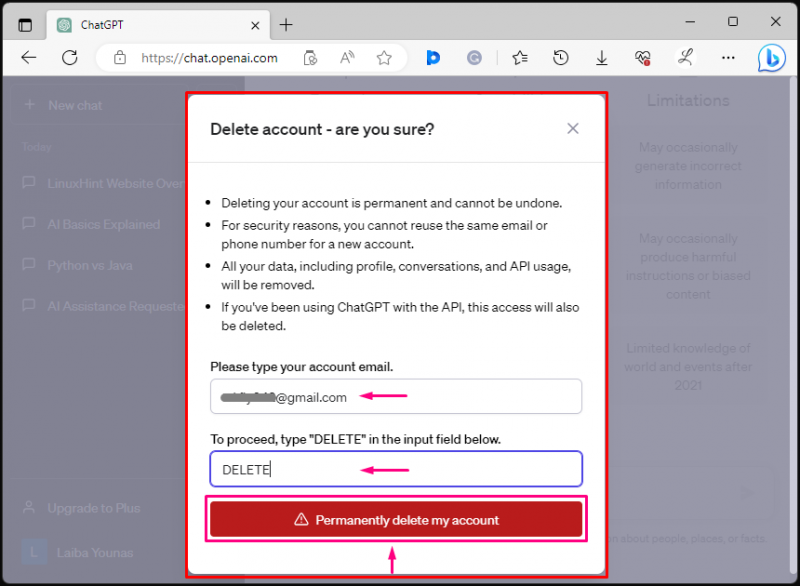
การดำเนินการนี้จะลบบัญชี ChatGPT ของคุณอย่างถาวร
บันทึก: ยังมีวิธีอื่นๆ ที่เป็นไปได้ในการลบบัญชี ChatGPT ตรวจสอบสิ่งนี้ เพื่อเรียนรู้เกี่ยวกับวิธีการอื่นในการลบบัญชี ChatGPT
บทสรุป
หากต้องการใช้ ChatGPT ให้สมัครหรือเข้าสู่ระบบบัญชี ChatGPT เมื่อเข้าสู่ระบบแล้ว ผู้ใช้สามารถใช้งานฟังก์ชันต่างๆ ได้ เช่น การถามคำถาม การสร้างคำตอบใหม่ คัดลอกคำตอบ และการตอบสนองหรือให้ข้อเสนอแนะต่อการตอบกลับของ ChatGPT นอกจากนี้ ผู้ใช้สามารถเริ่มแชทใหม่ เปลี่ยนธีม ส่งออกและดาวน์โหลดข้อมูล ChatGPT ปิดใช้งานประวัติการแชท อัปเกรดเป็น ChatGPT Plus และลบบัญชี ChatGPT