ผู้ใช้ต้องจดบันทึกหรือข้อมูลที่เป็นประโยชน์ เช่น ที่อยู่อีเมล หมายเลขโทรศัพท์ และ ID Facebook/Twitter แต่ตอนนี้ยุคสมัยเปลี่ยนไปแล้ว วิธีการแบบเก่านี้มีประโยชน์ แต่ด้วยการพัฒนาทางเทคโนโลยีอย่างรวดเร็ว ปัจจุบันจึงถือว่าเก่าแก่ และเพื่อเอาชนะสิ่งนี้ Microsoft จึงได้เปิดตัวแอปที่เรียกว่า บันทึกย่อช่วยเตือน ที่ บันทึกย่อช่วยเตือน แอพช่วยให้ผู้ใช้เขียนบันทึกได้อย่างรวดเร็วและให้การจัดการที่ง่ายดาย
หลังจากอ่านคู่มือนี้แล้ว ผู้ใช้จะได้เรียนรู้วิธี 'ใช้ Sticky Notes บน Windows':
แอพ Windows Sticky Notes คืออะไร และเหตุใดจึงใช้
เหนียว หมายเหตุ ถูกปล่อยออกมาครั้งแรกเมื่อ วินโดวส์วิสต้า และตอนนี้รวมอยู่ในเวอร์ชันล่าสุดทั้งหมดแล้ว กับ การอัปเดตครบรอบ Windows 10 2016 , ที่ บันทึกย่อช่วยเตือน แอพได้รับการปฏิวัติด้วยคุณสมบัติใหม่หลายประการและการปรับปรุงมากมายจากคุณสมบัติที่มีอยู่ ที่ ติดบันทึก แอพสำหรับ Microsoft Windows เป็นโซลูชันดิจิทัลสำหรับสร้าง จัดการ และแชร์บันทึกระหว่างอุปกรณ์ต่างๆ
จะติดตั้งแอพ Sticky Notes บน Microsoft Windows ได้อย่างไร
ที่ บันทึกย่อช่วยเตือน โดยปกติแล้วแอปจะติดตั้งไว้ล่วงหน้าบนระบบ Windows และหากคุณลบออกแล้ว ให้ทำตามขั้นตอนเหล่านี้เพื่อติดตั้งจาก Microsoft Store ซึ่งเป็นศูนย์กลางของฐานข้อมูลขนาดยักษ์ของแอปที่ได้รับการตรวจสอบและปลอดภัย:
ขั้นตอนที่ 1: เปิด Microsoft Store
หากต้องการเปิด Microsoft Store ให้ใช้แถบค้นหาเมนู Start ของ Windows แล้วเปิดใช้งานโดยใช้ เปิด ตัวเลือก:
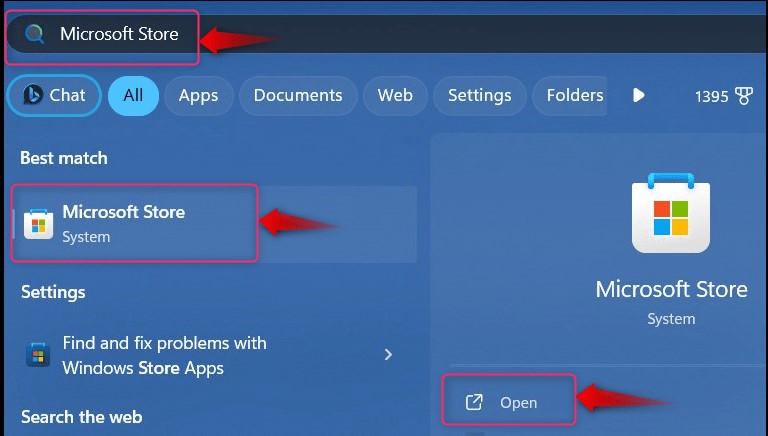
ขั้นตอนที่ 2: ติดตั้งแอป Sticky Notes
ใน Microsoft Store ให้ค้นหา บันทึกย่อช่วยเตือนของ Microsoft, และกดปุ่ม รับ ปุ่มเพื่อเริ่มกระบวนการดาวน์โหลด:
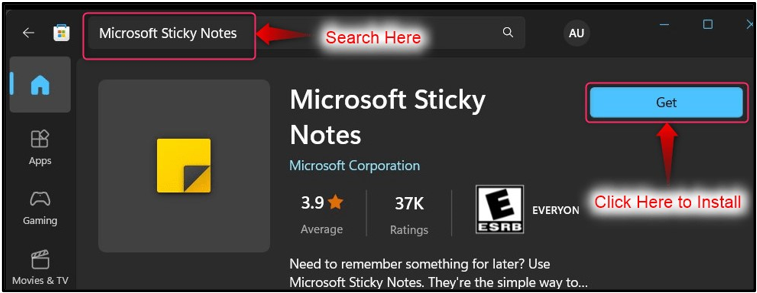
หลังจากกระบวนการดาวน์โหลดเสร็จสิ้น ให้เปิดใช้งาน บันทึกย่อช่วยเตือน แอพผ่านเมนูเริ่มของ Windows ที่นี่ยังมีทางลัดหลายอย่างที่ช่วยให้เข้าถึงได้โดยตรง บันทึกย่อช่วยเตือน คุณสมบัติ:

จะใช้แอพ Sticky Notes บน Microsoft Windows ได้อย่างไร
ที่ บันทึกย่อช่วยเตือน แอพบน Windows สามารถใช้งานได้อย่างมีประสิทธิภาพด้วยวิธีต่อไปนี้:
จะสร้างบันทึกใหม่ในแอป Sticky Notes ได้อย่างไร
เพื่อสร้างบันทึกใหม่ใน บันทึกย่อช่วยเตือน แอพให้ใช้ปุ่ม “ + ” ที่มุมซ้ายบนของหน้าจอ:
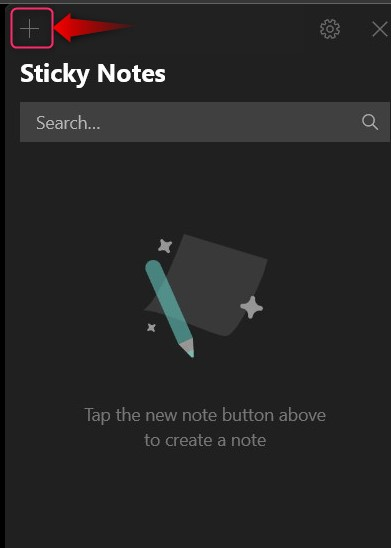
มันจะเปิดหน้าต่างใหม่เพื่อสร้างหมายเหตุใหม่:
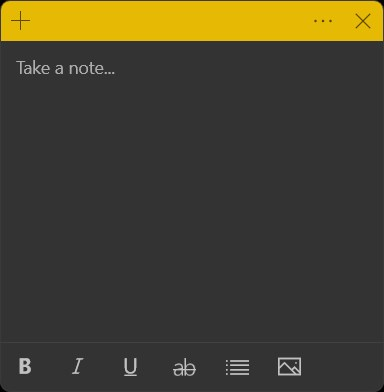
ใน บันทึกย่อช่วยเตือน แอป Microsoft เสนอตัวเลือกการแก้ไขข้อความพื้นฐานที่มีดังต่อไปนี้:
-
- ที่ บี เพื่อทำให้ข้อความเป็นตัวหนา (ใช้ปุ่มลัด CTRL + B เพื่อเปิดใช้งาน)
- ที่ ฉัน เพื่อทำให้ข้อความเป็นตัวเอียง (ใช้ปุ่มลัด CTRL + I เพื่อเปิดใช้งาน)
- ที่ เพื่อทำให้ข้อความขีดเส้นใต้ (ใช้ปุ่มลัด CTRL + U เพื่อเปิดใช้งาน)
- ที่ เกี่ยวกับ เพื่อทำให้ข้อความขีดทับ (ใช้ปุ่มลัด CTRL + T เพื่อเปิดใช้งาน)
- ที่ สลับสัญลักษณ์แสดงหัวข้อย่อย สร้างสัญลักษณ์แสดงหัวข้อย่อยประบนตำแหน่งปัจจุบันของเคอร์เซอร์ (ใช้ปุ่มลัด CTRL + Shift + L เพื่อเปิดใช้งาน ใช้สองครั้งสำหรับรายการตัวเลขและสามครั้งสำหรับรายการอัลฟ่า):

หลังจากจดบันทึกแล้วให้กดที่ ปิด (X) ที่มุมบนขวาและมันจะถูกบันทึกโดยอัตโนมัติ:
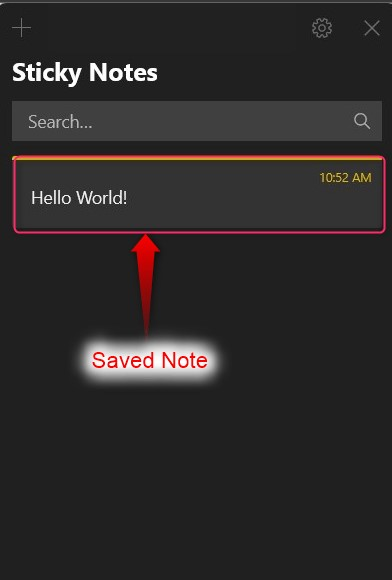
จะเพิ่มรูปภาพในบันทึกย่อในแอป Sticky Notes ได้อย่างไร
รูปภาพทำให้ง่ายต่อการจดจำว่าโน้ตเกี่ยวกับอะไร หากต้องการเพิ่มรูปภาพในบันทึกย่อใหม่ใน บันทึกย่อช่วยเตือน แอพให้ใช้ปุ่ม “ + ” ที่มุมซ้ายบนของหน้าจอ และจากหน้าต่างใหม่ ให้เลือก ภาพ ปุ่มตามที่ไฮไลต์:
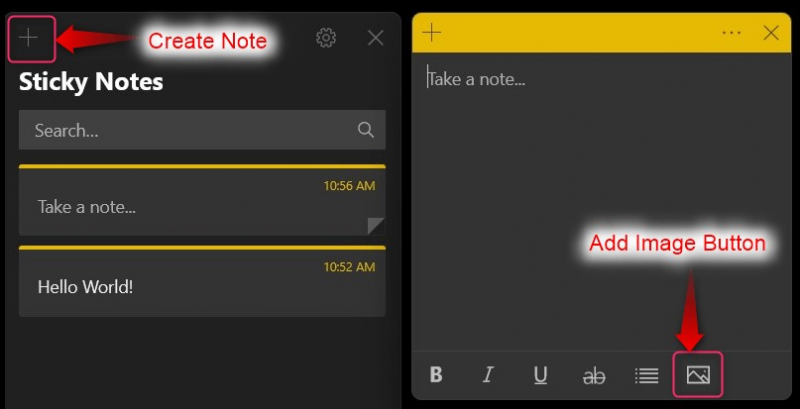
ที่ บันทึกย่อช่วยเตือน แอพอนุญาตให้ผู้ใช้เพิ่มรูปภาพลงในบันทึกย่อที่มีอยู่ โดยดับเบิลคลิกที่รายการที่มีอยู่ บันทึก และจากหน้าต่างใหม่ ให้ใช้ ใส่รูปภาพ ปุ่มดังที่แสดงด้านล่าง:
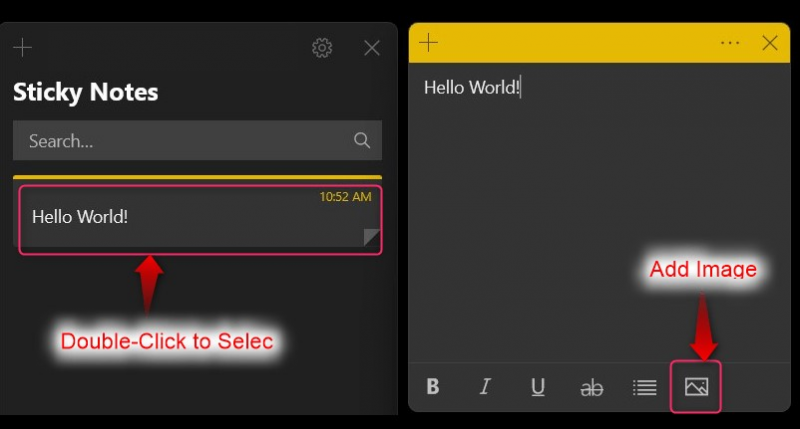
จะลบบันทึกย่อในแอป Sticky Notes ได้อย่างไร
หากต้องการลบก บันทึก ใน บันทึกย่อช่วยเตือน แอพให้คลิกจุดสามจุดตรงข้ามกับ บันทึก คุณต้องการลบและเลือก ลบบันทึก ตัวเลือก:
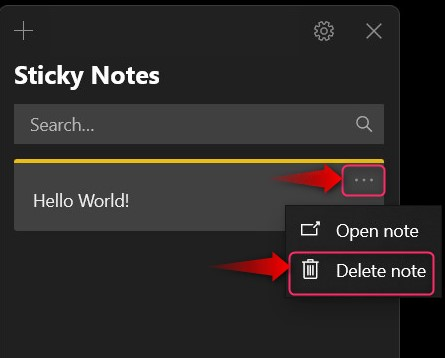
จะปรับแต่งแอพ Sticky Notes ได้อย่างไร
ที่ บันทึกย่อช่วยเตือน แอพสามารถปรับแต่งได้ผ่านทาง เกียร์ ใกล้กับ เอ็กซ์ ปุ่มที่มุมขวาบน:
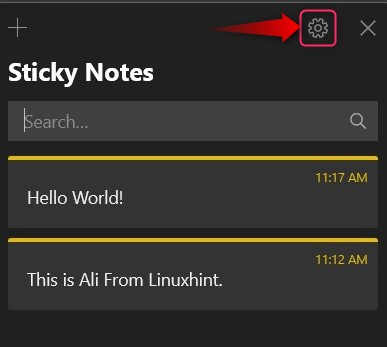
มันเปิดขึ้น การตั้งค่า, โดยคุณสามารถปรับแต่งสิ่งต่อไปนี้:
-
- ใช้ เข้าสู่ระบบ เพื่อลงชื่อเข้าใช้บัญชี Microsoft ของคุณและเปิดใช้งานการซิงโครไนซ์บนคลาวด์สำหรับ บันทึกย่อช่วยเตือน ที่คุณได้สร้างขึ้น โดยการทำเช่นนี้ คุณยังสามารถดู บันทึกย่อช่วยเตือน จากอุปกรณ์อื่นๆ
- ที่ เปิดใช้งาน ข้อมูลเชิงลึก ตัวเลือกช่วยให้ บันทึกย่อช่วยเตือน แอพสำหรับอ่านที่อยู่อีเมล หมายเลขโทรศัพท์ ที่อยู่เว็บไซต์ ฯลฯ อีกทั้งยังมีการแจ้งเตือนอีกด้วย
- แม้ว่าผู้ใช้สามารถลบไฟล์ หมายเหตุ เปิดใช้งาน ยืนยันก่อนที่จะลบ ตัวเลือกจะแจ้งให้ยืนยันก่อนที่จะลบ
- ที่ บันทึกย่อช่วยเตือน แอพเสนอโทนสีที่แตกต่างกันเช่น สว่างมืด, หรือ ใช้โหมด Windows ของฉัน (ใช้โทนสีปัจจุบันของ Windows):
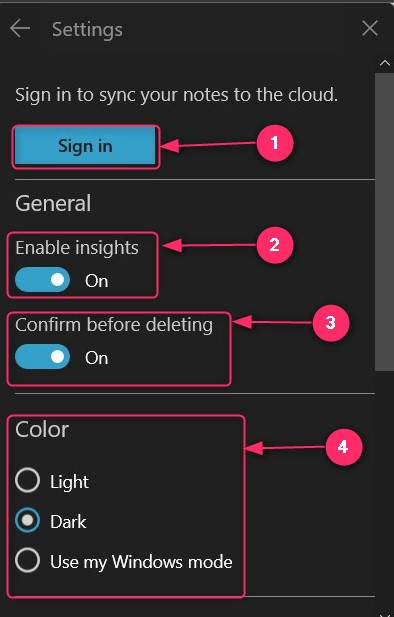
วิธีเปลี่ยนสีของ Sticky Notes ในแอพ Sticky Notes
สีสามารถช่วยให้ผู้ใช้กำหนดลำดับความสำคัญของบันทึกย่อได้ สำหรับสิ่งนี้ Microsoft ได้รวมระบบการระบายสีไว้ใน บันทึกย่อช่วยเตือน แอป. โดยเลือกจุดสามจุดทางด้านซ้ายของ เอ็กซ์ ปุ่ม:
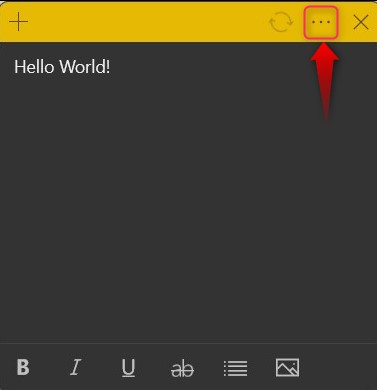
ตอนนี้จะเปิดสีที่คุณสามารถเลือกได้:
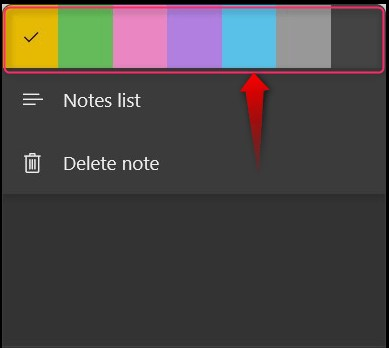
บันทึก: สามารถตั้งค่าสีเป็น Notes ใหม่หรือเก่าที่สร้างในแอพ Windows Sticky Notes
จะถ่ายโอน/คัดลอก Sticky Notes จากระบบหนึ่งไปยังอีกระบบหนึ่งได้อย่างไร
ที่ บันทึกย่อช่วยเตือน สามารถคัดลอกหรือถ่ายโอนจากระบบหนึ่งไปยังอีกระบบหนึ่งได้โดยทำตามขั้นตอนเหล่านี้:
ขั้นตอนที่ 1: ไปที่โฟลเดอร์ Sticky Notes
เพื่อคัดลอก บันทึกย่อช่วยเตือน จากระบบหนึ่งไปอีกระบบหนึ่ง ให้กดปุ่ม วินโดวส์ + อาร์ ปุ่มเพื่อเปิด Windows Run และวางคำสั่งต่อไปนี้เพื่อเปิด บันทึกย่อช่วยเตือน โฟลเดอร์:
% LocalAppData % \แพ็คเกจ\Microsoft.MicrosoftStickyNotes_8wekyb3d8bbwe\LocalState
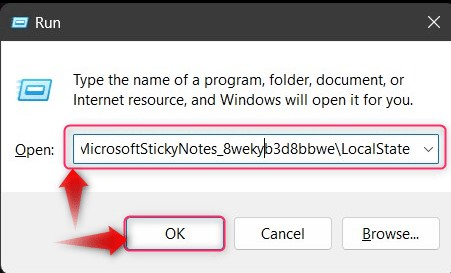
ขั้นตอนที่ 2: คัดลอกและวางไฟล์ .shm
“ .shm ” ไฟล์เก็บบันทึกของ บันทึกย่อช่วยเตือน ; คัดลอกและวางบนระบบอื่นที่คุณต้องการเพิ่ม บันทึกย่อช่วยเตือน . หากไม่ต้องการถอดออก บันทึกย่อช่วยเตือน บนระบบอื่น ให้เปลี่ยนชื่อไฟล์ที่คัดลอกแล้ววาง:
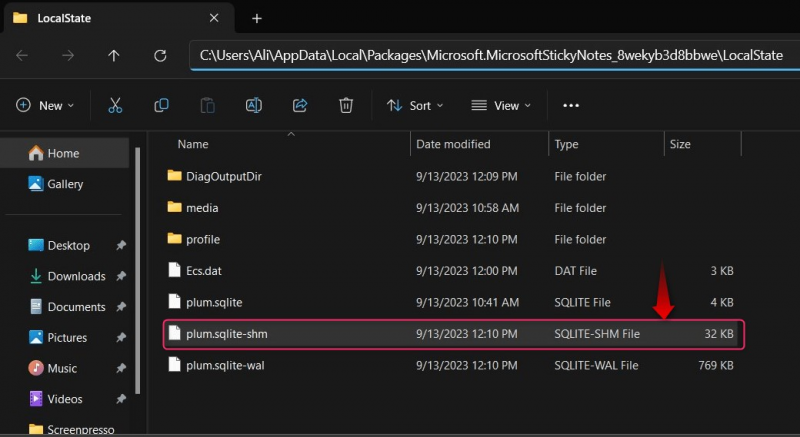
วิธีดูแอพ Sticky Notes บนอุปกรณ์ Android/IOS ได้อย่างไร
ที่ บันทึกย่อช่วยเตือน สามารถซิงโครไนซ์กับคลาวด์เพื่อให้สามารถใช้งานบนอุปกรณ์ได้หลายเครื่องรวมถึง หุ่นยนต์ และ ไอโอเอส อุปกรณ์ มีจำหน่ายในรูปแบบ OneNote แอพทั้งสองอย่าง Google และ แอปเปิล ร้านค้าและสามารถดาวน์โหลดได้ตามลิงค์ต่อไปนี้:
ก่อนที่จะสามารถใช้งานได้. บันทึกย่อช่วยเตือน จากวินโดวส์เป็น แอนดรอยด์/ไอโอเอส อุปกรณ์ ไปที่ การตั้งค่า (จากแอป Windows Sticky Notes ) เลื่อนลง และใช้ ซิงค์เลย ปุ่มเพื่อซิงโครไนซ์บันทึกที่บันทึกไว้ในปัจจุบันระหว่างอุปกรณ์ต่างๆ:
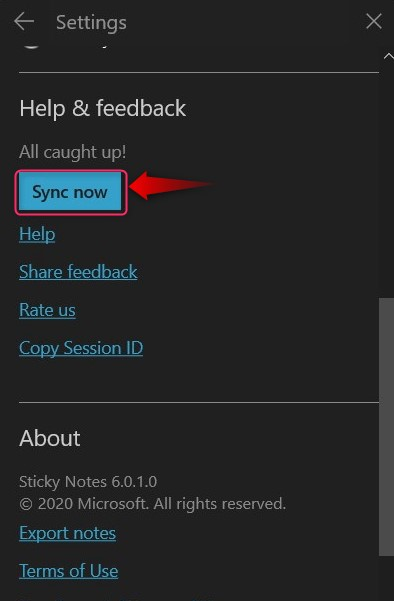
นั่นคือทั้งหมดสำหรับการใช้แอพ Sticky Notes บน Windows
บทสรุป
ที่ บันทึกย่อช่วยเตือน แอพอนุญาตให้ผู้ใช้เขียน แก้ไข และจัดการบันทึกย่อบน Microsoft Windows เป็นแอปบนคลาวด์ที่สามารถซิงโครไนซ์ได้ และคุณสามารถใช้ Sticky ได้ หมายเหตุ ผ่านอุปกรณ์หลายเครื่องรวมถึง หุ่นยนต์ และ ไอโอเอส อุปกรณ์ นอกจากนี้ยังสามารถปรับแต่งได้ในระดับหนึ่งอีกด้วยและ บันทึกย่อช่วยเตือน สามารถคัดลอก/ถ่ายโอนจากระบบหนึ่งไปยังอีกระบบหนึ่งได้อย่างง่ายดาย