ในคู่มือนี้ เราจะพูดถึง:
- วิธีดาวน์โหลดและติดตั้ง Microsoft Teams บน Windows
- วิธีใช้ Microsoft Teams บน Windows
- วิธีสร้างทีมใน Microsoft Teams
- วิธีถอนการติดตั้ง Microsoft Teams
- บรรทัดล่าง
วิธีดาวน์โหลดและติดตั้ง Microsoft Teams บน Windows
ติดตั้ง ทีมไมโครซอฟต์ บนแล็ปท็อป Windows ของคุณคุณต้องมี 32 บิต และ 64 บิต เวอร์ชันของ Windows ด้านล่างนี้เราได้แสดงวิธีการติดตั้งที่สะดวกบางประการไว้ ทีมไมโครซอฟต์ บนแล็ปท็อป Windows ของคุณ:
- ติดตั้ง Microsoft Teams จากเว็บไซต์อย่างเป็นทางการของ Microsoft
- ติดตั้ง Microsoft Teams จาก Microsoft Store
- ติดตั้ง Microsoft Teams โดยใช้ Command Prompt
วิธี 1: ติดตั้ง Microsoft Teams จากเว็บไซต์อย่างเป็นทางการของ Microsoft
กำลังติดตั้ง ทีมไมโครซอฟต์ จากเว็บไซต์อย่างเป็นทางการเป็นกระบวนการที่ตรงไปตรงมาและสามารถทำได้โดยปฏิบัติตามแนวทางด้านล่าง:
ขั้นตอนที่ 1: เยี่ยมชมเว็บไซต์ Microsoft Teams อย่างเป็นทางการ
ขั้นแรก เปิดเบราว์เซอร์ที่คุณชื่นชอบและไปที่ทางการ ทีมไมโครซอฟต์ เว็บไซต์เพื่อติดตั้งไคลเอนต์ผู้ใช้ของ Teams:
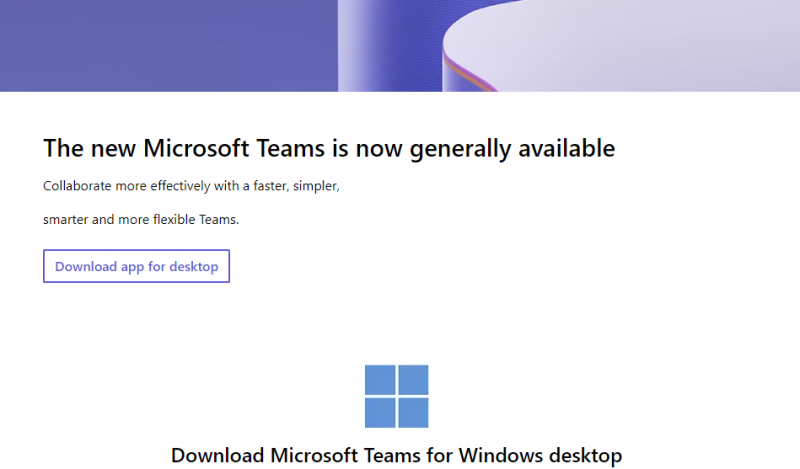
ขั้นตอนที่ 2: ดาวน์โหลดแอป Microsoft Teams สำหรับเดสก์ท็อป
คลิกที่ ดาวน์โหลดทีม เพื่อดาวน์โหลดตัวติดตั้ง จะใช้เวลาไม่กี่วินาที:
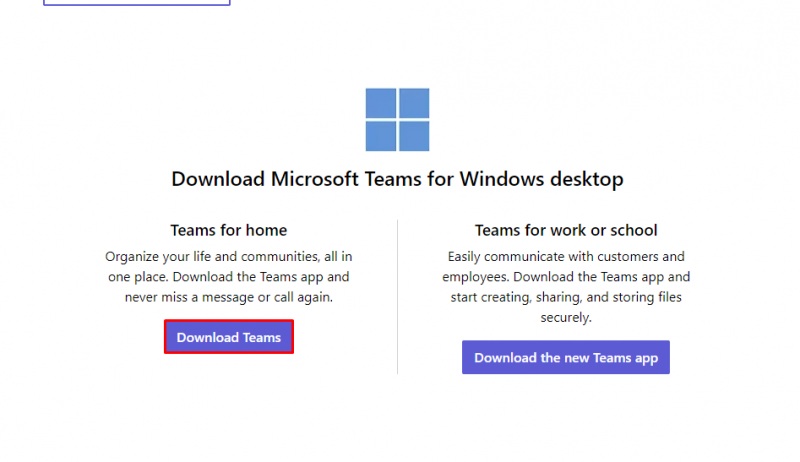
ขั้นตอนที่ 3: ติดตั้ง Microsoft Teams
ดับเบิลคลิกที่ไฟล์ปฏิบัติการที่ดาวน์โหลดมาของ MS Teams และติดตั้ง:
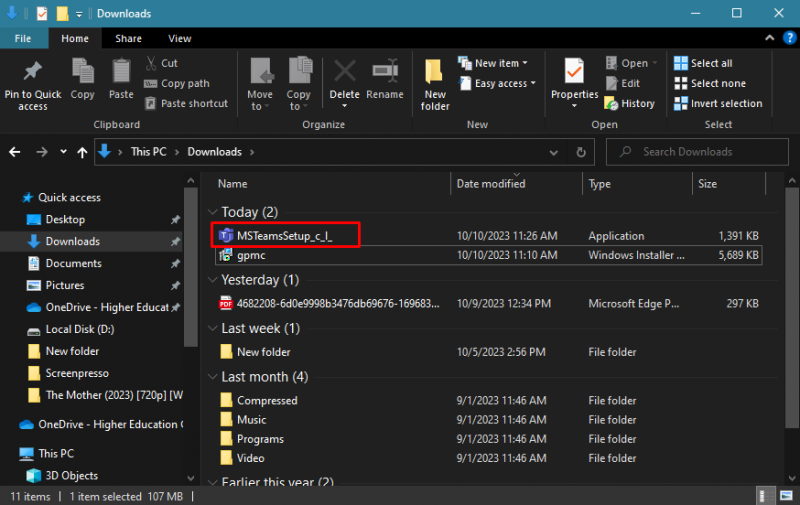
ป๊อปอัปจะปรากฏขึ้นบนหน้าจอเพื่อแจ้งให้คุณทราบว่ากำลังติดตั้ง Windows ทีมไมโครซอฟต์ บนอุปกรณ์ของคุณ:
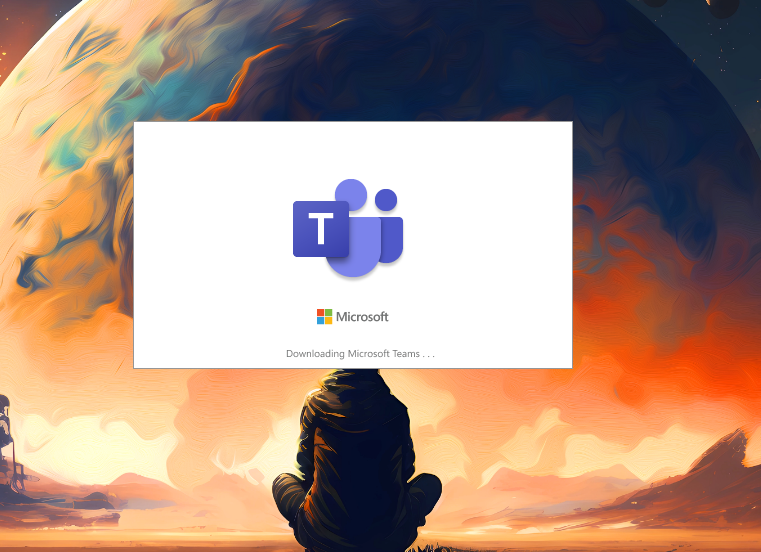
ที่ ทีมไมโครซอฟต์ จะถูกติดตั้งบนอุปกรณ์ของคุณ
วิธี 2: ติดตั้ง Microsoft Teams จาก Microsoft Store
Microsoft Store เป็น App Store เริ่มต้นสำหรับแล็ปท็อป Windows คุณสามารถใช้มันเพื่อติดตั้งแอปพลิเคชันรวมถึง Microsoft Teams ทำตามขั้นตอนเหล่านี้เพื่อติดตั้ง ทีมไมโครซอฟต์ บนแล็ปท็อปของคุณ:
ขั้นตอนที่ 1: เปิด ไมโครซอฟต์ สโตร์ บนระบบของคุณ:
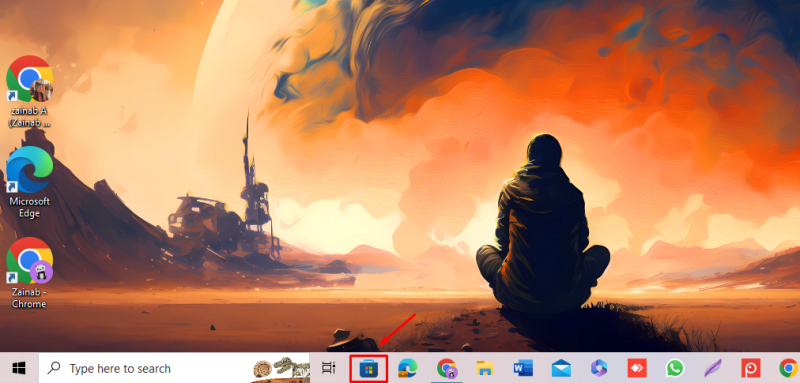
ขั้นตอนที่ 2: ในประเภทช่องค้นหา ทีมไมโครซอฟต์ และคลิกที่ ทีมไมโครซอฟต์ แอพจากตัวเลือกที่ปรากฏ:
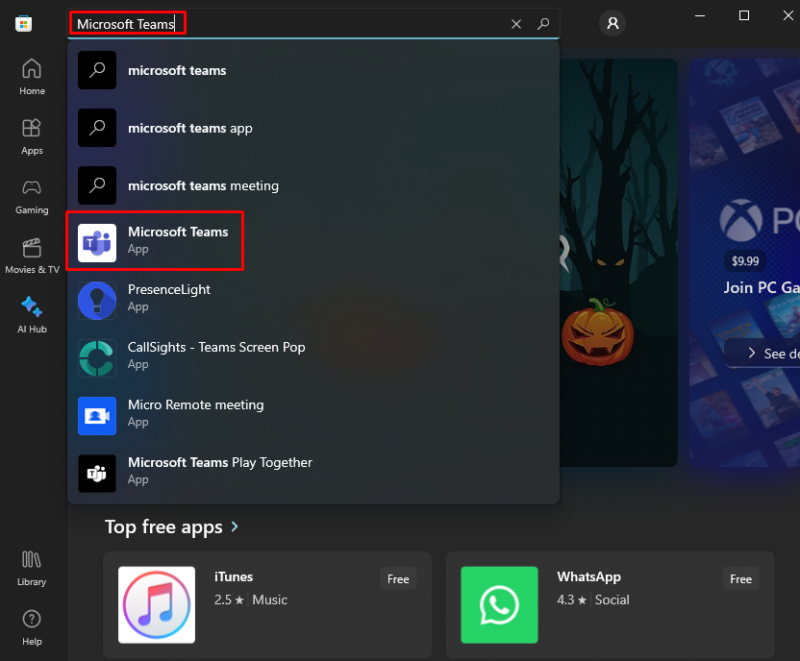
ขั้นตอนที่ 3: คลิกที่ ติดตั้ง ปุ่มเพื่อติดตั้ง ทีมไมโครซอฟต์ : :
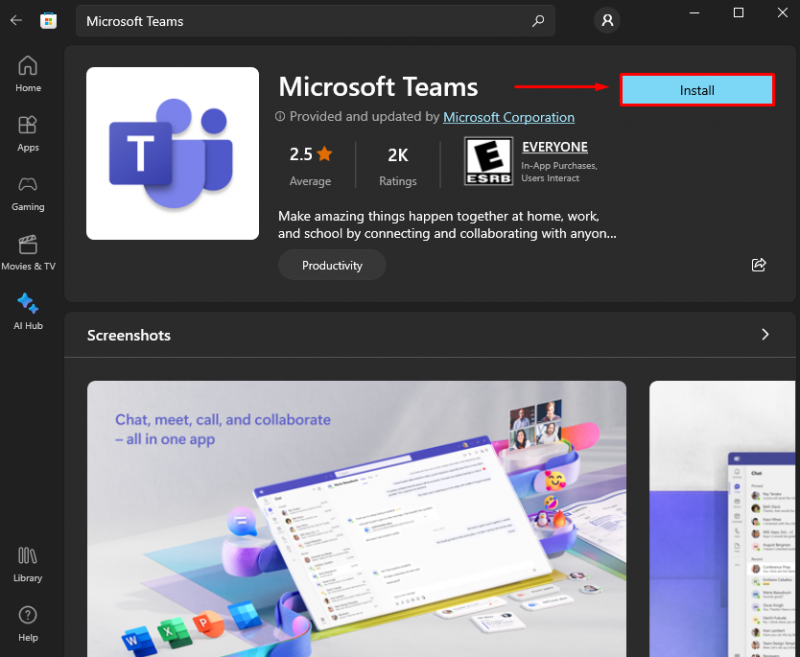
ขั้นตอนที่ 4: ที่ ทีมไมโครซอฟต์ จะถูกติดตั้งและพร้อมใช้งาน:
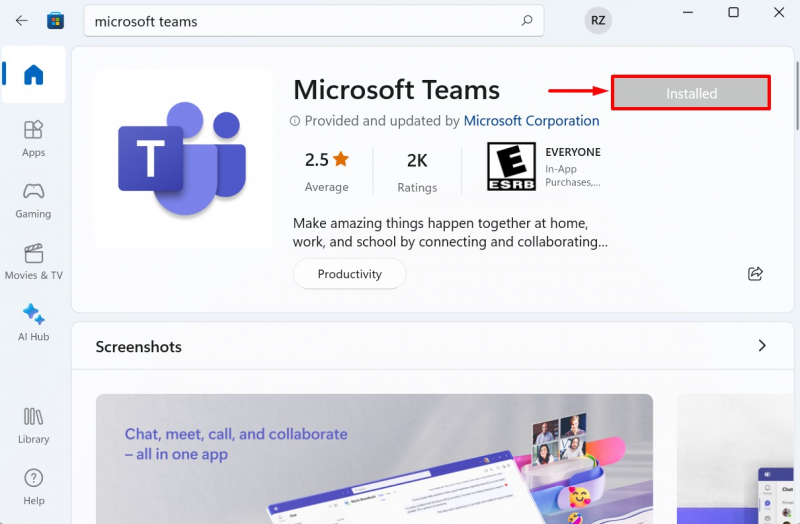
วิธี 3: ติดตั้ง Microsoft Teams โดยใช้ Command Prompt
คุณยังสามารถใช้ Command Prompt เพื่อติดตั้งได้ ทีมไมโครซอฟต์ บนอุปกรณ์ของคุณ หากต้องการติดตั้ง ทีมไมโครซอฟต์ ให้ทำตามขั้นตอนเหล่านี้:
ขั้นตอนที่ 1: ในแถบค้นหา ให้พิมพ์ พร้อมรับคำสั่ง และเปิดโดยคลิกที่ ทำงานในฐานะผู้ดูแลระบบ : :
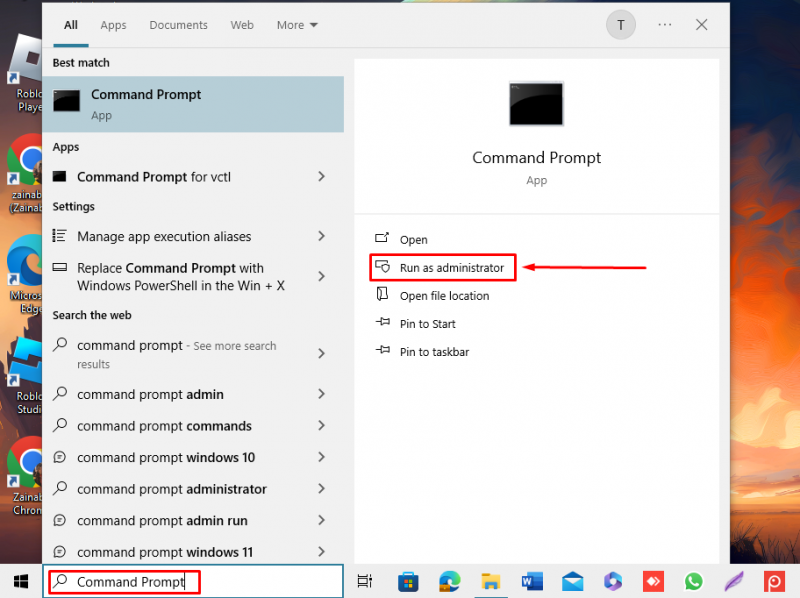
ขั้นตอนที่ 2: เรียกใช้คำสั่งที่เขียนด้านล่างแล้วกดปุ่ม Enter:
winget ติดตั้ง Microsoft.Teams 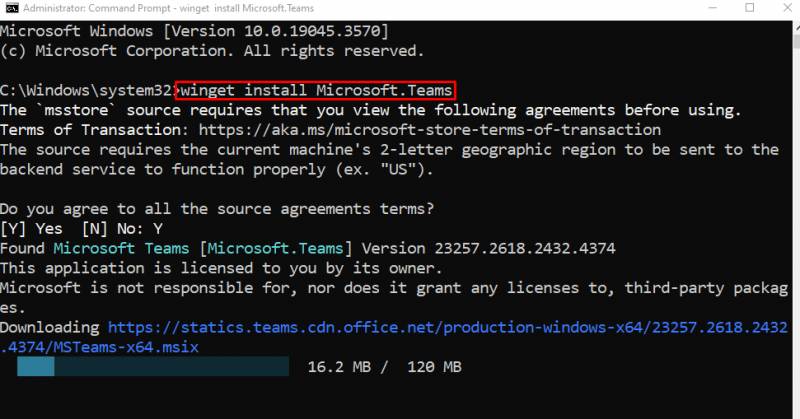
รอให้ติดตั้งแอปบนอุปกรณ์ของคุณ:
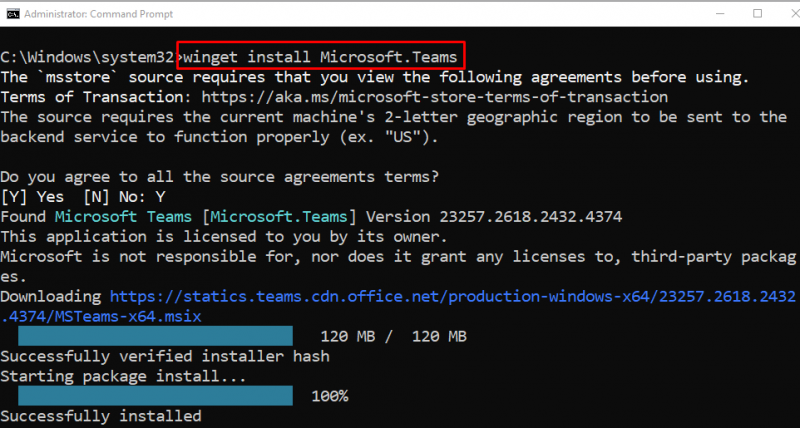
วิธีใช้ Microsoft Teams บน Windows
เมื่อดาวน์โหลดแอปพลิเคชันแล้ว คุณก็พร้อมที่จะใช้งานแล้ว นี่คือคำแนะนำสำหรับการใช้งาน ทีมไมโครซอฟต์ : :
ขั้นตอนที่ 1: เปิดตัว Microsoft Teams บนแล็ปท็อปของคุณ
ที่จะเปิดตัว ทีมไมโครซอฟต์ , พิมพ์ ทีมไมโครซอฟต์ ในแถบค้นหาของแล็ปท็อป Windows ของคุณแล้วคลิก เปิด : :
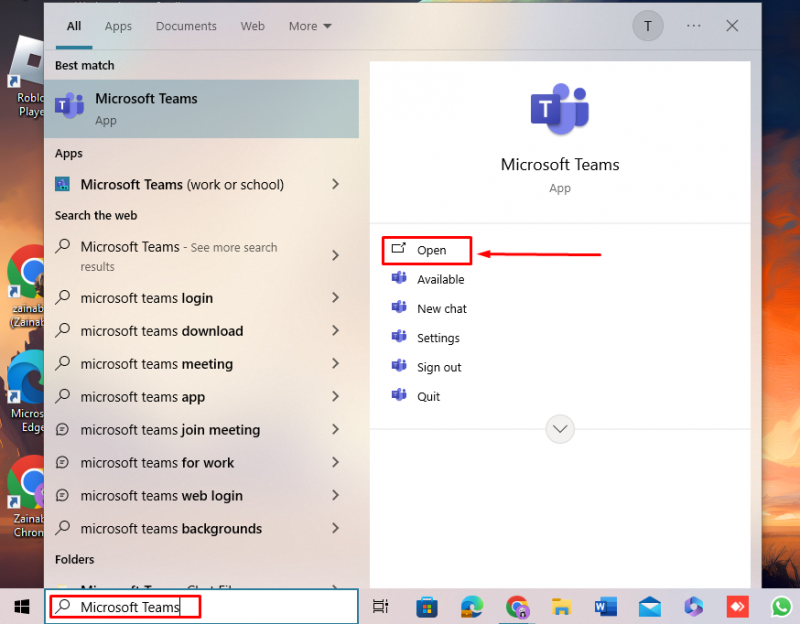
ขั้นตอนที่ 2: ลงชื่อเข้าใช้บัญชี Microsoft ของคุณ
ในหน้าเข้าสู่ระบบ ให้ผู้ใช้บัญชี Microsoft ที่จะลงชื่อเข้าใช้ ทีมไมโครซอฟต์ หรือหากคุณไม่มีบัญชีคุณสามารถสร้างบัญชีใหม่ได้โดยคลิกที่ สร้างอันหนึ่ง : :
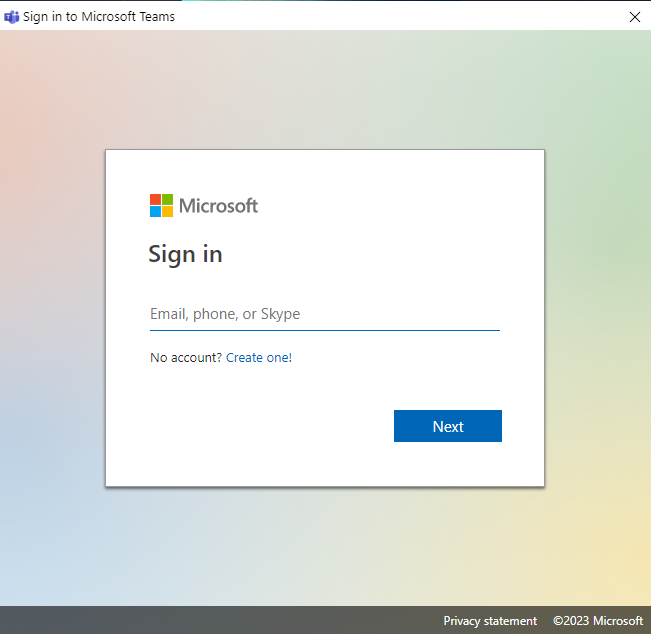
ขั้นตอนที่ 3: ใช้ทีม Microsoft
ภายใน Microsoft Teams คุณสามารถใช้ฟีเจอร์ที่มีประโยชน์ต่างๆ ตามรายการด้านล่าง:
1: แชท : นี่เป็นหนึ่งในคุณสมบัติที่น่าทึ่งของทีม Microsoft คลิกที่ตัวเลือกนี้เพื่อแชทส่วนตัวกับผู้อื่นได้ทันที
2: ทีม : ประกอบด้วยช่องทางการสนทนาระหว่างสมาชิก
3: การมอบหมาย : คุณสามารถดูงานที่จะเกิดขึ้นและงานที่เสร็จสมบูรณ์ได้
4: โทร : คุณสามารถโทรแบบรายบุคคลหรือแบบกลุ่มได้โดยคลิกที่ตัวเลือกนี้
5: ไฟล์ : เลือกตัวเลือกนี้เพื่อสร้าง แก้ไข และแบ่งปันเอกสารของคุณ
6: แอพ : เชื่อมต่อแอปที่คุณใช้ในการทำงานโดยใช้ฟีเจอร์นี้ของ Microsoft Teams
วิธีสร้างทีมใน Microsoft Teams
ใน ทีมไมโครซอฟต์, ทีมประกอบด้วยผู้คน การสนทนา และไฟล์ คุณสามารถดูและจัดระเบียบรายการช่องบนหน้าจอของคุณได้โดยคลิกที่ ทีม ตัวเลือก.
ขั้นตอนที่ 1: เพื่อสร้างทีมคลิกที่ เข้าร่วมหรือสร้างทีม : :
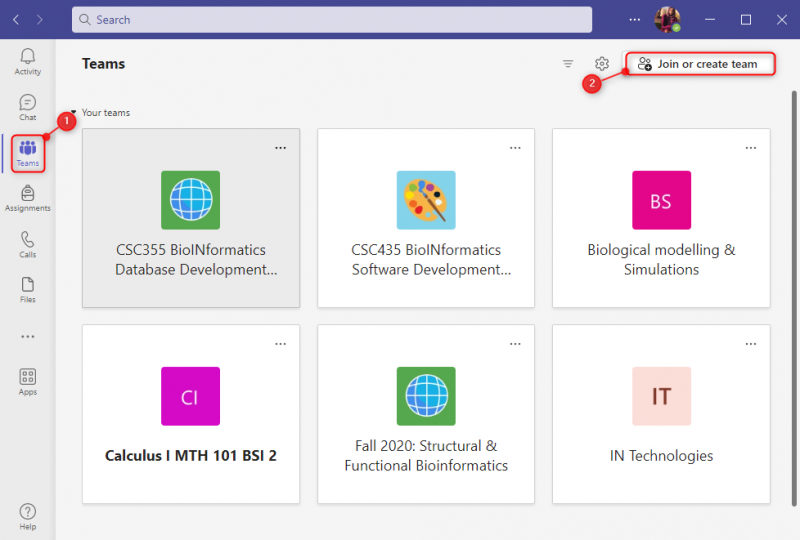
ขั้นตอนที่ 2: ถัดไป คุณสามารถเข้าร่วมทีมโดยใช้รหัสหรือสร้างรหัสใหม่โดยคลิกที่ สร้างทีม : :
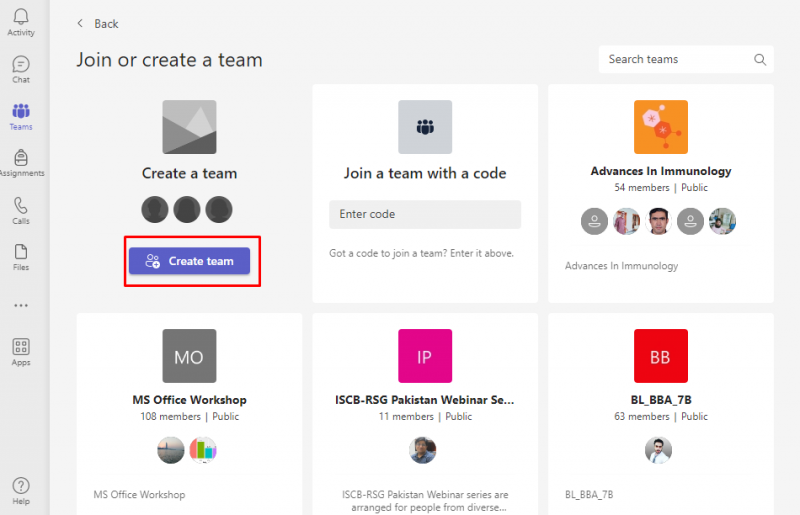
ขั้นตอนที่ 3: พิมพ์ชื่อทีมพร้อมข้อมูลที่เหมาะสมแล้วคลิก ต่อไป : :
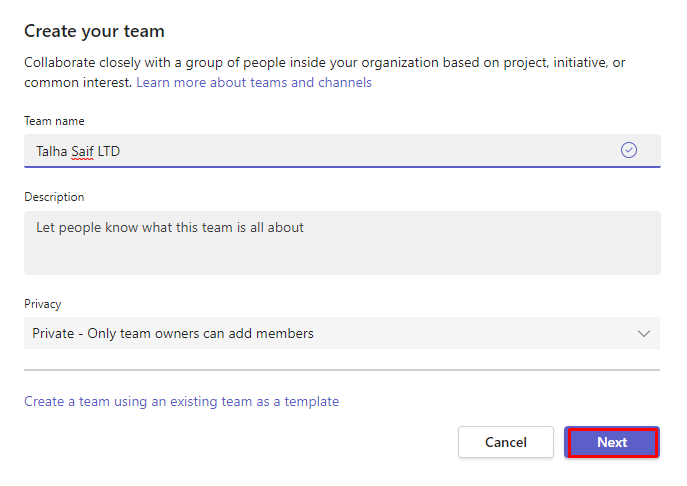
ทีมที่มีชื่อที่เลือกจะถูกสร้างขึ้น คลิกที่ บทสนทนาใหม่ เพื่อเริ่มการสนทนากับสมาชิกที่เพิ่มเข้ามา
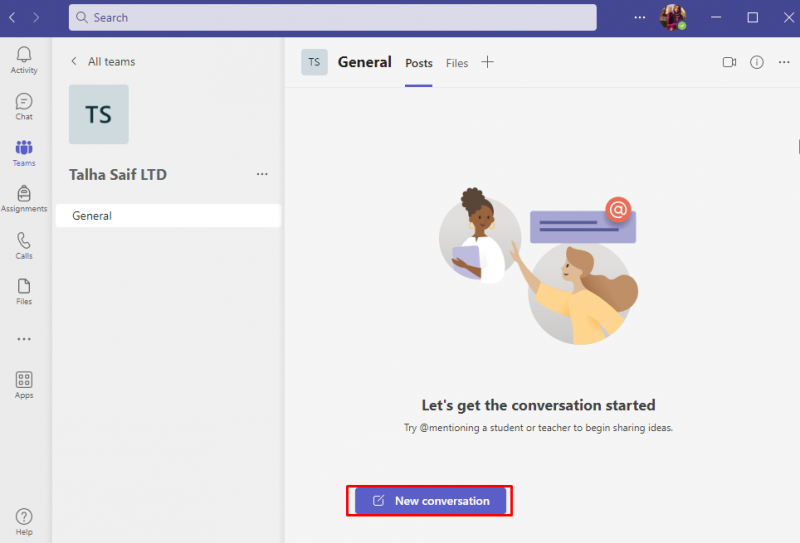
วิธีถอนการติดตั้ง Microsoft Teams บน Windows
ทีมไมโครซอฟต์ เป็นเครื่องมือที่ใช้กันอย่างแพร่หลายสำหรับการประชุมออนไลน์ แต่ถ้าคุณต้องการถอนการติดตั้งหรือพบว่าตัวเองไม่ได้ใช้อีกต่อไป คุณสามารถถอนการติดตั้งได้โดยทำตามขั้นตอนเหล่านี้:
ขั้นตอนที่ 1: เปิดแผงควบคุม
ในแถบค้นหา ให้พิมพ์ แผงควบคุม, และคลิกที่ เปิด เพื่อเปิดใช้งาน:
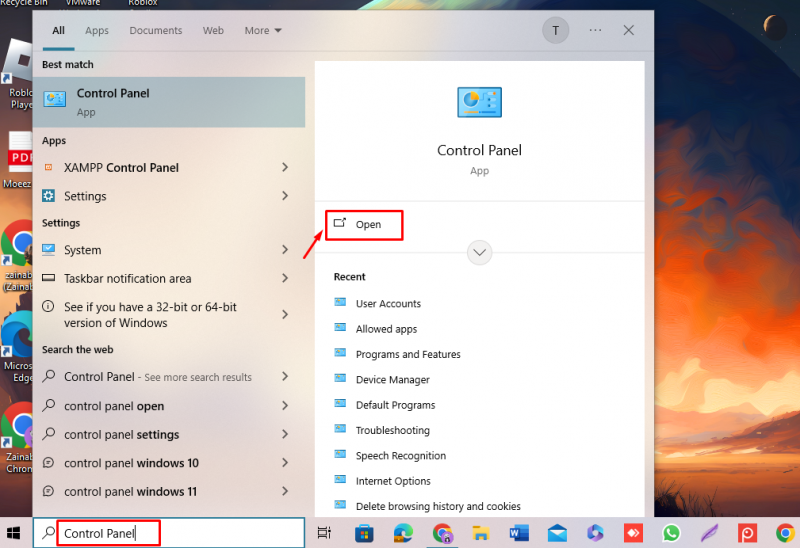
ค้นหา โปรแกรมและคุณสมบัติ ตัวเลือก:
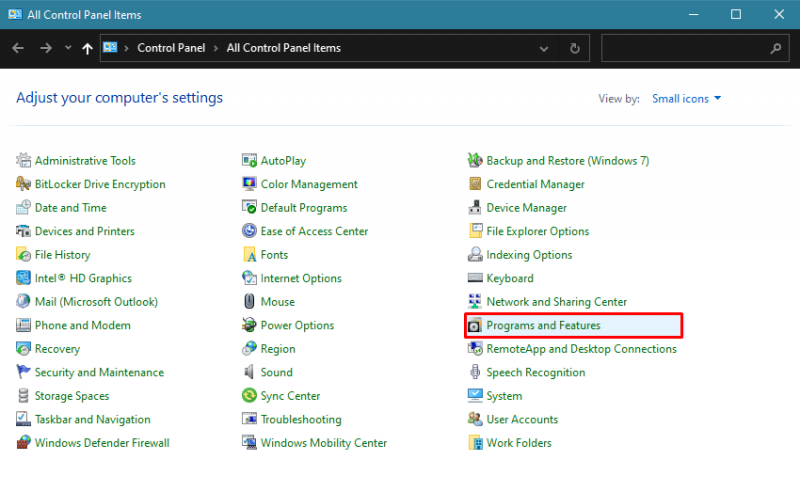
ขั้นตอนที่ 2: ถอนการติดตั้ง Microsoft Teams
คลิกที่ ทีมไมโครซอฟต์ และเลือก ถอนการติดตั้ง:
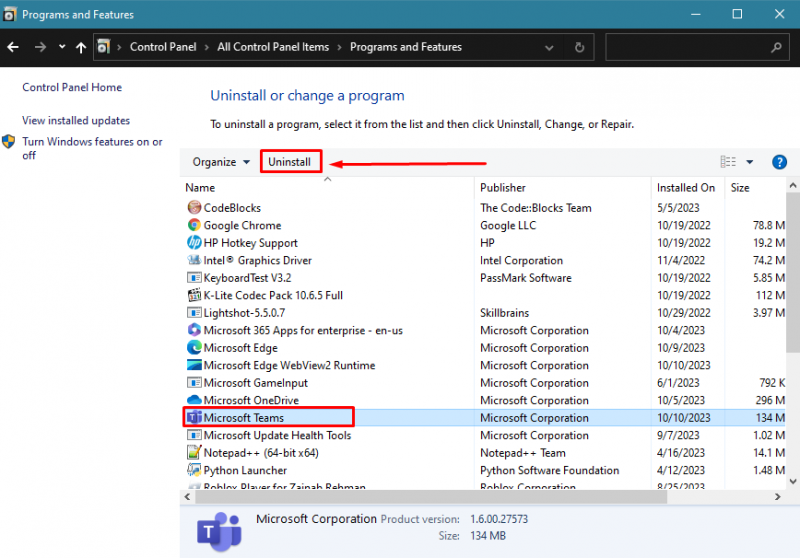
ที่ ทีมไมโครซอฟต์ จะถูกลบออกจากอุปกรณ์ของคุณอย่างสมบูรณ์
บรรทัดล่าง
ทีมไมโครซอฟต์ มีประโยชน์สำหรับการสร้างช่องทางสำหรับงานหรือทีมเฉพาะ เป็นแอปพลิเคชันข้ามแพลตฟอร์มซึ่งหมายความว่าคุณสามารถเข้าถึงได้จากเบราว์เซอร์ แล็ปท็อป และแอปพลิเคชันมือถือ มีสามวิธีในการดาวน์โหลดและติดตั้ง ทีมไมโครซอฟต์ บน Windows รวมถึงจาก เว็บไซต์อย่างเป็นทางการ , ไมโครซอฟต์ สโตร์ และผ่าน พร้อมรับคำสั่ง . การทำตามขั้นตอนที่เขียนไว้ข้างต้นจะช่วยให้คุณดาวน์โหลดและใช้งานได้ ทีมไมโครซอฟต์ บน Windows ของคุณ