SSH เป็น 'โปรโตคอลเครือข่ายการเข้ารหัส' ที่เป็นประโยชน์สำหรับการถ่ายโอนข้อมูลไปตามเครือข่ายซึ่งมีการเข้ารหัสด้วย ในบทความนี้ เราจะพูดถึงวิธีการที่เป็นไปได้ทั้งหมดสำหรับความรู้เกี่ยวกับการสร้างคีย์ SSH ใน Windows 11
วิธีสร้างคีย์ SSH ของ Windows 11:
ต่อไปนี้เป็นวิธีการที่เราจะกล่าวถึงสำหรับการสร้างคีย์ SSH ใน Windows 11 ทั้งสองวิธีสะดวกสำหรับการสร้างคีย์ SSH เลือกวิธีการสร้างคีย์ที่เข้าใจคุณมากขึ้น
มาพูดคุยกันทีละขั้นตอนพร้อมคำอธิบายโดยละเอียดเพื่อให้เข้าใจถึงการสร้างคีย์ SSH ใน Windows 11 ได้ดีขึ้น:
วิธี # 01: การสร้างคีย์ SSH ของบรรทัดคำสั่งใน Windows 11
มาสร้างคีย์ SSH ใน Windows 11 ด้วยความช่วยเหลือของบรรทัดคำสั่ง Windows มาพร้อมกับคุณสมบัติในตัวของไคลเอนต์ SSH แบบเปิด ตามค่าเริ่มต้นเทอร์มินัล Windows ยังได้รับการติดตั้งใน Windows 11 เพื่อใช้เปิดและปิดบรรทัดคำสั่งได้ตลอดเวลาซึ่งรัน Powershell, cmd และประสิทธิภาพของระบบย่อยของ Windows ได้ดีกว่าที่เคย ให้เราทำตามขั้นตอนสำหรับการสร้างคีย์ SSH ของบรรทัดคำสั่ง
ขั้นตอนที่ # 01:
เปิดพรอมต์คำสั่งก่อนโดยค้นหาในเมนูเริ่มหรือไอคอนแถบค้นหาที่อยู่ถัดจากเมนูเริ่ม เลือก cmd แล้วคลิก
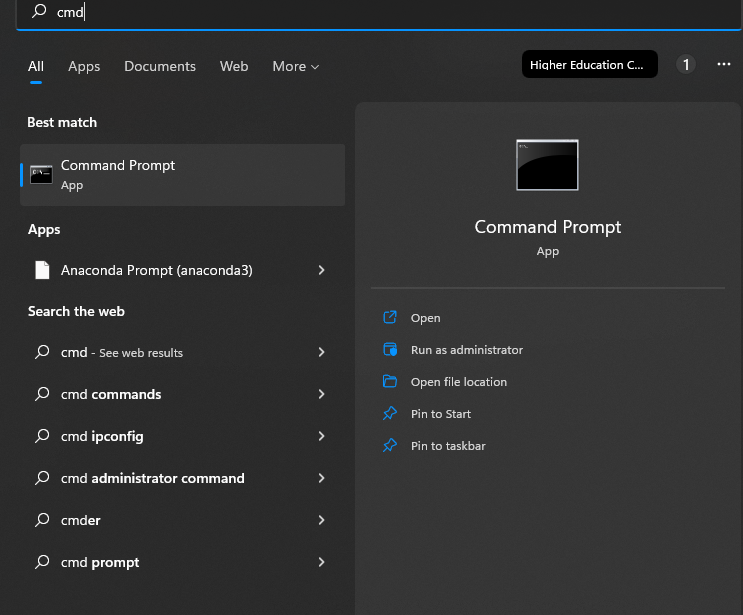
ขั้นตอนที่ # 02:
ในพรอมต์คำสั่งให้เขียน 'SSH - Keygen' แล้วกดปุ่ม 'Enter'
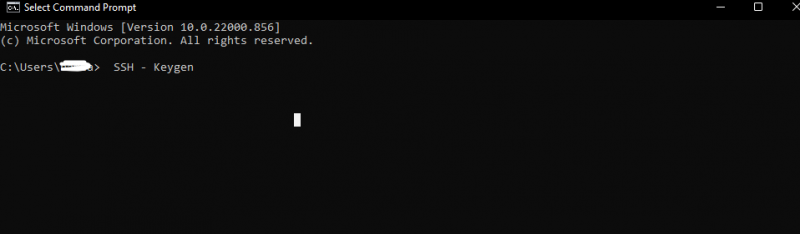
ขั้นตอนที่ # 03:
คำสั่งด้านบนจะสร้างคีย์เรียบร้อยแล้ว ตอนนี้ เราต้องตั้งชื่อคีย์และต้องเลือกตำแหน่งเฉพาะเพื่อบันทึกคีย์ด้วย หากเราไม่บันทึกคีย์ในพื้นที่เฉพาะในระบบของเรา คีย์โดยค่าเริ่มต้นจะถูกบันทึกไว้ในไดรฟ์ 'c' บนเดสก์ท็อปเป็น 'C: ผู้ใช้[ ใส่ชื่อผู้ใช้] ssh”. และหากบัญชีผู้ใช้ถูกเก็บไว้ในโฟลเดอร์อื่น ดังนั้นจะถือว่าแทนที่จะเป็น 'c'

ขั้นตอนที่ # 04:
จากนั้นเราจะถูกขอให้ตั้งค่าและป้อนข้อความรหัสผ่านที่เป็นรหัสผ่าน หรือถ้าเราไม่ต้องการก็กด Enter ตอนนี้เราได้สร้างและบันทึกคีย์ของเราแล้ว เราสามารถใช้งานได้แล้ว เราจะมีไฟล์เป็น '.ssh' ในโฟลเดอร์ 'id name' โดยไม่มีไฟล์นามสกุลใด ๆ และไฟล์อื่นจะเป็น 'id_rsa.pub' หากเรามีคีย์ส่วนตัว อย่าแชร์กับใครเลย ในทำนองเดียวกัน เราสามารถสร้างคีย์ต่างๆ สำหรับทุกไซต์ที่เราต้องการ ทำตามขั้นตอนเดียวกันทีละหลายๆ ครั้งตามที่เราต้องการสร้างคีย์ใหม่ กระบวนการแบบครั้งเดียวจะใช้เวลาในการดำเนินการและความชัดเจนจะทำได้โดยการสร้างครั้งอื่นๆ
วิธี # 02: การสร้างคีย์ puTTY SSH ใน Windows 11
นี่เป็นอีกวิธีหนึ่งในการสร้างคีย์ SSH ใน Windows 11 โดยใช้ puTTY เป็นวิธีที่นิยมแบบเก่าซึ่งเป็นวิธีการที่สมบูรณ์ ทำงานเป็นโปรแกรมที่ควรจะเป็นวิธีการเฉพาะใน Windows เพื่อสื่อสารกับเซิร์ฟเวอร์ หากเรามีอยู่ในระบบของคุณ มันจะทำให้เราสร้างคีย์ SSH ได้ มันมาพร้อมกับจำนวนโปรแกรมที่เป็นตัวช่วยสูงสุด จากตัวช่วยเหล่านั้น ตัวหนึ่งเรียกว่าตัวสร้างคีย์ puTTY
ขั้นตอนที่ # 01:
ค้นหา 'puttygen' ใน Windows 11 คลิกที่ไอคอนค้นหาแว่นขยายหรือเพียงคลิกที่เมนูเริ่มต้นและค้นหาที่นั่นเมื่อแสดงการเลือกและเปิดขึ้น หากเราไม่มีการดาวน์โหลด puTTY ให้ดาวน์โหลดจากเบราว์เซอร์หรือแอป Microsoft
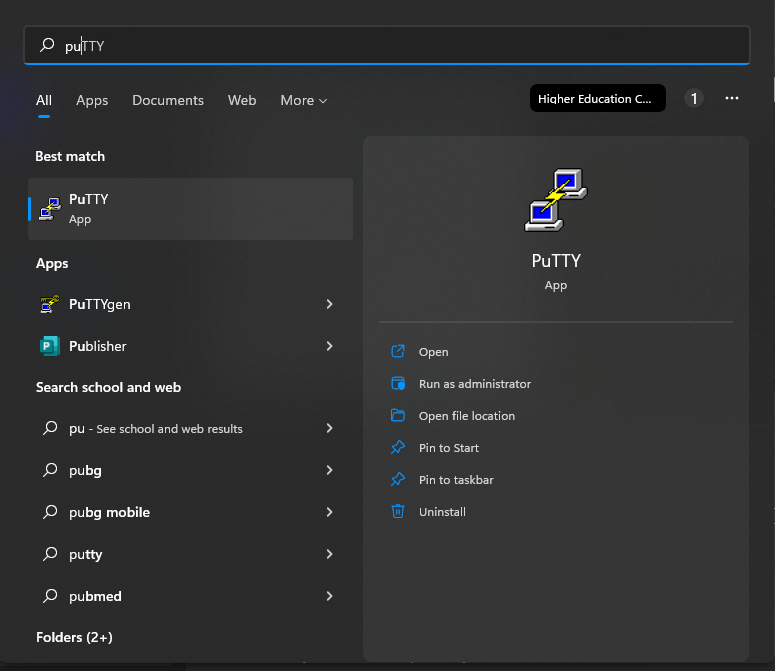
การติดตั้งในแอป Microsoft จะมีลักษณะดังนี้:
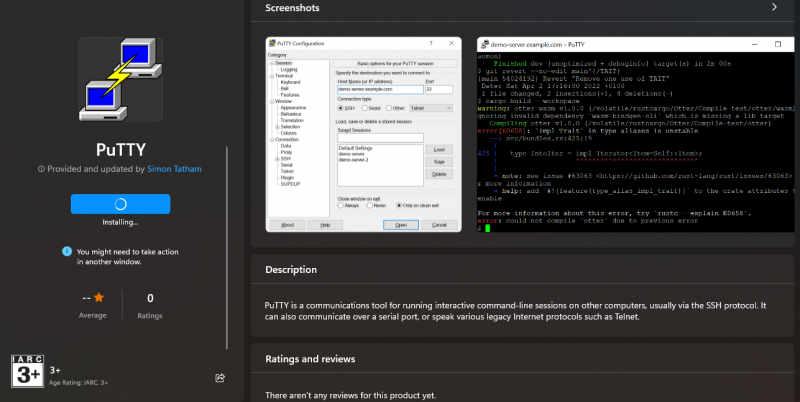
ขั้นตอนที่ # 02:
เมื่อเราเปิด Puttygen เราจะเห็นปุ่มต่างๆ ที่หน้าต่างด้านล่าง หากเราสับสนหรือไม่รู้ว่าจะใช้คีย์ใดกับ “RSA” ให้เลือกแล้วคลิก กล่องจะปรากฏขึ้นพร้อมข้อความ: พิมพ์ “4060” พร้อมจำนวนบิตในคีย์ที่สร้างขึ้น มีตัวเลือกอื่นที่เป็น “ EdDSA”. เมื่อคลิกแล้ว เมนูแบบเลื่อนลงจะปรากฏขึ้นเพื่อให้แน่ใจว่าเราได้เลือก 'Ed25519' ซึ่งเป็น 255 บิต
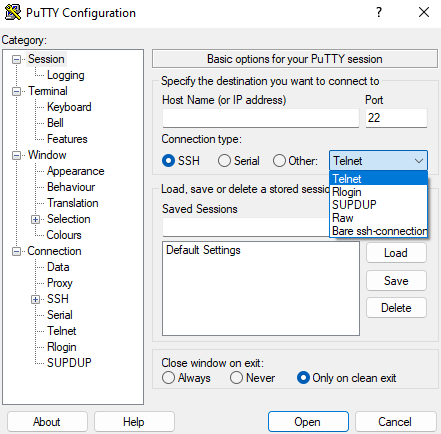
ขั้นตอนที่ # 03:
เราต้องกดคีย์สร้างตอนนี้และวิธีการของ puTTY จะเริ่มทำงาน เวลาควรขึ้นอยู่กับความเร็วของระบบ มิฉะนั้นจะใช้เวลาไม่นานจากนั้นจะส่งข้อความให้ย้ายเมาส์ออกจากตำแหน่งเพื่อให้เคอร์เซอร์เคลื่อนที่บนหน้าจอ Windows สิ่งนี้จะสร้างการสร้างคีย์แบบสุ่ม
ขั้นตอนที่ # 04:
ตอนนี้ บันทึกคีย์เป็น 'คีย์สาธารณะ' สำหรับการบันทึกคีย์สาธารณะ และเราสามารถตั้งชื่อคีย์และค้นหาตำแหน่งบนตำแหน่งในระบบได้ทุกที่ที่เราต้องการให้จัดเก็บ นอกจากนี้เรายังสามารถจัดเก็บชื่อและรหัสโดยขึ้นอยู่กับคีย์ที่เลือกในขั้นตอนที่ 2 ด้านบนด้วยวิธีเดียวกัน
ขั้นตอนที่ # 05:
ถ้าเราต้องการคีย์ส่วนตัว คำถามก็จะผุดขึ้นในใจ ดังนั้น สำหรับการบันทึกการสร้างคีย์ส่วนตัว เราต้องดำเนินการต่อไปอีกเล็กน้อย puTTYสร้างคีย์ PPK เป็นค่าเริ่มต้นเพื่อใช้ เราต้องเลือกการสนทนาที่ด้านบนของหน้าต่างซึ่งควรมากกว่าการส่งออกคีย์ SSH แบบเปิด จากนั้น เราต้องบันทึกตามตัวเลือกของเราหรือโดย 'id _ ชื่อผู้ใช้' เดียวกันหรือ 'id _ ed25519' ที่ลงท้ายด้วยไฟล์ null

บทสรุป
SSH เป็น 'ข้อมูลรับรองการเข้าถึง' พวกเขาเป็นโลกสมัยใหม่ที่พัฒนารากฐานสำหรับแพลตฟอร์มของ 'โครงสร้างพื้นฐานเป็นบริการ' ตัวอย่างคือ 'google cloud', azure' เป็นต้น การสร้างคีย์ SSH นั้นไม่ยากอย่างที่คิด เพียงทำตามขั้นตอนของวิธีการใดๆ ที่เราต้องการนำไปใช้เพื่อสร้างคีย์ใน SSH แล้วทำตาม มันง่ายมากที่จะทำเช่นนั้น เราได้ดำเนินการสองวิธีในการสร้างคีย์ SSH ใน Windows 11 วิธีหนึ่งโดยใช้พรอมต์คำสั่งและอีกวิธีหนึ่งโดยใช้ puTTY ซึ่งเป็นวิธีการทางเทคนิคแบบเก่า