แอปพลิเคชัน Task Scheduler ใช้เพื่อสร้าง เรียกใช้ และจัดการงาน โดยจะจัดตารางเวลางานต่างๆ เช่น การเรียกใช้โปรแกรม ไฟล์ หรือสคริปต์ งานเหล่านี้จะถูกกำหนดให้เริ่มในเวลาใดเวลาหนึ่ง นอกจากนี้ PowerShell และ Command Prompt ยังสามารถเลียนแบบการทำงานของมันได้เช่นกัน Microsoft ได้เพิ่มขีดความสามารถทั้ง PowerShell และ Command Prompt เพื่อดำเนินงานที่ผู้ใช้ที่ใช้ GUI ปกติไม่สามารถทำได้
คุณสมบัติที่สำคัญที่สุดของ Task Scheduler คือความสามารถในการนำเข้าและส่งออกงานที่กำหนดเวลาไว้ คุณลักษณะการนำเข้าและส่งออกงานมีประโยชน์มากเมื่อต้องย้ายงานที่กำหนดเวลาไว้จากคอมพิวเตอร์เครื่องหนึ่งไปยังอีกเครื่องหนึ่ง ประโยชน์ของงานที่ส่งออกหรือนำเข้าคือสามารถใช้งานบนคอมพิวเตอร์หลายเครื่องได้
ในกรณีที่แอปพลิเคชัน Task Scheduler ของคุณไม่ทำงานหรือคุณไม่สามารถใช้งานได้ คุณสามารถใช้ PowerShell เพื่อนำเข้าและส่งออกงานที่กำหนดเวลาไว้ได้
โครงร่างด่วน:
วิธีนำเข้าและส่งออกงานที่กำหนดเวลาไว้โดยใช้ PowerShell
เคล็ดลับโบนัส: วิธีนำเข้าและส่งออกงานที่กำหนดเวลาไว้โดยใช้ Command Prompt (CMD)
บทสรุป
วิธีนำเข้าและส่งออกงานที่กำหนดเวลาไว้โดยใช้ PowerShell
ตามที่กล่าวไว้ก่อนหน้านี้ งานใน Windows สามารถนำเข้าและส่งออกได้โดยใช้ Task Scheduler, PowerShell และ Command Prompt แต่ในบทความนี้ เราจะเน้นไปที่การนำเข้าและส่งออกงานโดยใช้ PowerShell งานที่นำเข้าหรือส่งออกจะถูกบันทึกด้วยนามสกุลไฟล์ XML (Extensible Markup Language)
นำเข้างานที่กำหนดเวลาไว้โดยใช้ PowerShell
การนำเข้างานที่กำหนดเวลาไว้หมายถึงการอัดงานที่กำหนดเวลาไว้ภายในโปรแกรม Task Scheduler ที่ถูกส่งออกในรูปแบบไฟล์ XML แล้ว นอกจากแอปพลิเคชัน Task Scheduler แล้ว PowerShell ยังสามารถใช้เพื่อนำเข้างานที่กำหนดเวลาไว้ได้อีกด้วย การนำเข้างานที่กำหนดเวลาไว้เป็นงานสำคัญที่ต้องได้รับอนุญาตจากผู้ดูแลระบบ หากต้องการนำเข้างานที่กำหนดเวลาไว้โดยใช้ PowerShell ให้ตรวจสอบคำแนะนำด้านล่าง
ไวยากรณ์
นี่คือไวยากรณ์ในการนำเข้างานที่กำหนดเวลาไว้โดยใช้ PowerShell:
ลงทะเบียน-ScheduledTask -xml ( รับเนื้อหา 'งาน-เส้นทาง-ที่จะ-นำเข้า' | นอกสตริง ) -ชื่องาน 'ชื่องาน' -เส้นทางงาน 'งาน-เส้นทาง-งานกำหนดการ' -ผู้ใช้ คอมพิวเตอร์-ชื่อผู้ใช้ –บังคับ
ตามรหัสข้างต้น:
-
- ก่อนอื่น มาลงทะเบียนงานที่กำหนดเวลาไว้โดยใช้ ลงทะเบียน-ScheduledTask
- จากนั้นใช้ -xml พารามิเตอร์และกำหนด รับเนื้อหา คำสั่งเพื่อรับไฟล์ XML งานที่กำหนดเวลาไว้และไพพ์ไปที่ นอกสตริง คำสั่งให้แปลงเป็นสตริง
- หลังจากนั้นให้ใช้ -ชื่องาน พารามิเตอร์เพื่อกำหนดชื่องานที่กำหนดเวลาไว้
- ใช้ -เส้นทางงาน เพื่อระบุเส้นทางของงาน
- ใช้ -ผู้ใช้ พารามิเตอร์เพื่อกำหนดชื่อคอมพิวเตอร์ของผู้ใช้ที่จะนำเข้างาน
- สุดท้ายนี้ให้ใช้ -บังคับ พารามิเตอร์เพื่อเขียนทับการนำเข้าหากมีชื่อนั้นอยู่แล้ว
บันทึก : แทนที่ ' งาน-เส้นทางที่จะนำเข้า ” กับเส้นทางงานที่แท้จริง “ ชื่องาน ” ด้วยชื่องานที่แท้จริง “ งาน-เส้นทาง-TaskScheduler ” ด้วยเส้นทางของ Task Scheduler จริง และสุดท้าย เพิ่มชื่อผู้ใช้ของคุณไปที่ -ผู้ใช้ พารามิเตอร์.
ขั้นตอนที่ 1 : กดปุ่ม Windows เพื่อเปิดเมนู Start:
ขั้นตอนที่ 2 : ค้นหา พาวเวอร์เชลล์ และคลิก ทำงานในฐานะผู้ดูแลระบบ : :
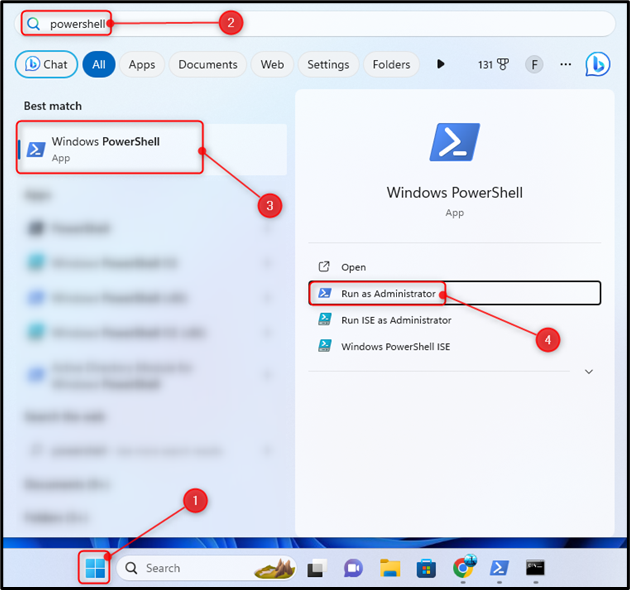
ขั้นตอนที่ 3 : พิมพ์คำสั่งที่กำหนดแล้วกด เข้า เพื่อนำเข้างานที่กำหนดเวลาไว้:
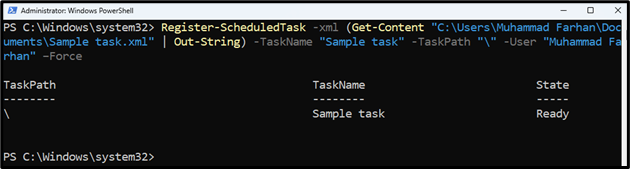
ส่งออกงานที่กำหนดเวลาไว้โดยใช้ PowerShell
การส่งออกงานหมายความว่างานที่กำหนดเวลาไว้แล้วสามารถส่งออกไปยังไฟล์ XML ได้ งานที่กำหนดเวลาไว้เหล่านี้สามารถส่งออกได้โดยใช้ PowerShell เพื่อจุดประสงค์นั้น Microsoft จึงมีคำสั่งเฉพาะ ส่งออก-ScheduledTask . หากต้องการส่งออกงานที่กำหนดเวลาไว้โดยใช้ PowerShell ให้ตรวจสอบขั้นตอนด้านล่าง
ไวยากรณ์
ต่อไปนี้เป็นไวยากรณ์สำหรับการส่งออกงานโดยใช้ PowerShell:
ส่งออก-ScheduledTask -ชื่องาน 'ชื่องาน' -เส้นทางงาน 'งาน - เส้นทาง - ที่ตั้ง' | ออกไฟล์ 'เส้นทาง-ที่-งาน-จะถูกส่งออก'
ตามรหัสข้างต้น:
-
- ขั้นแรกให้ใช้ ส่งออก-ScheduledTask คำสั่งเพื่อเริ่มกระบวนการส่งออกของงานที่กำหนดเวลาไว้
- จากนั้นใช้ -ชื่องาน พารามิเตอร์และกำหนดชื่องานและใช้ -เส้นทางงาน พารามิเตอร์เพื่อกำหนดเส้นทางงานที่กำหนดเวลาไว้
- หลังจากนั้นไปป์หรือส่งออกข้อมูลนั้นไปยังเส้นทางอื่นโดยใช้ ออกไฟล์
บันทึก : แทนที่ ' ชื่องาน ” ด้วยชื่องานที่แท้จริง “ งาน-เส้นทาง-ว่ามันอยู่ที่ไหน ” กับสถานที่จริงของงาน และ “ เส้นทาง-ตำแหน่ง-งาน-จะถูกส่งออก ” ด้วยเส้นทางไฟล์เป้าหมายที่จะส่งออกงานที่กำหนดเวลาไว้
ขั้นตอนที่ 1 : กด วินโดวส์ + เอ็กซ์ เพื่อเปิด เมนูการเข้าถึงด่วน และเลือก Windows PowerShell (ผู้ดูแลระบบ) หรือ เทอร์มินัล (ผู้ดูแลระบบ) : :
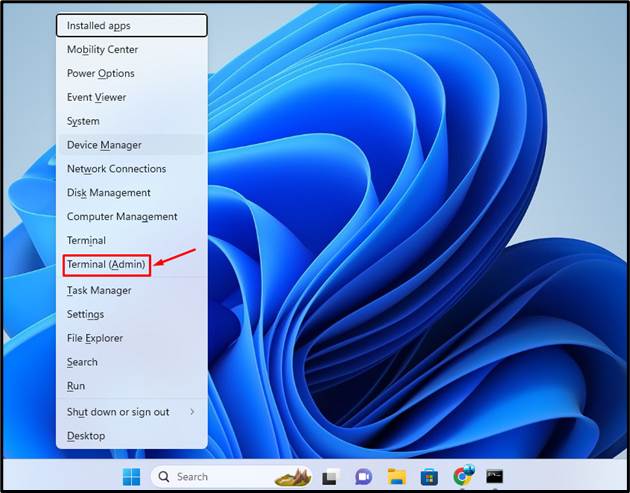
ขั้นตอนที่ 2 : รันโค้ดด้านล่างในคอนโซลเพื่อส่งออกงานที่กำหนดเวลาไว้:

เคล็ดลับโบนัส: จะนำเข้าและส่งออกงานที่กำหนดเวลาไว้โดยใช้ Command Prompt (CMD) ได้อย่างไร
เช่นเดียวกับ PowerShell Command Prompt ยังสามารถนำเข้าและส่งออกงานที่กำหนดเวลาไว้ได้ด้วยความช่วยเหลือของคำสั่งบางอย่าง Command Prompt มีคำสั่งเฉพาะสำหรับการนำเข้าและส่งออกงาน
นำเข้างานที่กำหนดเวลาไว้โดยใช้ Command Prompt (CMD)
การนำเข้างานที่กำหนดเวลาไว้จากไฟล์ XML ไปยังคอมพิวเตอร์สามารถทำได้โดยใช้ Command Prompt
ไวยากรณ์
ต่อไปนี้เป็นไวยากรณ์สำหรับการนำเข้างานที่กำหนดเวลาไว้โดยใช้ CMD:
งาน Schtasks / สร้าง / xml 'งาน-Path.xml' / tn 'ชื่องาน' / รุ 'ชื่อผู้ใช้คอมพิวเตอร์'
ตามรหัสข้างต้น:
-
- ขั้นแรกให้ใช้ SCHTASKS /สร้าง /xml คำสั่งเพื่อสร้างงาน xml ใหม่
- จากนั้นระบุเส้นทางไฟล์ XML
- หลังจากนั้นใช้ /tn เพื่อกำหนดชื่องาน
- สุดท้ายนี้ให้ใช้ /ru เพื่อกำหนดชื่อผู้ใช้ของคอมพิวเตอร์
จดจำ : แทนที่ ' งาน-Path.xml ”กับภารกิจที่แท้จริง” ชื่องาน ” พร้อมชื่องานจริง และ “ ชื่อผู้ใช้คอมพิวเตอร์ ” ด้วยชื่อผู้ใช้คอมพิวเตอร์ของคุณ
ขั้นตอนที่ 1 : กด วินโดวส์ + อาร์ เพื่อเปิดตัว วิ่ง แอปพลิเคชัน.
ขั้นตอนที่ 2 : พิมพ์ ซีเอ็มดี และกด Ctrl + Shift + Enter เพื่อเปิด PowerShell ในฐานะผู้ดูแลระบบ:
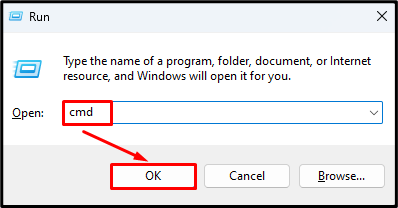
ขั้นตอนที่ 3 : พิมพ์คำสั่งดังกล่าวในคอนโซลเพื่อนำเข้างานที่กำหนดเวลาไว้:
การดำเนินการคำสั่งข้างต้นจะถามรหัสผ่านของผู้ใช้ ดังนั้นให้ป้อนรหัสผ่านเมื่อถูกขอให้ดำเนินการให้เสร็จสิ้น:
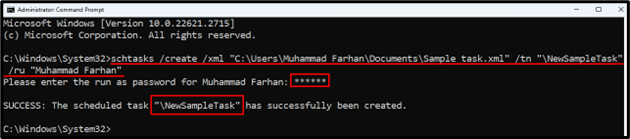
ส่งออกงานที่กำหนดเวลาไว้โดยใช้ Command Prompt (CMD)
นอกเหนือจากการนำเข้างานที่กำหนดเวลาไว้แล้ว ยังสามารถส่งออกไปยังไฟล์ XML โดยใช้ Command Prompt หากต้องการส่งออกงานที่กำหนดเวลาไว้โดยใช้ CMD ให้ตรวจสอบขั้นตอนดังกล่าว
ไวยากรณ์
ต่อไปนี้เป็นไวยากรณ์สำหรับการส่งออกงานที่กำหนดเวลาไว้โดยใช้ PowerShell:
งาน Schtasks / แบบสอบถาม / xml / tn 'กำหนดเวลา-งาน-ชื่อ' > 'งาน-ส่งออก-NAME.xml'
ตามรหัสข้างต้น:
-
- ขั้นแรกให้ใช้ schtasks / แบบสอบถาม / xml คำสั่งเพื่อแสดงงานที่กำหนดเวลาไว้อย่างน้อยหนึ่งงานในรูปแบบ XML
- จากนั้นใช้ /tn คำสั่งระบุชื่องาน
- หลังจากนั้นให้ใช้ > (มากกว่า) ลงนามและกำหนดเส้นทางไฟล์เป้าหมายที่จะส่งออกงานที่กำหนดเวลาไว้
จดจำ : แทนที่ ' กำหนดเวลา-งาน-ชื่อ ” พร้อมชื่องานที่กำหนดเวลาไว้ และ “ งาน-ส่งออก-NAME.xml ” ด้วยเส้นทางไฟล์เป้าหมายที่คุณต้องการส่งออกงานที่กำหนดเวลาไว้
ขั้นตอนที่ 1 : เปิด CMD ในฐานะผู้ดูแลระบบ:
ขั้นตอนที่ 2 : รันโค้ดที่กำหนดในคอนโซล PowerShell:
งาน Schtasks / แบบสอบถาม / xml / tn ' \N ewSampleTask' > 'C:\Users\Muhammad Farhan\Documents\ตัวอย่างงาน.xml'

บทสรุป
หากต้องการนำเข้างานที่กำหนดเวลาไว้โดยใช้ PowerShell ขั้นแรก ให้กด วินโดวส์ + เอ็กซ์ เพื่อเปิดเมนู Quick Start และเลือก Windows PowerShell (ผู้ดูแลระบบ) พิมพ์ Register-ScheduledTask -xml (รับเนื้อหา “Task-Path-to-be-Imported” | Out-String) -TaskName “Task-Name” -TaskPath “Task-Path-TaskScheduler” -ผู้ใช้คอมพิวเตอร์-ชื่อผู้ใช้ -Force สั่งการ. ตรวจสอบให้แน่ใจว่าได้อัปเดตพารามิเตอร์เหล่านี้ “Task-Path-to-be-Imported”, “Task-Name” และ “Task-Path-TaskScheduler” ก่อนดำเนินการคำสั่งนี้ หากต้องการส่งออกงานที่กำหนดเวลาไว้โดยใช้ PowerShell ให้ดำเนินการนี้ ส่งออก-ScheduledTask - ชื่องาน “ชื่องาน” -TaskPath “เส้นทางงาน-ตำแหน่งที่ตั้งอยู่” | Out-File “เส้นทาง-ที่-งาน-จะถูกส่งออก” สั่งการ. ตรวจสอบให้แน่ใจว่าได้อัปเดตค่าพารามิเตอร์ 'ชื่องาน', 'เส้นทางงาน-ตำแหน่งที่มัน-ตั้งอยู่' และ 'เส้นทาง-ตำแหน่ง-งาน-จะ-ถูกส่งออก' ก่อนที่จะดำเนินการคำสั่งนี้ นอกจากนี้วิธีการนำเข้าและส่งออกกำหนดการโดยใช้ Command Prompt