บล็อกนี้เป็นกระบวนการโดยละเอียดในการเปิด ดาวน์โหลด ปรับแต่ง และติดตั้ง “สกรีนเซฟเวอร์” ใน Microsoft Windows 10 และ 11 ผ่านเนื้อหาต่อไปนี้:
- จะเปิดและปรับแต่งสกรีนเซฟเวอร์ใน Microsoft Windows 10 และ 11 ได้อย่างไร
- จะดาวน์โหลดและติดตั้งสกรีนเซฟเวอร์ใน Microsoft Windows 10 และ 11 ได้อย่างไร
จะเปิดและปรับแต่งสกรีนเซฟเวอร์ใน Microsoft Windows 10 และ 11 ได้อย่างไร
ย้อนวันวานให้เย็นสบาย” สกรีนเซฟเวอร์ ” เป็นสิ่งที่คนที่ใช้มันเท่านั้นที่จะรู้ เมื่อเวลาผ่านไป คุณลักษณะนี้ก็ไม่ได้รับความนิยม และตอนนี้ถูกปิดใช้งานตามค่าเริ่มต้น ดังนั้น ก่อนที่จะเปิดและปรับแต่ง 'สกรีนเซฟเวอร์' ให้เปิดใช้งานก่อนตามขั้นตอนต่อไปนี้
ขั้นตอนที่ 1: เปิดการตั้งค่าโปรแกรมรักษาหน้าจอ
“ โปรแกรมรักษาหน้าจอ ” การตั้งค่าจัดการ “ สกรีนเซฟเวอร์ ” และทำการปรับแต่งอื่นๆ สามารถเปิดได้จาก 'เมนูเริ่ม':
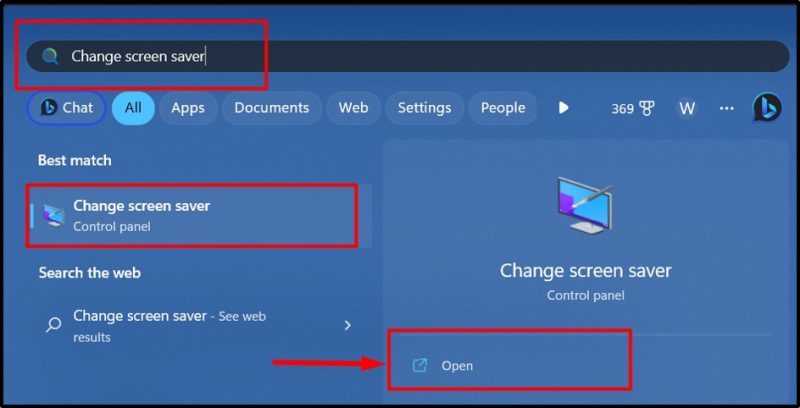
ขั้นตอนที่ 2: ตั้งค่าสกรีนเซฟเวอร์
“ สกรีนเซฟเวอร์ ” ถูกตั้งค่าเป็นไม่มีตามค่าเริ่มต้น เพื่อตั้งค่า “ สกรีนเซฟเวอร์ ” คลิกเมนูแบบเลื่อนลงตามที่ไฮไลต์ด้านล่างและเลือกสกรีนเซฟเวอร์ที่ต้องการจากรายการที่ปรากฏ:
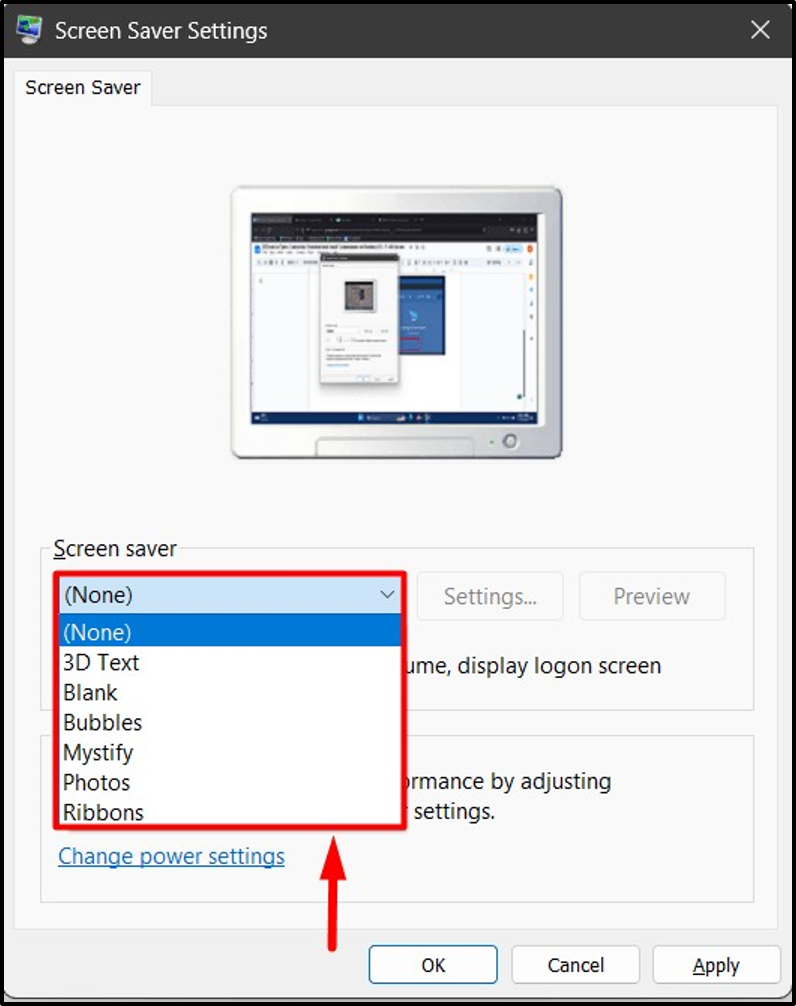
เมื่อเลือกแล้วคุณสามารถคลิกปุ่ม “ ดูตัวอย่าง ปุ่ม ' เพื่อดูตัวอย่าง ' สกรีนเซฟเวอร์ ” บนหน้าจอของคุณก่อนที่จะตั้งค่า:
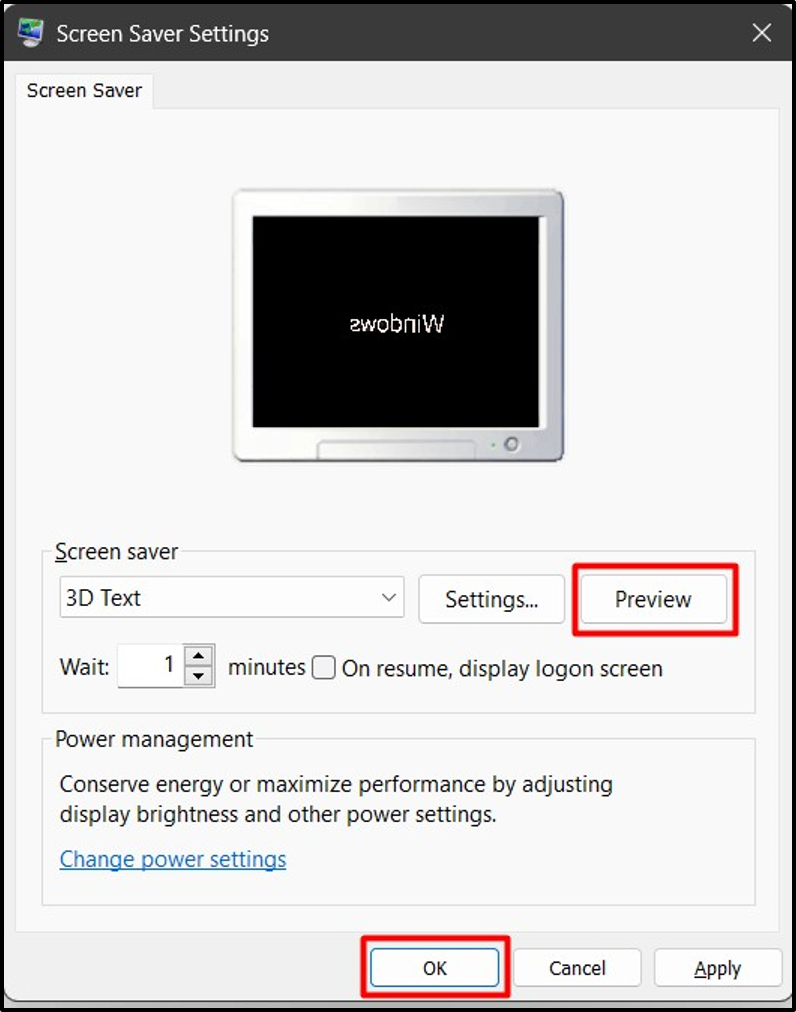
ขั้นตอนที่ 3: ปรับแต่งสกรีนเซฟเวอร์
ใน ' การตั้งค่าโปรแกรมรักษาหน้าจอ ” ตัวช่วยสร้าง ผู้ใช้สามารถกำหนดค่า/ปรับแต่ง “ สกรีนเซฟเวอร์ ” โดยคลิกที่ปุ่ม “ การตั้งค่า ” ต่อต้านมัน:
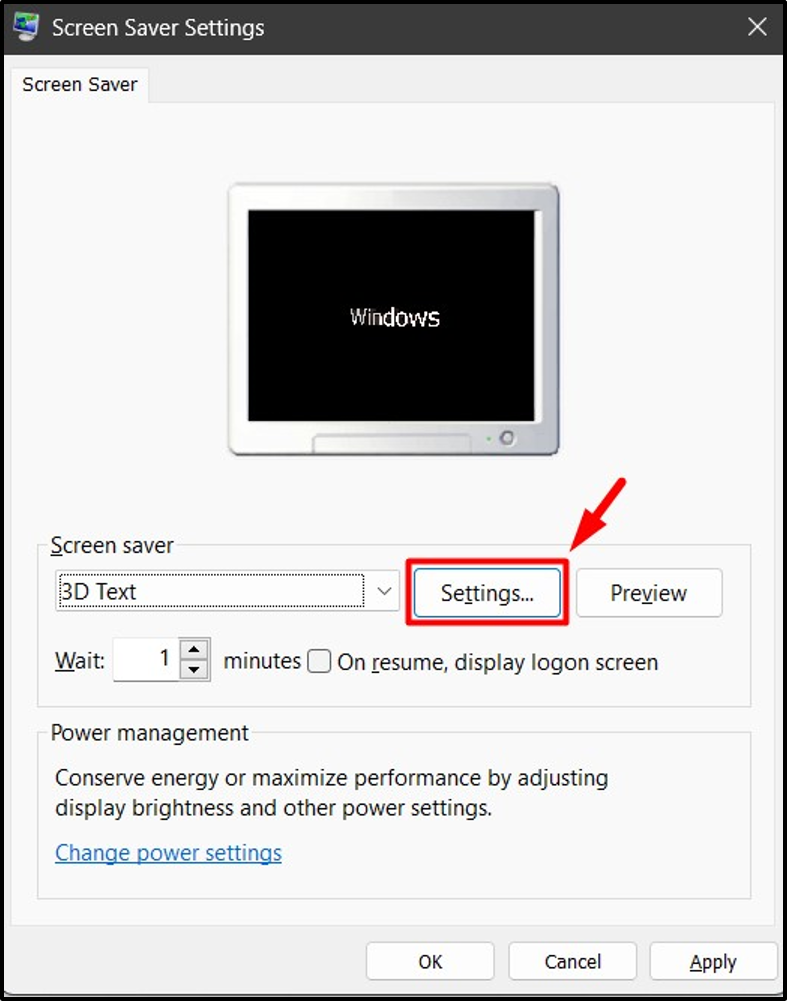
ใน ' การตั้งค่า ” เรามีการปรับแต่งที่แตกต่างกันตาม 'สกรีนเซฟเวอร์' ที่แตกต่างกัน ตัวอย่างเช่น นี่คือสแนปการปรับแต่งของ ' การตั้งค่าข้อความ 3D ” โดยที่เราสามารถทำได้:
- แก้ไข ' ข้อความ ”, “ ปณิธาน ”, “ การเคลื่อนไหว ”, “ ประเภทการหมุนและความเร็ว '.
- เลือก ' สไตล์พื้นผิว ” และอื่นๆ:
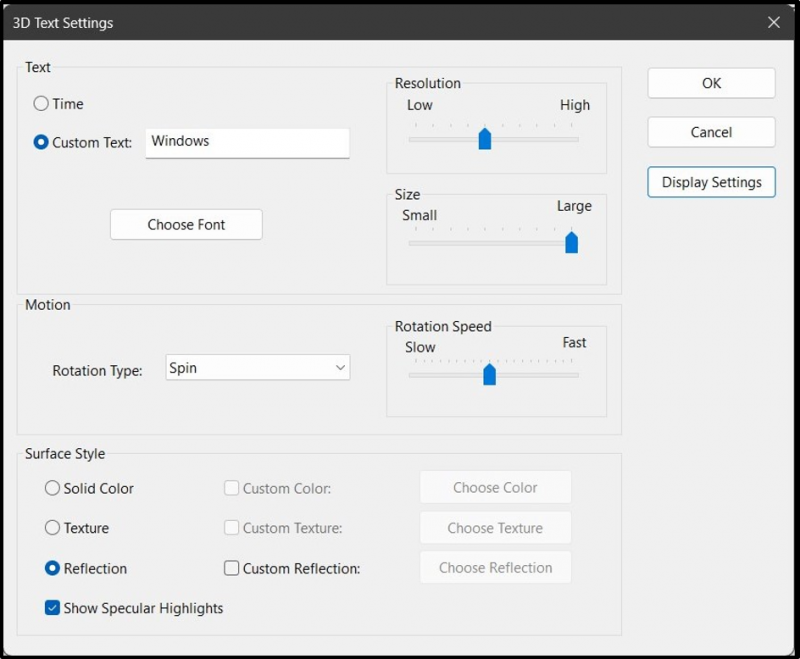
จะดาวน์โหลดและติดตั้งสกรีนเซฟเวอร์ใน Microsoft Windows 10 และ 11 ได้อย่างไร
Microsoft ไม่มีบริการ 'สกรีนเซฟเวอร์' ที่สามารถดาวน์โหลดได้สำหรับ Windows เวอร์ชันใดๆ อย่างไรก็ตาม คุณสามารถดาวน์โหลดและติดตั้งแอปของบุคคลที่สามได้หลากหลาย ที่นี่ คุณควรระมัดระวังอย่างมากเกี่ยวกับการดาวน์โหลดแอป/ซอฟต์แวร์หรือไฟล์ของบริษัทอื่น เนื่องจากอาจเป็นอันตรายต่อระบบของคุณได้ เนื่องจากอาจแนบมากับมัลแวร์หรือไวรัสได้
ผู้ใช้สามารถติดตั้งสกรีนเซฟเวอร์ได้โดยใช้ขั้นตอนต่อไปนี้
ขั้นตอนที่ 1: เปิดตัวโปรแกรมติดตั้งสกรีนเซฟเวอร์
ขั้นแรก ดาวน์โหลดตัวติดตั้งสกรีนเซฟเวอร์จากเว็บไซต์ที่เชื่อถือได้ ตัวอย่างเช่น เราได้ติดตั้งสกรีนเซฟเวอร์จาก saversplanet เว็บไซต์ . หลังจากนั้นให้เปิดตัวติดตั้งจาก “ ดาวน์โหลด ” โฟลเดอร์:
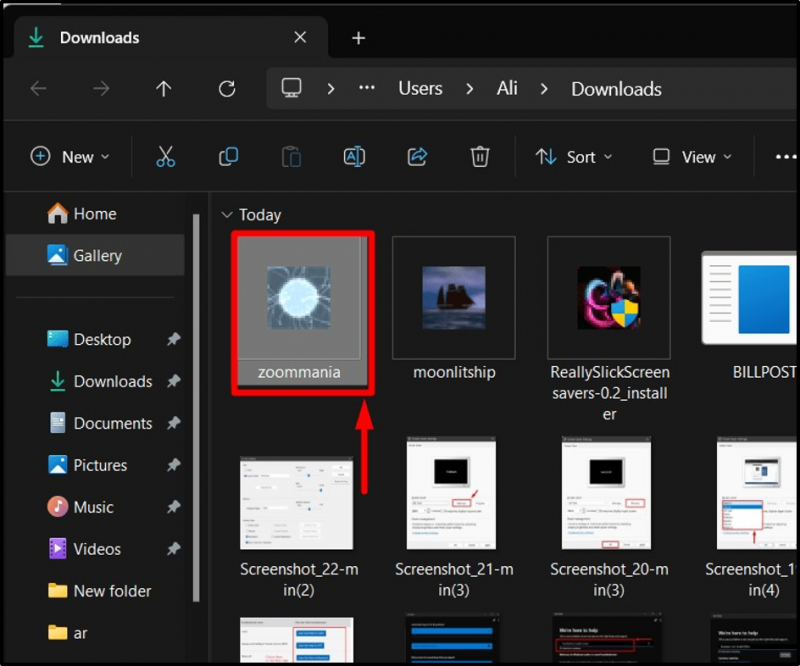
ขั้นตอนที่ 2: ติดตั้งสกรีนเซฟเวอร์
เมื่อ “ สกรีนเซฟเวอร์ ” เปิดตัวตัวติดตั้ง วิซาร์ดการตั้งค่าจะปรากฏบนหน้าจอ กดปุ่ม “ ต่อไป ปุ่ม” เพื่อเริ่มการติดตั้งสกรีนเซฟเวอร์:
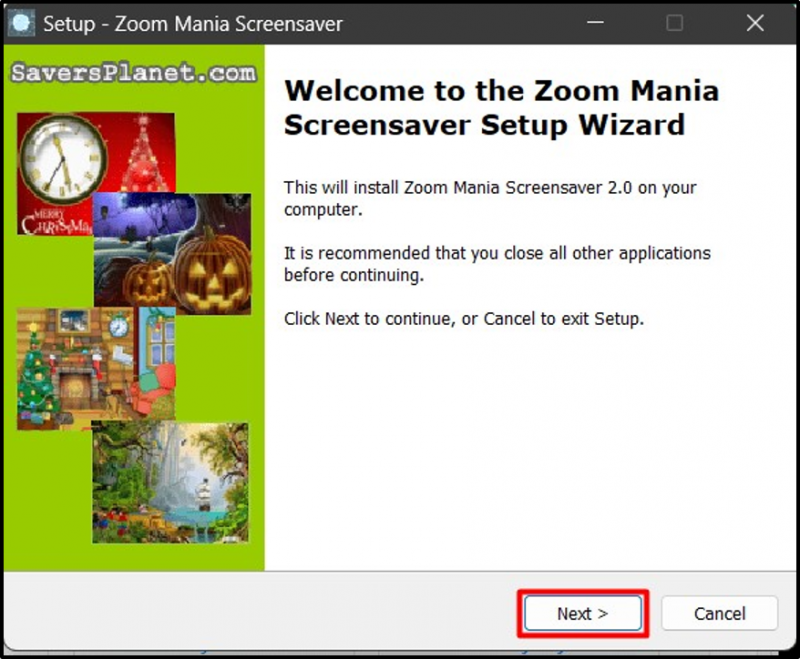
จากหน้าต่างต่อไปนี้ คลิก “ ต่อไป ” อีกครั้งหลังจากอ่านข้อมูล:
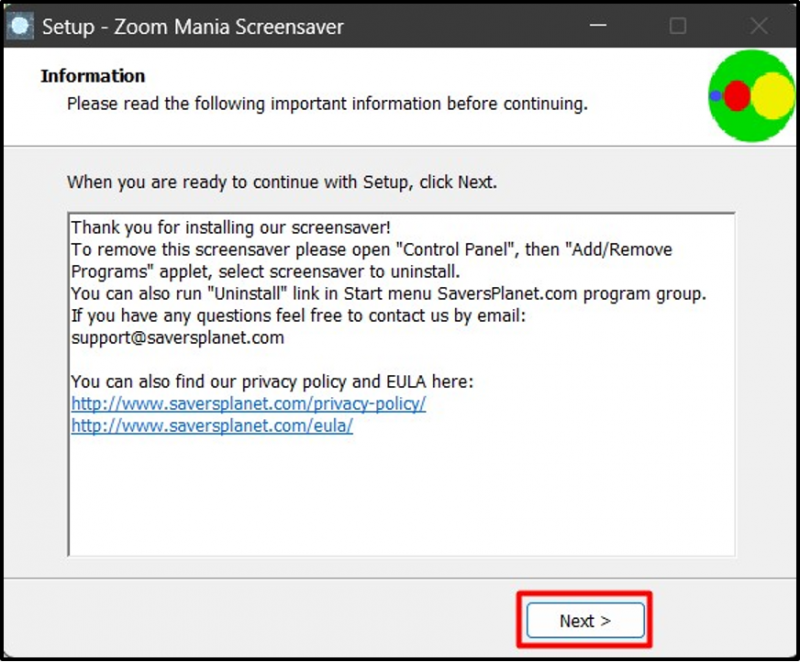
เมื่อดำเนินการดังกล่าว กระบวนการติดตั้งจะเริ่มขึ้น:
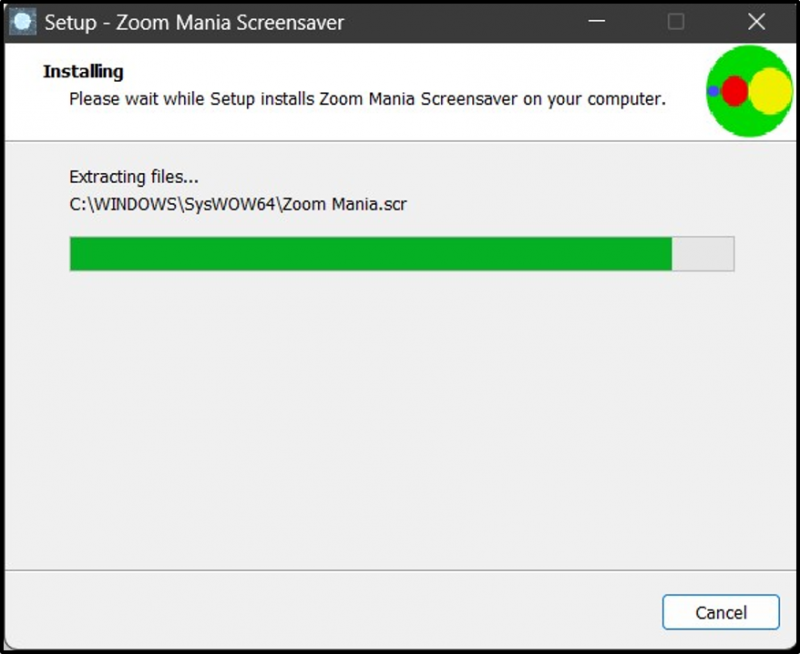
เมื่อเสร็จแล้วให้คลิกปุ่ม “ เสร็จ ' ปุ่ม:
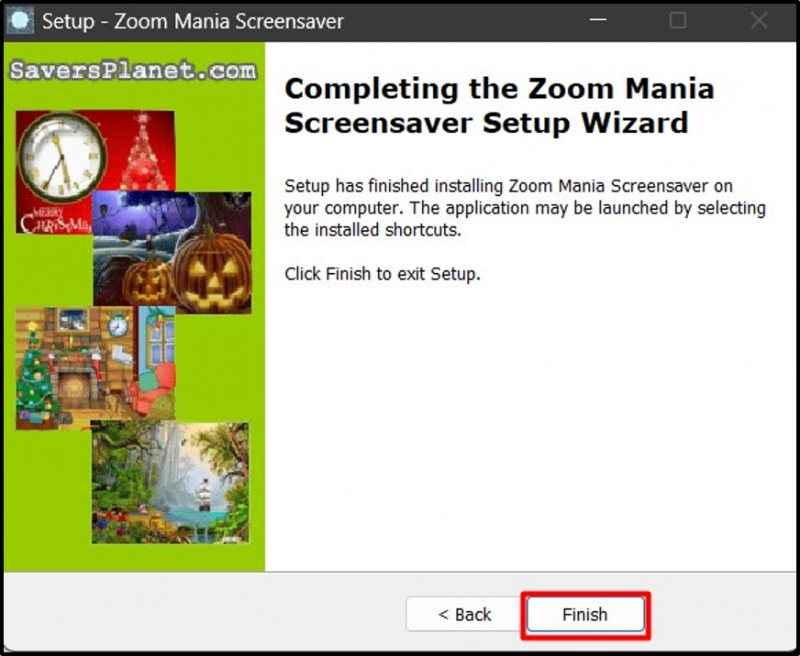
ตอนนี้จะโหลด ' สกรีนเซฟเวอร์ ” เข้าสู่ “ การตั้งค่าโปรแกรมรักษาหน้าจอ ” ซึ่งคุณสามารถคลิก “ ตกลง ” เพื่อตั้งเป็นค่าเริ่มต้น “ สกรีนเซฟเวอร์ ” ในระบบของคุณ:
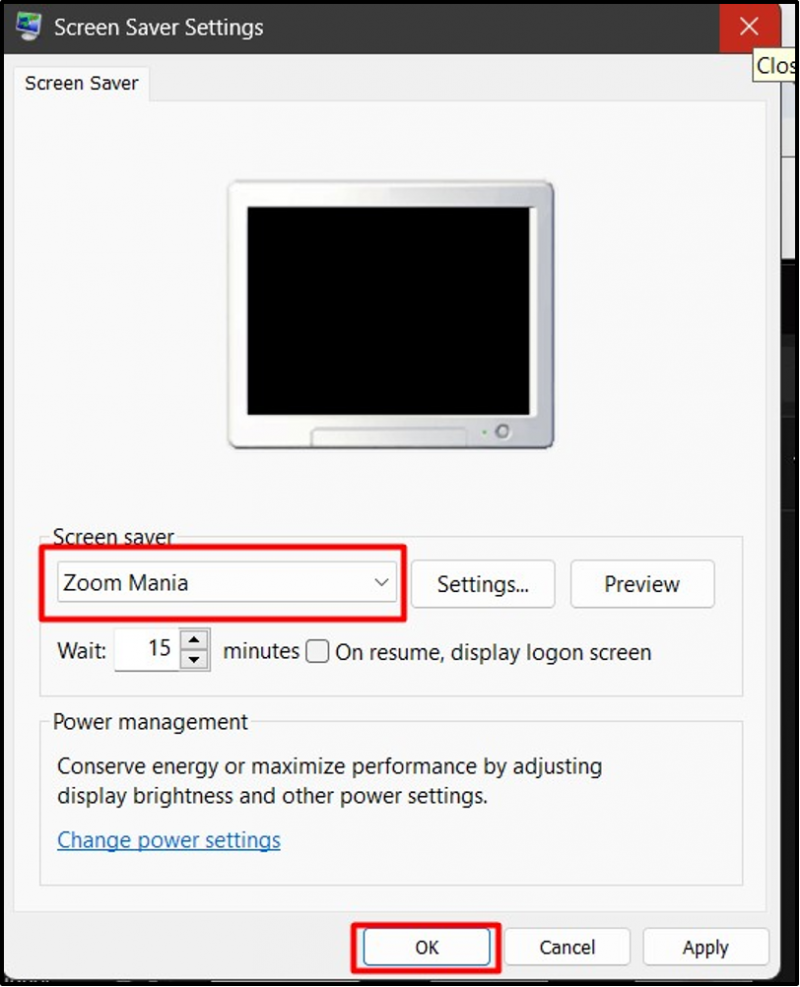
นั่นคือทั้งหมดที่เกี่ยวกับการเปิด ปรับแต่ง ดาวน์โหลด และติดตั้งสกรีนเซฟเวอร์ใน Windows 10 และ 11
บทสรุป
“ สกรีนเซฟเวอร์ ” บน Windows 10 และ 11 ถูกเปิดและปรับแต่งผ่าน “ การตั้งค่าโปรแกรมรักษาหน้าจอ '. อย่างไรก็ตาม Microsoft ยังไม่มีแพลตฟอร์มอย่างเป็นทางการสำหรับการเพิ่ม” สกรีนเซฟเวอร์ ” แต่คุณสามารถติดตั้งผ่านเว็บไซต์บุคคลที่สามที่ต้องมีกระบวนการติดตั้งที่ง่ายดาย คู่มือนี้ให้ความกระจ่างในการเปิด ดาวน์โหลด ติดตั้ง และปรับแต่งสกรีนเซฟเวอร์ใน Windows 10 และ 11